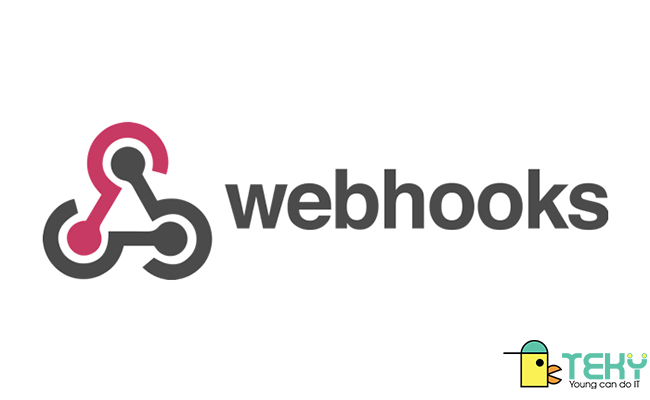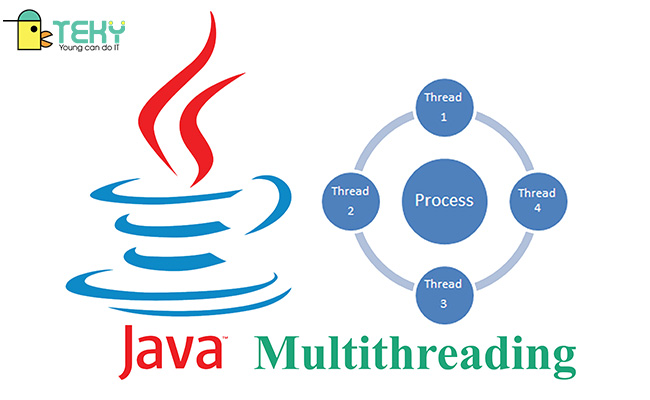Cách ghép ảnh trong photoshop độc đáo chuyên nghiệp

Photoshop là mềm chuyên chỉnh sửa và ghép ảnh bậc nhất hiện nay. Thế nhưng với những bạn mới bắt đầu sử dụng phần mềm này thì việc ghép ảnh quả là một việc khó khăn. Bài viết này sẽ hướng dẫn cách ghép ảnh trong photoshop trên máy tính chi tiết và đơn giản nhất.
I. Cách ghép người, hoa lá, mây trời vào ảnh bằng Photoshop trên máy tính
1. Hướng dẫn nhanh
Mở Adobe Photoshop > Mở hai ảnh muốn ghép vào làm một > Nhấn Ctrl + N để tạo một file hình mới. > Chuyển hai hình muốn ghép vào file hình mới tạo > Dùng công cụ cắt để lấy góc phù hợp của hai hình muốn ghép > Copy hai hình mới cắt sang file mới > Hòa trộn hai hình
2. Hướng dẫn chi tiết
Bước 1: Mở Adobe Photoshop, mở hai ảnh bạn muốn ghép bằng cách vào File > Chọn Open. Chọn mở cùng lúc hai ảnh muốn ghép bằng cách nhấn chọn ảnh và giữ phím Ctrl, chọn Open.
>>> Xem thêm: Cách chỉnh kích thước ảnh trong photoshop siêu đơn giản
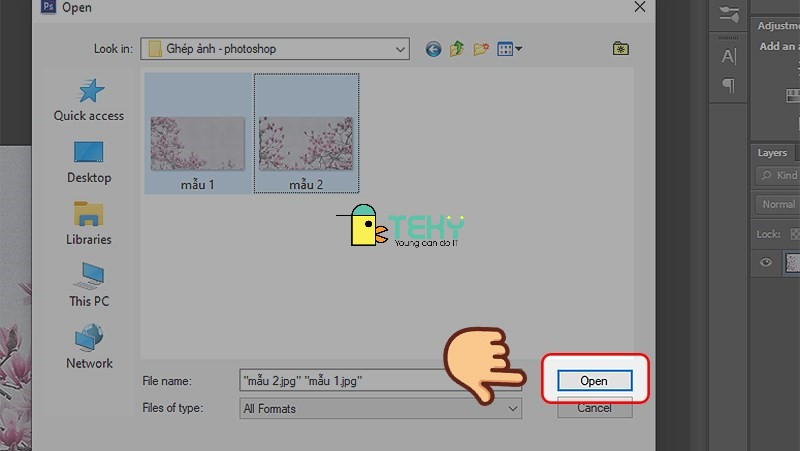
Ở đây mình chọn ghép hai hình là “Hoa 1” và “Hoa 2”


Bước 2: Nhấn Ctrl + N để tạo file hình mới. Chỉnh thông số ở file hình mới mà bạn muốn tạo, lưu ý size file hình mới phải phù hợp với hai ảnh gốc bạn chọn. Chọn OK.
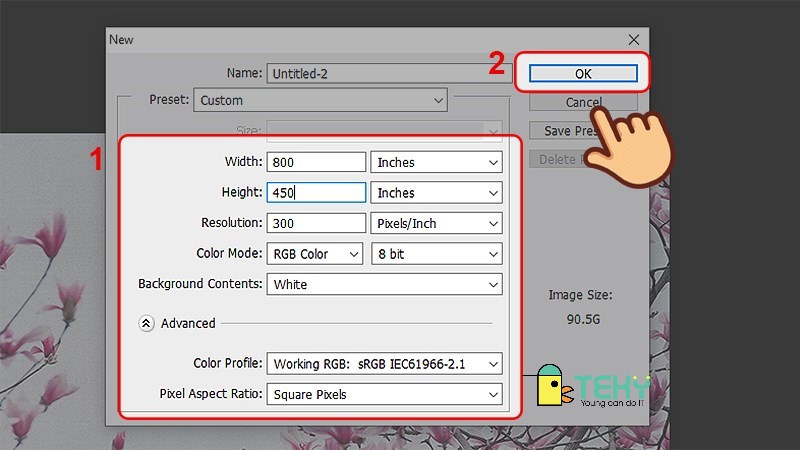
Bước 3: Dùng các công cụ cắt như Crop hay Marquee để lấy những góc ảnh phù hợp.
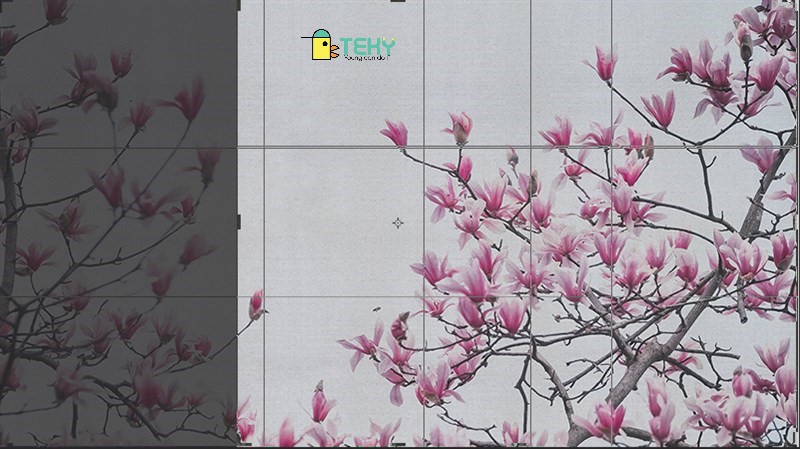
Bước 4: Kéo thả lần lượt các hình Hoa 1, Hoa 2 vào file hình mới bằng cách nhấn giữ chuột.
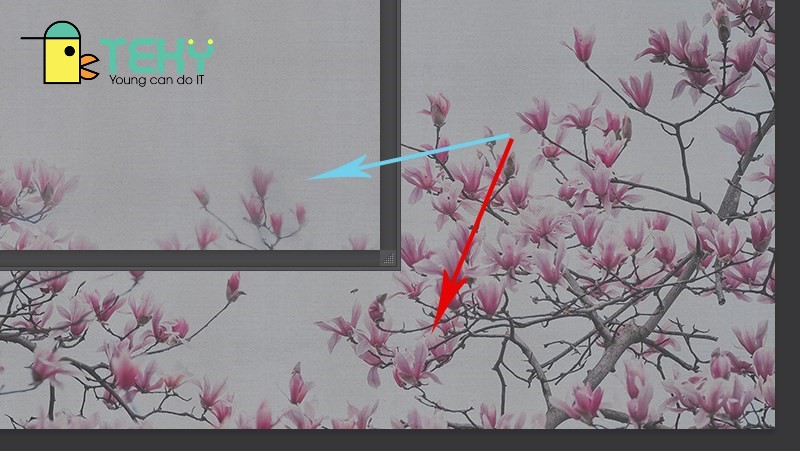
Đặt tên cho các layer để tiện cho việc sắp xếp bằng cách nhấn đúp vào tên layer đó.
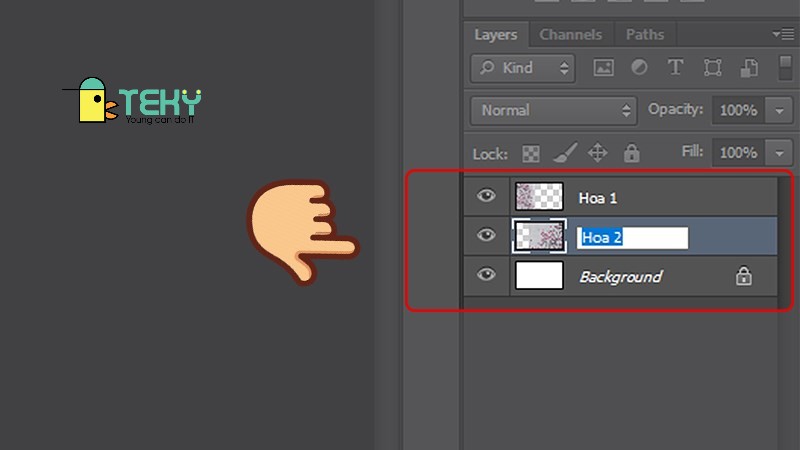
Bước 5: Hòa trộn hai hình lại với nhau
Ví dụ như hai hình Hoa 1 và Hoa 2, mình muốn xóa chi tiết của Hoa 1 nhiều hơn nên mình sẽ để nó ở trên.
Nếu bạn muốn làm việc với layer nào, bạn click chọn vào layer đó. Ở đây mình muốn làm mờ hình Hoa 1 nên mình sẽ chọn layer “Hoa 1”.
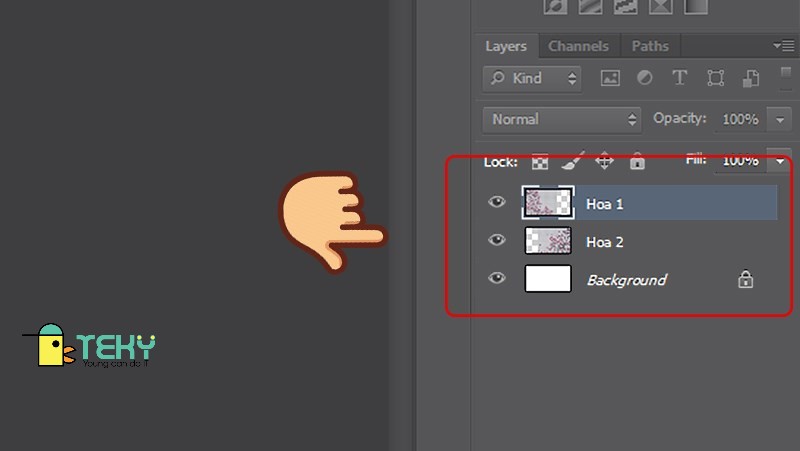
Dùng Rectangular Marquee, hay Elliptical Marquee chọn Feather trong khoảng từ 20px đến 50px, tùy theo góc cạnh và độ lớn của hình.
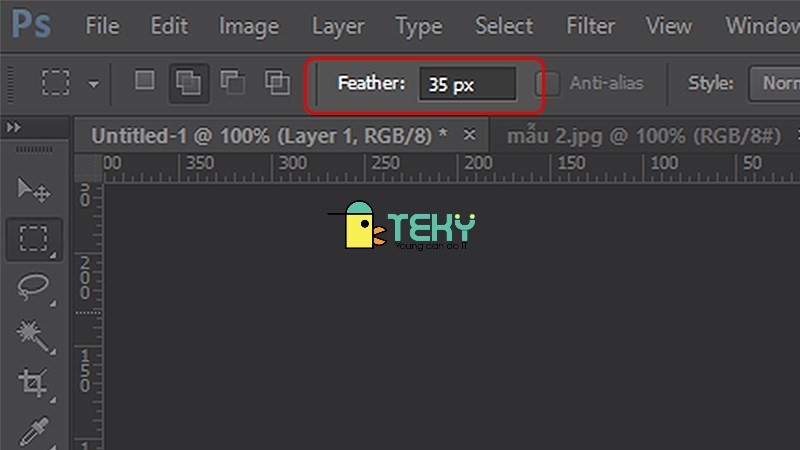
Bao quanh các phần muốn xóa trên layer Hoa 1.

Nhấn Phím Delete trên bàn phím để xóa vùng vừa chọn.

Bước 6: Làm mờ đường phân cách
Nếu trong lúc làm bạn không may làm lộ đường phân cách giữa hai bức ảnh thì đừng lo, đây là đường viền của tấm hình ở phía dưới, ta có thể tiến hành xóa chúng.
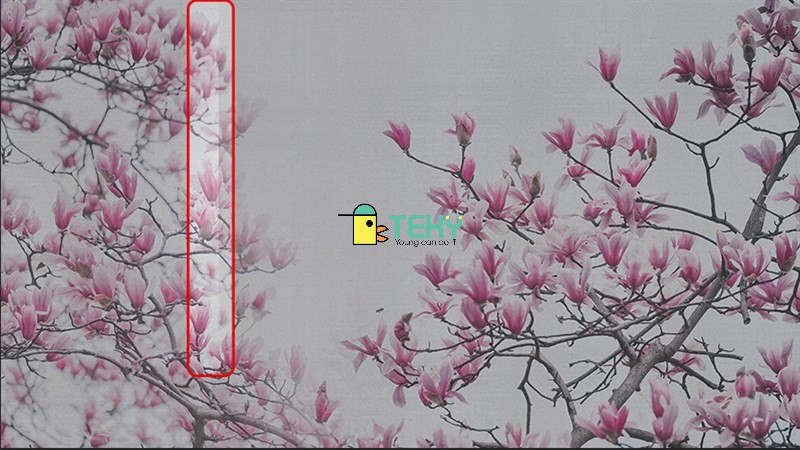
Bạn chọn layer Hoa 2 và dùng Rectangular marquee thực hiện các bước xóa ở đoạn phân cách tương tự như ở bước 5.

Như vậy là ta đã có một tấm ảnh ghép hoàn chỉnh.

Kết luận
Trên đây là bài viết hướng dẫn cách ghép ảnh trong photoshop trên máy tính đơn giản nhất. Bạn hãy ghép những tấm ảnh yêu thích với nhau để tạo nên tấm ảnh riêng của mình nhé. Chúc các bạn thành công!
Xem thêm: