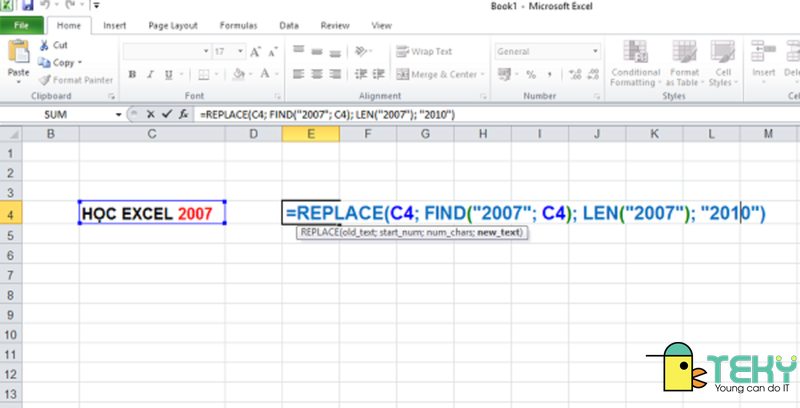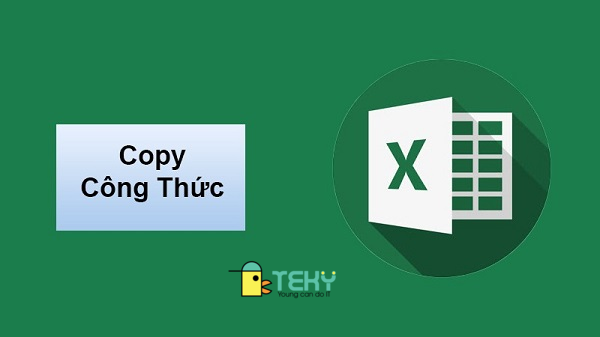Cách chuyển file csv sang excel đơn giản và nhanh chóng

Khi làm việc cùng công cụ tin học văn phòng, không thể không tránh khỏi được những File tài liệu có gắn sau đuôi TXT, CSV, XLS,….Đa dạng những mẫu đuôi văn bản khó để thống nhất cũng như tải tệp lên nhiều công không được chỉ bởi lỗi đuôi trong File khi lưu. Vậy bây giờ hãy cùng Teky.edu.vn khám phá xem có gì đặc biệt giữa các loại tệp TXT, CSV, XLS cũng như cách chuyển file csv sang excel như thế nào nhé.
Sự khác biệt giữa các loại tệp TXT, CSV, XLS
- Tệp văn bản (TXT) – Tệp văn bản chứa văn bản thuần túy và thường được tạo bằng NotePad (PC) hoặc TextEdit (Mac). Nếu bạn dán nội dung vào một tệp văn bản, tất cả các kiểu và định dạng sẽ bị loại bỏ, để lại cho bạn văn bản thuần túy. Điều này giúp bạn dễ dàng sao chép và dán dữ liệu mà không gặp vấn đề về định dạng. Nếu bạn dán dữ liệu bảng tính vào tệp TXT, dữ liệu đó sẽ được phân tách bằng dấu cách theo thẻ.
- Tệp giá trị được phân tách bằng dấu phẩy (CSV) – Tệp CSV cũng chứa văn bản thuần túy và rất linh hoạt . Vì nó có thể được mở trên bất kỳ hệ điều hành nào, trong bất kỳ trình soạn thảo văn bản nào và cả trong các ứng dụng bảng tính, như Excel. Nếu bạn dán dữ liệu bảng tính vào tệp CSV, dữ liệu đó được phân tách bằng dấu phẩy.
- Bảng tính Excel (XLS) – Bảng tính Excel chỉ có thể được mở bằng các ứng dụng bảng tính khác, như Google Trang tính hoặc OpenOffice Calc, nhưng chúng có nhiều tùy chọn định dạng, cách tính toán dữ liệu thông qua các hàm và cách trình bày dữ liệu trực quan thông qua biểu đồ và bảng. Thông tin được dán vào bảng tính được phân tách thành các ô, hàng và cột.
Cách để chuyển đổi nội dung từ tệp TXT hoặc CSV sang Excel
Dưới đây là câu trả lời cho câu hỏi làm cách nào để chuyển đổi nội dung từ TXT, CSV sang Excel
- Mở công cụ văn phòng Excel nơi bạn muốn lưu trữ và nhấp vào tab File.
- Trên thanh công cụ Excel dùng lệnh Data và bấm vào From text.
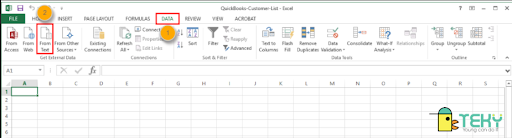
3. Chọn tệp TXT hoặc CSV bạn muốn chuyển đổi và nhấp vào Import.
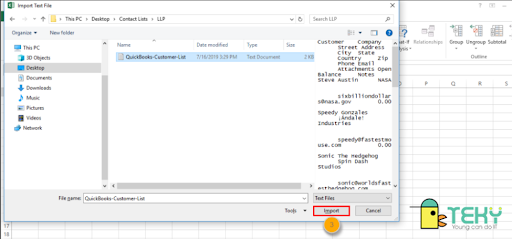
4. Chọn “Delimited“. Dấu phân cách chỉ là một cách nói hoa mỹ rằng tệp TXT của bạn sử dụng các tab hoặc tệp CSV của bạn sử dụng dấu phẩy để phân tách và nhóm dữ liệu của bạn.
5. Nhấp vào Tiếp theo .
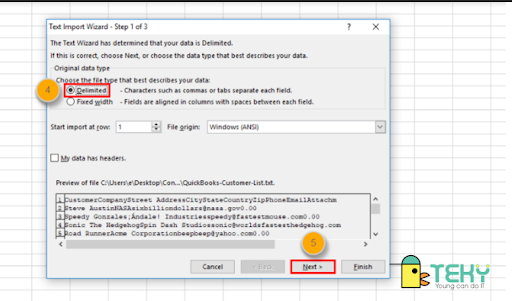
Chọn dấu phân cách nhóm dữ liệu của bạn thành các cột riêng lẻ trong khi xem trước dữ liệu . Thông thường, bạn muốn chọn “Tab” khi chuyển đổi tệp TXT hoặc “Dấu phẩy” khi chuyển đổi tệp CSV.
Lưu ý: Nếu bạn chọn “Dấu cách”, đôi khi nó có thể chia một cột thành nhiều cột. Nếu văn bản tiêu đề cột có nhiều từ. Ví dụ: cột “Tên” sẽ trở thành cột “Đầu tiên”. Xem kỹ phần xem trước Dữ liệu để đảm bảo dữ liệu của bạn được căn chỉnh với tiêu đề cột dự định.
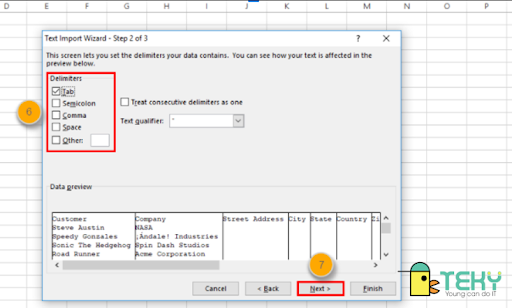
6. Nhấp vào Next .
7. Chọn “General”.
8. Nhấp vào Kết thúc .
9. Lưu ý nhớ sửa cho đúng giá trị nhé.
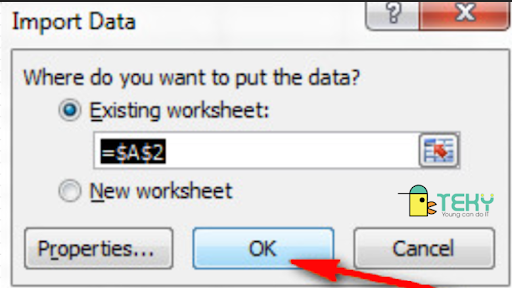
10. Chọn Ok để kết thúc quá trình chuyển đổi
Cách mở tệp CSV đơn giản trong Microsoft Excel
Như bạn cũng biết tệp CSV là một trong những phổ thông trong Microsoft Excel, cùng mình tìm hiểu cách mở tệp nhé:
1. Đầu tiên mở công cụ Excel, nhấn vào tab “File”
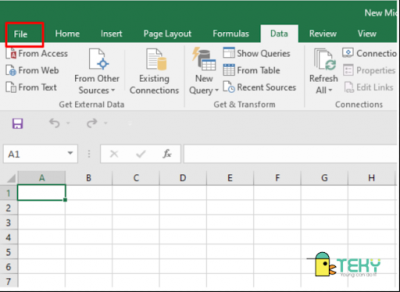
2. Sau đó nhấn chọn Save as -> Browse.
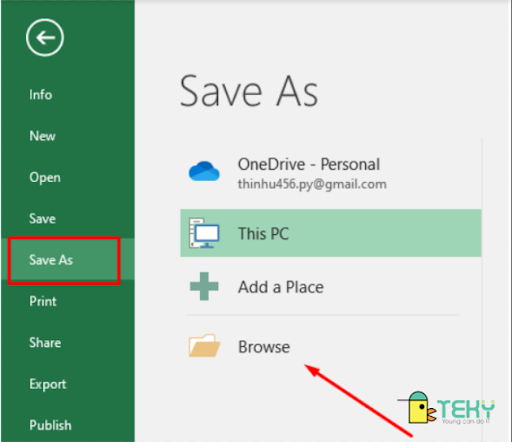
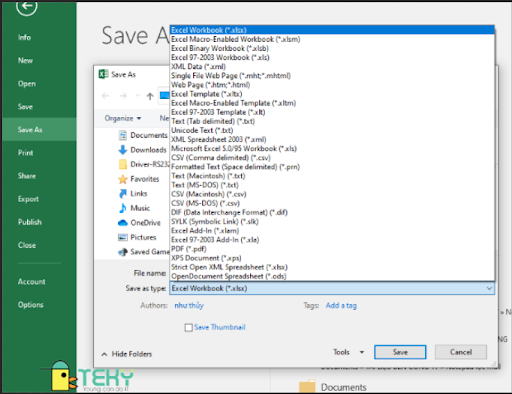
3. Hộp thoại khác xuất hiện ra, bạn chỉ cần chú ý ô Save as type và lựa chọn tệp có đuôi csv. Hoặc tại nơi đấy bạn có thể đổi tên đuôi tệp bạn muốn lưu rồi sau đó nhấn Save. Sau đó mở tệp có đuôi bạn cần tìm rồi mở
Lưu ý
Khi Excel mở tệp .csv, Excel sẽ sử dụng cài đặt định dạng dữ liệu mặc định hiện tại để diễn giải cách nhập từng cột dữ liệu. Nếu bạn muốn linh hoạt hơn trong việc chuyển đổi các cột sang các định dạng dữ liệu khác nhau. Bạn có thể sử dụng Trình hướng dẫn nhập văn bản.
Ví dụ: định dạng của cột dữ liệu trong tệp .csv có thể là MDY, nhưng định dạng dữ liệu mặc định của Excel là YMD hoặc bạn muốn chuyển đổi một cột số có chứa các số không ở đầu thành văn bản để bạn có thể giữ nguyên các số không ở đầu. Để buộc Excel chạy Trình hướng dẫn nhập văn bản, bạn có thể thay đổi phần mở rộng tên tệp từ .csv thành .txt trước khi mở hoặc bạn có thể nhập tệp văn bản bằng cách kết nối với nó.
Bạn có biết CSV có 4 loại không?
- CSV UTF-8 (Định dạng chuyển đổi Unicode tám bit) (Phân cách bằng dấu phẩy)
- CSV (Phân cách bằng dấu phẩy)
- CSV (Macintosh)
- CSV (MS-DOS
Mỗi định dạng có cách sử dụng riêng biệt, nhưng cả bốn định dạng đều được hỗ trợ bởi Microsoft Excel. Điều đó quan trọng, vì nó giúp bạn linh hoạt hơn trong việc quản lý dữ liệu của mình; bạn có thể dễ dàng nhập từ bất kỳ định dạng nào và xuất bản sao sang bất kỳ định dạng nào trong bốn định dạng CSV (sử dụng hộp thoại Lưu dưới dạng…) để sử dụng trong các ứng dụng khác khi cần thiết.
Điều đó nói rằng, mặc dù tất cả bốn định dạng đều được hỗ trợ nguyên bản, chỉ cần mở tệp CSV. Thay vì nhập tệp đó vào trang tính excel thường sẽ dẫn đến màn hình đầy những thứ vô nghĩa. Việc nhập vào trang tính Excel từ tệp CSV sẽ bảo toàn tiện ích. Và khả năng truy cập của dữ liệu (Điều này giúp bạn tiết kiệm được cơn đau đầu khi cố gắng chọn một tài liệu có định dạng không đúng).
Với thị phần lớn của Excel và sự phổ biến gần như nó chia sẻ với các tệp CSV. Trong môi trường văn phòng hiện đại, việc hiểu cách nhập dữ liệu từ định dạng CSV sang Excel. Là một kỹ năng quan trọng đối với các chuyên gia tài chính và những người cần truy cập, tạo, thu thập và quản lý dữ liệu trên các nền tảng khác nhau, trong các loại tệp khác nhau, một cách thường xuyên.
Kết luận
Như vậy teky.edu.vn đã hướng dẫn cách chuyển file csv sang excel đơn giản và nhanh chóng nhất rồi đấy. Chúc các bạn thực hiện thành công. Và nếu có bất kỳ thắc mắc nào, hãy để lại bình luận bên dưới nhé.
Xem thêm: