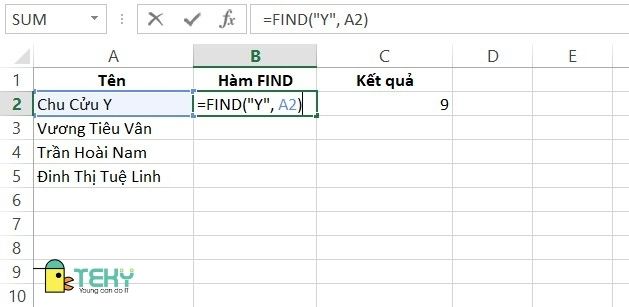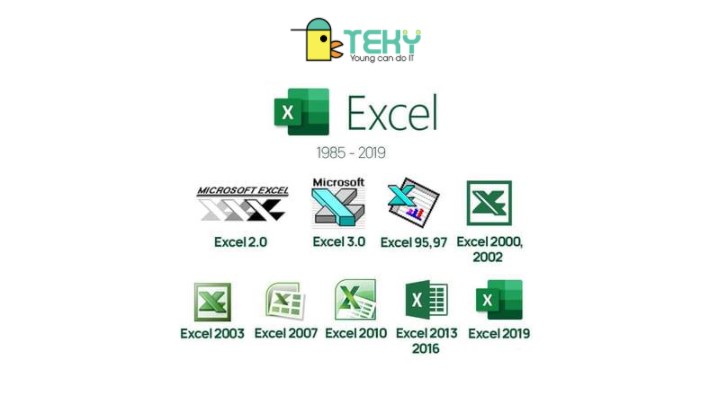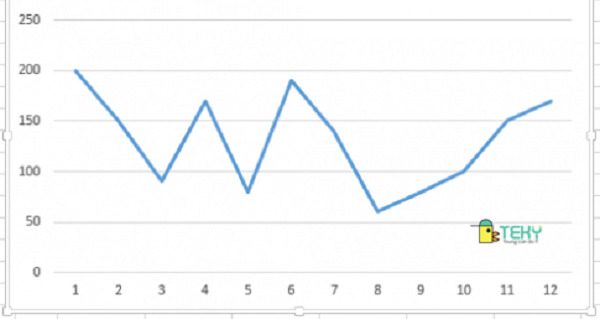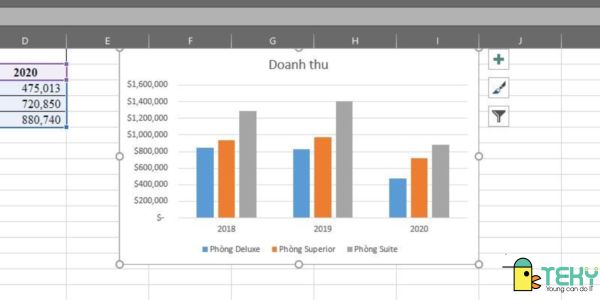Cách định dạng số điện thoại trong excel dễ thực hiện
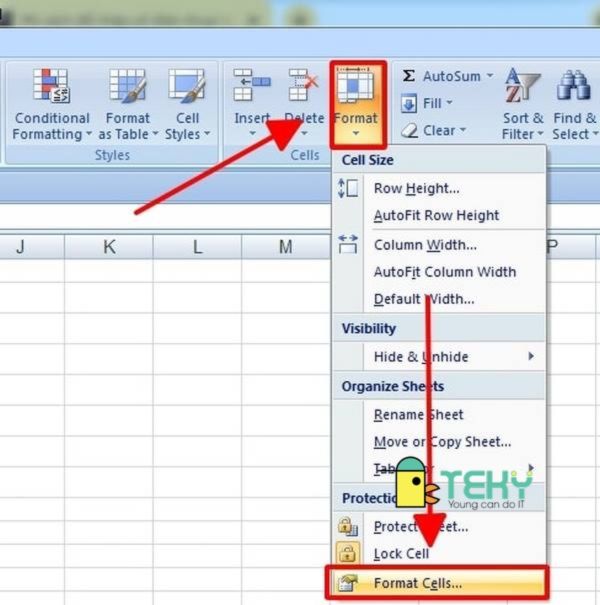
Phần mềm Excel có lẽ không còn quá xa lạ đối với mỗi người chúng ta. Đặc biệt hơn cả là với dân văn phòng, những người làm việc liên quan nhiều đến sổ sách, con số. Có rất nhiều thủ thuật để nhập và xử lý số liệu nhanh chóng, chính xác nhưng không phải ai cũng biết. Trong đó, cách định dạng số điện thoại trong excel vẫn còn là dấu chấm hỏi đối với nhiều người. Nếu bạn cũng đang quan tâm đến chủ đề trên, hãy cùng điểm qua những thông tin hữu ích với bài viết sau nhé!
Những vấn đề thường gặp khi nhập số điện thoại trong Excel
Thông thường, khi nhập số điện thoại trong Excel, số 0 đầu tiên sẽ bị mất đi vì định dạng được hiểu trong phần mềm là dạng số. Đối với định dạng này, số không thể bắt đầu bằng số 0.
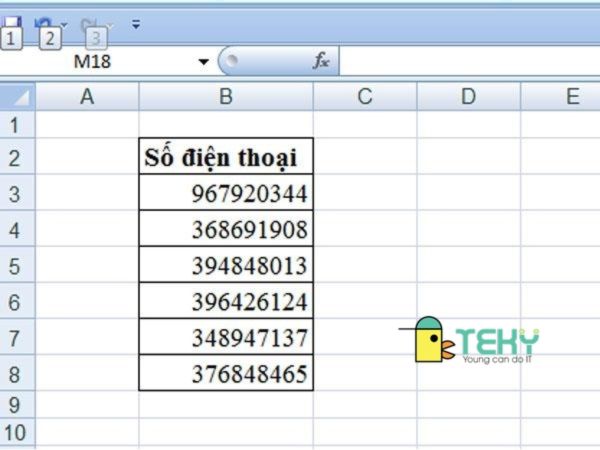
Như vậy, khi nhập số điện thoại vào ô bất kỳ trong Excel, số 0 đầu tiên sẽ tự động biến mất. Điều này sẽ ảnh hưởng tới tính chính xác trong quá trình nhập liệu. Làm thế nào để khắc phục lỗi này trở thành băn khoăn của rất nhiều người.
Làm thế nào để định dạng số điện thoại trong Excel? – cách định dạng số điện thoại trong excel
Trên thực tế, có nhiều cách định dạng số điện thoại trong excel mà bạn có thể tham khảo và áp dụng. Dưới đây là 4 cách siêu đơn giản và nhanh chóng mà chúng tôi đã tổng hợp. Cụ thể bao gồm:
Định dạng thứ nhất
Đầu tiên, mở phần mềm Excel và chọn số điện thoại mà bạn đã nhập vào ô trong Excel. Vào tab Home, chọn Format. Chọn tiếp Format Cells nằm ở cuối trong danh sách lựa chọn.
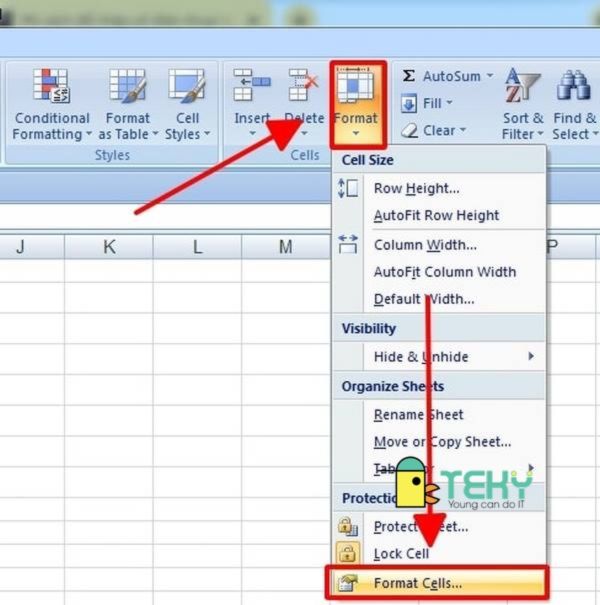
Lúc này, hộp thoại Format Cells sẽ xuất hiện với những ô định dạng lần lượt là Number, Alignment, Font, Border, Fill, Protection.
Trong mục Number, chúng ta chọn Custom. Bạn sẽ thấy thông tin hiện trong nhóm Type là General và không có sẵn định dạng số điện thoại.
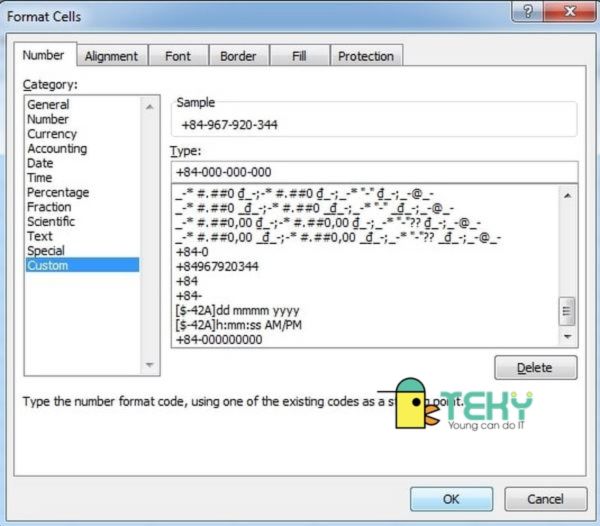
Để có thể nhập định dạng số điện thoại, chúng ta cần xoá các số hoặc văn bản đã điền, sau đó nhập định dạng mới. Ví dụ, với số điện thoại của Việt Nam, chúng ta thêm +84 và sau đó là 9 số 0 theo đúng như định dạng hiện nay.
Nhập định dạng mới với số điện thoại của Việt Nam sẽ thêm +84
Lúc này, trong nhóm Type sẽ được thêm định dạng mới là +84-000000000. Bạn chỉ cần bấm chọn định dạng này và OK là được.
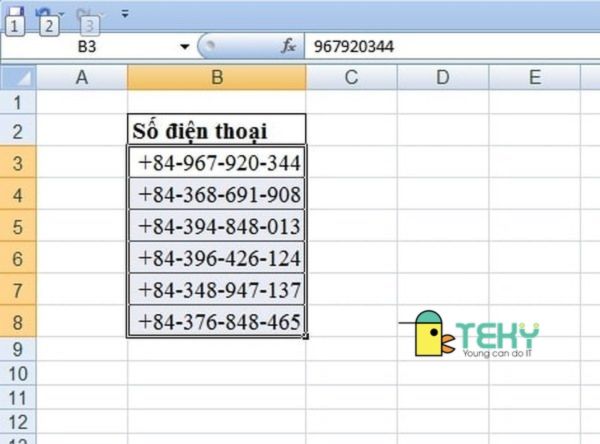
Định dạng thứ hai – cách định dạng số điện thoại trong excel
Chúng ta cũng thực hiện các bước như trên. Tuy nhiên, trong hộp thoại Format Cells, nhóm Type, chúng ta sẽ bổ sung định dạng mới.
Thay vì chọn định dạng +84 và 9 số 0 như cách đầu tiên, chúng ta có thể chia số điện thoại thành 3 phần để dễ đọc và tránh nhầm lẫn khi nhập liệu hơn.
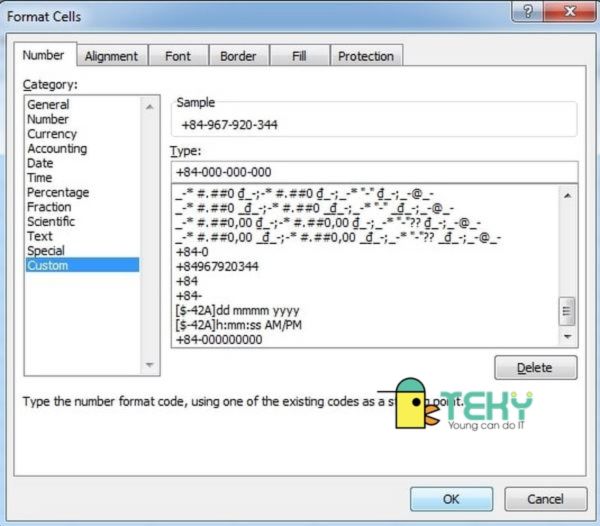
Với định dạng này, chúng ta nhập +84-000-000-000. Kết quả hiển thị sẽ là số điện thoại với định dạng tương ứng.
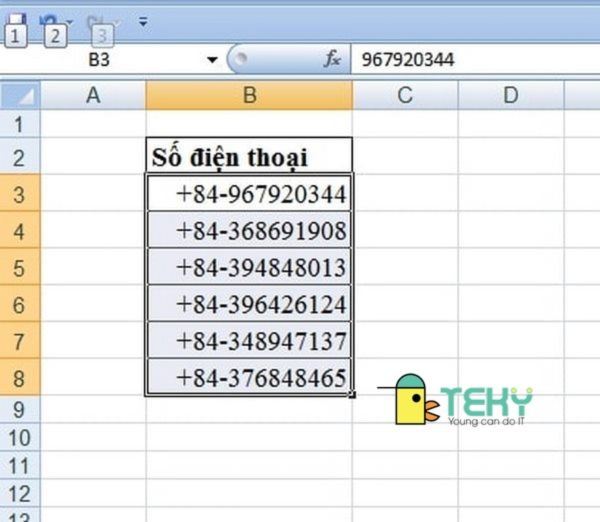
Định dạng thứ ba
Đối với định dạng này, chúng ta sẽ điều chỉnh trong nhóm Text. Trước khi nhập số điện thoại, tiến hành chỉnh định dạng ô bằng cách vào Home, chọn Format, chọn tiếp Format Cells.
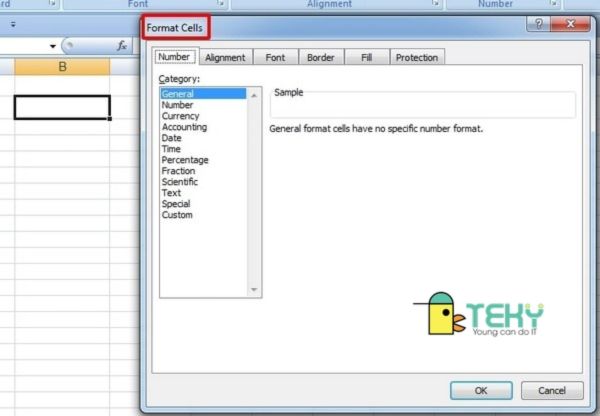
Trong tab Number, bạn chọn nhóm Text rồi nhấp OK. Nhập số điện thoại chúng ta cần nhập vào các ô đã định dạng.
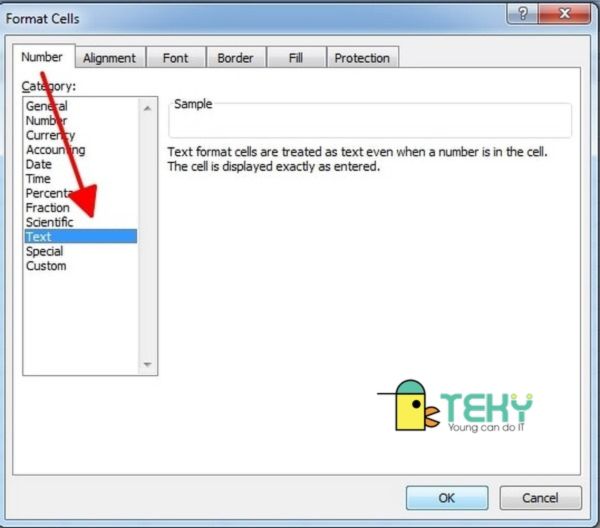
Lúc này, số 0 đầu tiên sẽ không bị mất đi vì định dạng là văn bản. Bạn có thể thấy được trọn vẹn số điện thoại mà không gây cảm giác nhầm lẫn nữa.
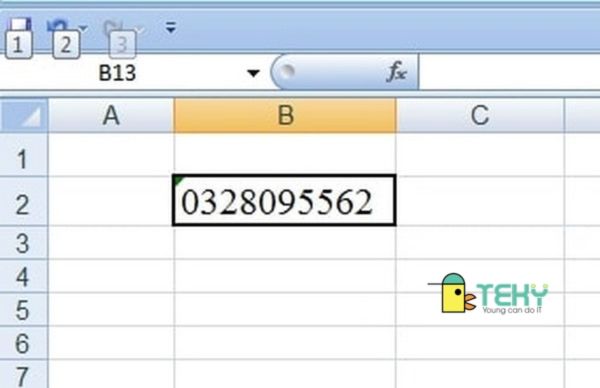
Định dạng thứ tư – cách định dạng số điện thoại trong excel
Cách định dạng này là đơn giản nhất vì chúng ta không cần phải chỉnh lại định dạng trong hộp Number.
Theo đó, ban chỉ cần thêm dấu ‘ vào trước số điện thoại, kết quả hiển thị sẽ giống như số điện thoại thông thường, tức là đã bao gồm số 0 ở trước.
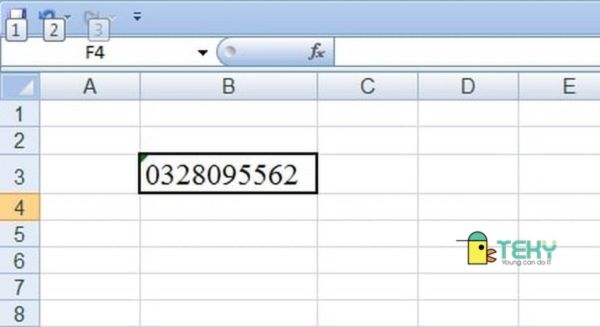
Những điều cần lưu ý về thủ thuật định dạng số điện thoại trong Excel
Có thể nói, thủ thuật định dạng số điện thoại trong Excel không hề khó. Tuy nhiên, chúng ta cần lưu ý một số điều dưới đây.
Trước khi định dạng số điện thoại vào Excel, chúng ta cần chọn dữ liệu trước. Bạn không cần phải quan tâm nếu dữ liệu được nhập vào không đúng với định dạng số điện thoại Việt Nam.
Mỗi quốc gia và khu vực đều có cách viết số điện thoại riêng. Do đó, bạn nên tuân theo quy luật cách viết số điện thoại để định dạng phù hợp. Có rất nhiều cách định dạng như chia sẻ trên đây cho nên bạn có thể linh hoạt áp dụng.
Trên thực tế, thủ thuật định dạng số điện thoại trong Excel không hề khó
Một đặc điểm của số điện thoại từ các quốc gia khác nhau đó là đầu số không giống nhau. Độ dài của số điện thoại cũng không đúng. Vì thế, việc định dạng số điện thoại của từng quốc gia cũng có sự khác biệt về đầu số, độ dài.
Tổng cộng hầu hết các số điện thoại của các quốc gia khác nhau có thể có các số khác nhau. Trước khi áp dụng bất kỳ định dạng nào cho số điện thoại, trước tiên hãy phân loại số với độ dài của chúng. Với điều này, chúng ta có thể tránh được việc định dạng không chính xác.
Cách định dạng số điện thoại trong excel vô cùng đơn giản. Với những thủ thuật được Teky chia sẻ trên đây, chắc hẳn bạn có thể định dạng số điện thoại chính xác và nhanh chóng nhất. Nếu như bạn muốn nhập số điện thoại trong phần mềm Excel, hãy áp dụng những cách mà Teky hướng dẫn trên đây nhé.
Xem thêm: