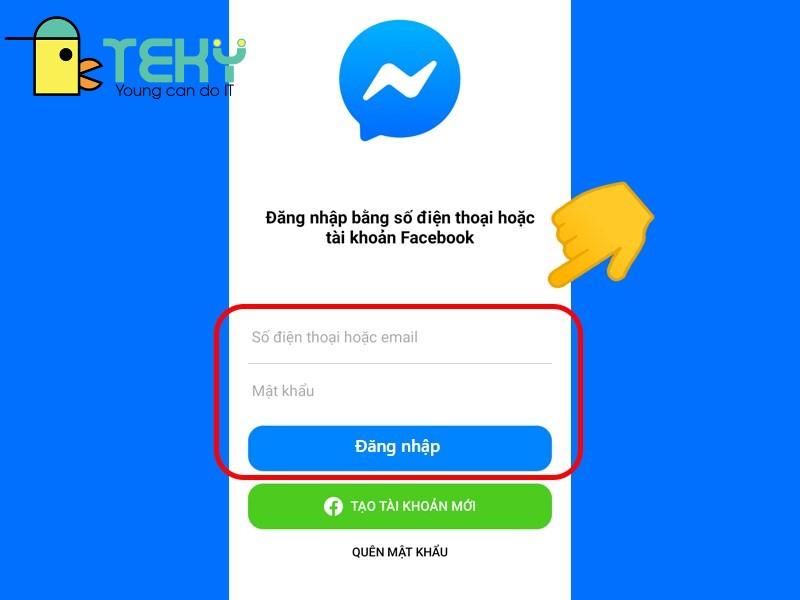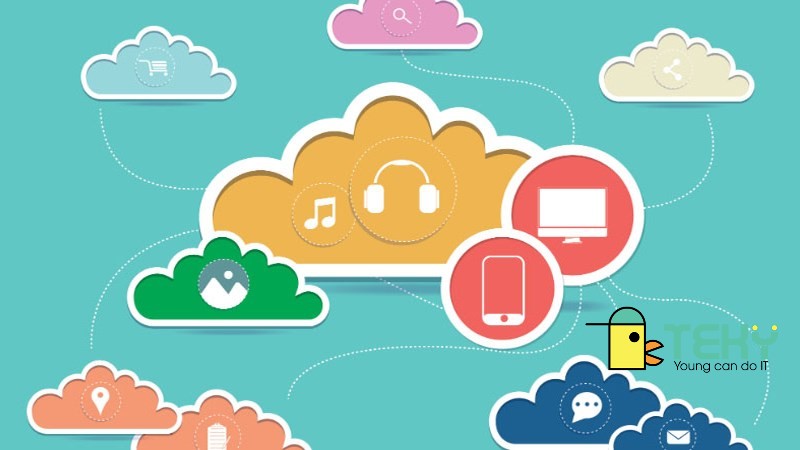Hướng dẫn cách ghép ảnh cực đơn giản bằng phần mềm chỉnh sửa ảnh Picsart

Chắc hẳn, ai cũng muốn sở hữu cho riêng mình những tấm ảnh đẹp mắt và ấn tượng nhất. Việc ghép ảnh giúp cho tấm hình của bạn thêm sáng tạo và độc đáo hơn. Hãy cùng tìm hiểu 3 cách ghép ảnh đơn giản với công cụ chỉnh sửa ảnh miễn phí Picsart sau đây nhé!
PicsArt là gì?
PicsArt là một phần mềm hỗ trợ việc chỉnh sửa hình ảnh, vẽ lớp cũng như chia sẻ kết quả tạo thành với cộng đồng PicsArt và các nền tảng xã hội khác như Facebook và Instagram.
PicsArt hỗ trợ ghép ảnh theo ba chế độ: lưới, phong cách tự do và các khung
- Chế độ Lưới sẽ gợi ý một số bố cục ghép ảnh có khung viền đơn giản (dễ sử dụng và được dùng nhiều nhất).
- Chế độ Phong cách tự do bạn có thể tự do sáng tạo bố cục, cách bày trí hình ảnh.
- Chế độ Các khung sẽ gồm các khung bố cục phức tạp hơn có nhiều chủ đề khác nhau như sinh nhật, tình yêu, màu sắc,…
Trong bài viết này, mình sẽ hướng dẫn cả 3 cách ghép theo 3 chế độ khác nhau. Tùy vào mục đích và sở thích, bạn hãy chọn cách ghép ảnh phù hợp nhất cho mình nhé!
>>> Xem thêm : Những phần mềm mindmap tốt nhất và dễ sử dụng nhất hiện nay
Hướng dẫn 3 bước cài đặt Picsart cho điện thoại
Hệ máy áp dụng
- Android: Yêu cầu Android khác nhau tùy theo điện thoại.
- iOS: yêu cầu iOS 10.0 trở lên.
Hướng dẫn cài đặt Picsart
Bước 1: Vào link sau để tải
Bước 2: Bấm vào biểu tượng cài đặt trên App Store hoặc CH Play
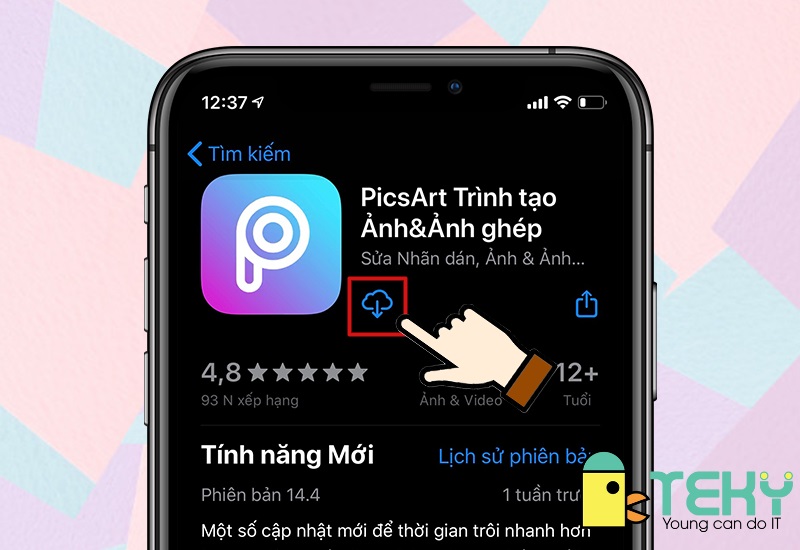
Bước 3: Chờ việc tải về hoàn tất và máy sẽ tự cài đặt, sau đó kiểm tra ứng dụng sẽ được nằm ngoài giao diện của điện thoại
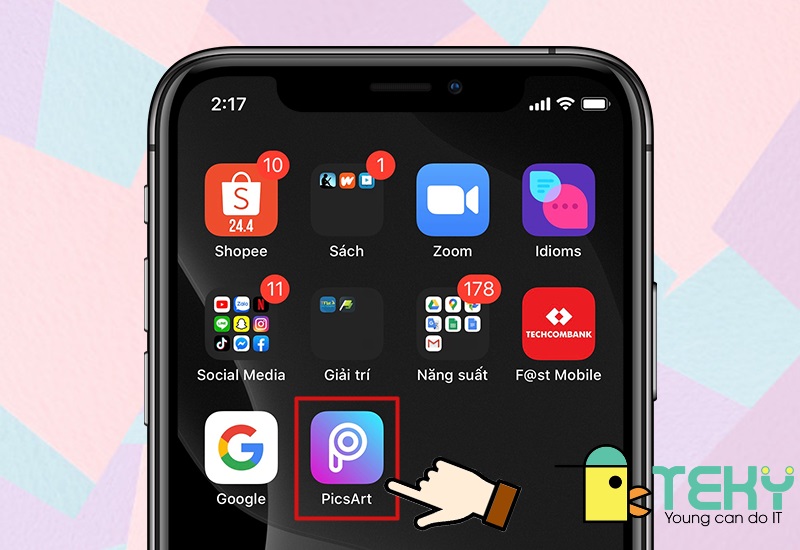
Hướng dẫn ghép ảnh chế độ Lưới trên điện thoại bằng phần mềm Picsart
Hướng dẫn cách ghép ảnh nhanh
Mở ứng dụng Picsart > Nhấn vào dấu cộng > Chuyển đến mục ghép ảnh > Chọn Lưới > Chọn các ảnh mà bạn muốn ghép > Thay đổi bố cục > Điều chỉnh cho theo ý bạn > Lưu lại bức ảnh ghép của bạn.
>>> Xem thêm : Top phần mềm đọc tờ khai xml tốt nhất trên thị trường hiện nay
Hướng dẫn chi tiết
Bước 1: Mở ứng dụng PicsArt trên điện thoại > Chọn vào mục dấu cộng + màu hồng ở giữa phía dưới màn hình
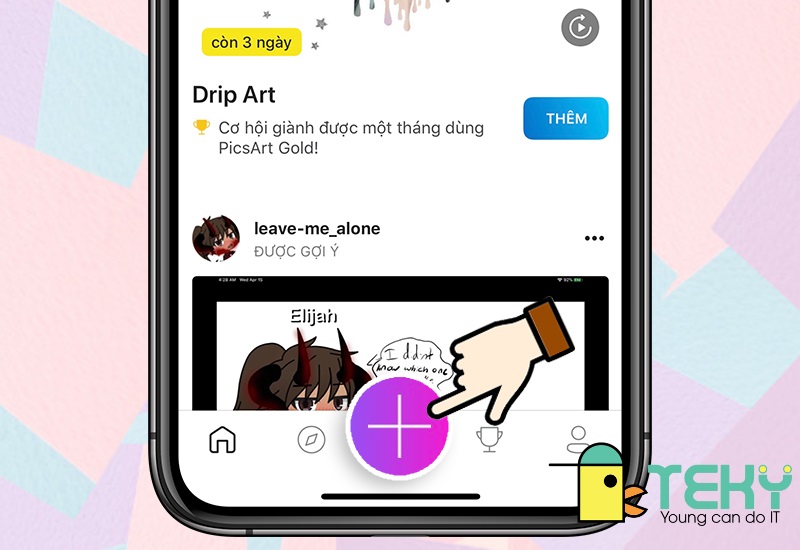
Bước 2: Tại mục Ảnh ghép, chọn chế độ Lưới

Bước 3: Chọn các ảnh bạn muốn ghép lại được lấy trong Thư viện ảnh trên điện thoại > Chọn Kế tiếp
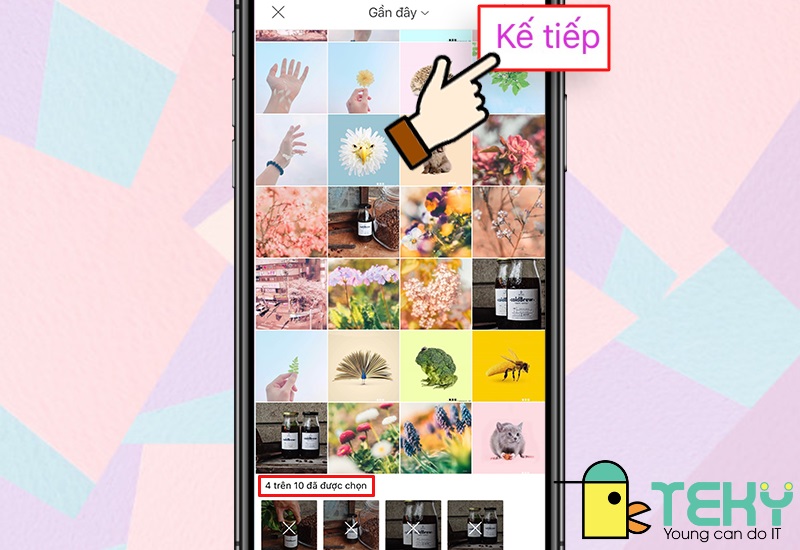
Bước 4: Để thay đổi bố cục ghép ảnh khác, bạn có thể chọn vào các ô vuông kiểu lưới khác được gợi ý ở bên dưới
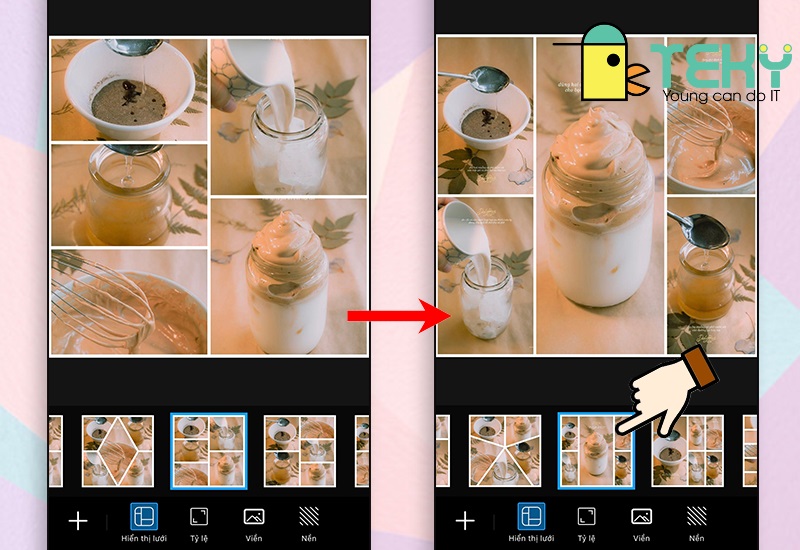
Bước 5: Căn chỉnh lại Tỷ lệ ảnh, Viền và Nền theo ý thích

Bước 6: Chọn Kế tiếp góc phải trên cùng để Lưu lại hoặc Đăng trực tiếp lên mạng xã hội

Kết quả ghép ảnh:

Hướng dẫn ghép ảnh Phong cách tự do bằng phần mềm PicsArt
Hướng dẫn nhanh
Mở ứng dụng Picsart > Nhấn vào dấu cộng > Chuyển đến mục ghép ảnh > Chọn phong cách bạn muốn > Thay đổi bố cục > Điều chỉnh cho theo ý bạn > Lưu lại bức ảnh ghép của bạn
>>> Xem thêm : Cách tải bluestacks – Phần mềm giả lập Android tốt nhất 2023
Hướng dẫn cách ghép ảnh chi tiết
Bước 1: Mở ứng dụng PicsArt trên điện thoại > Chọn vào mục dấu cộng + màu hồng ở giữa phía dưới màn hình.
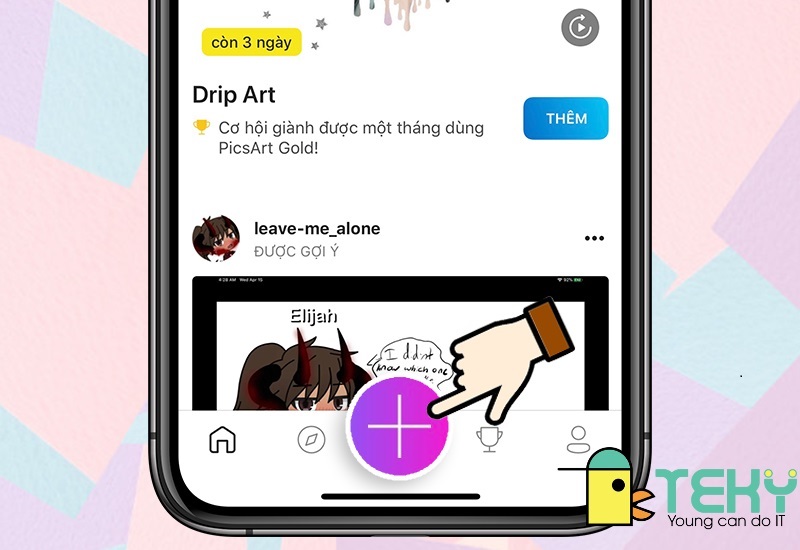
Bước 2: Tại mục Ảnh ghép, chọn chế độ Phong cách tự do

Bước 3: Chọn các ảnh bạn muốn ghép lại được lấy trong Thư viện ảnh trên điện thoại > Chọn Kế tiếp
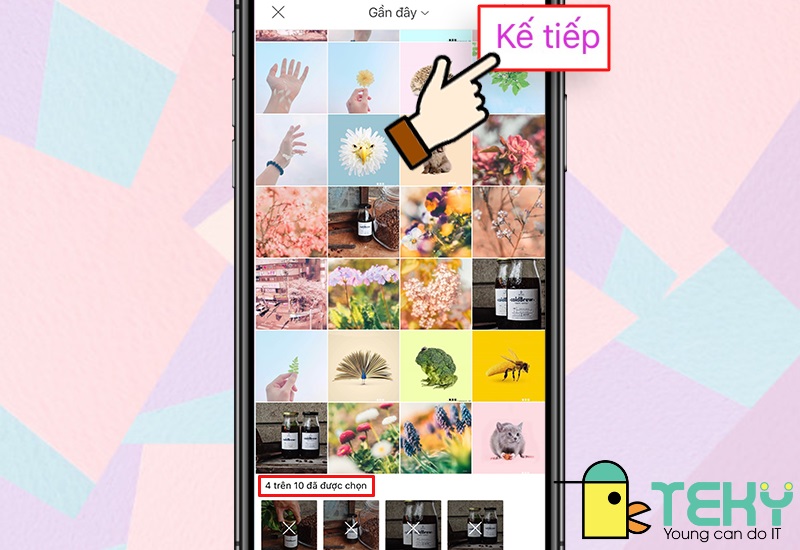
Bước 4: Tùy chỉnh sắp xếp bố cục ảnh ghép theo ý muốn

Bước 5: Sử dụng các công cụ của PicsArt để chỉnh sửa ảnh
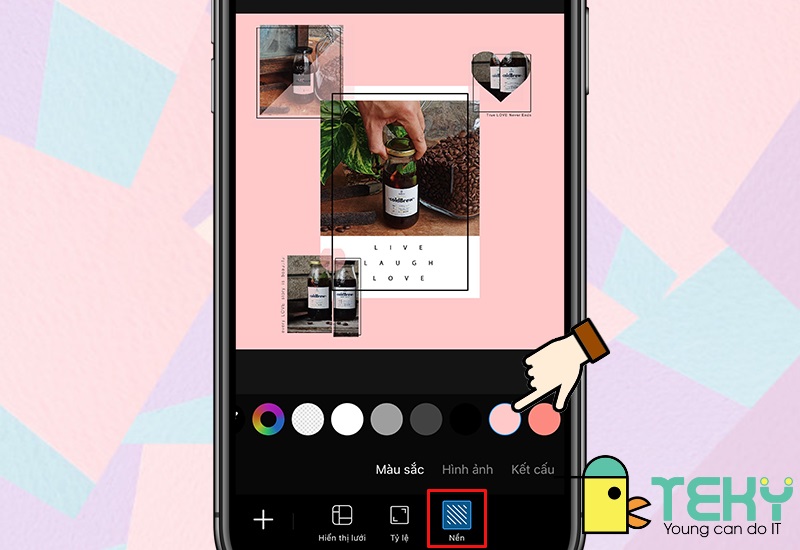
Bước 6: Chọn Kế tiếp góc phải trên cùng để Lưu lại hoặc Đăng trực tiếp lên mạng xã hội

Kết quả ghép ảnh:

Hướng dẫn ghép ảnh chế độ Các khung bằng phần mềm PicsArt
Hướng dẫn cách ghép ảnh nhanh
Mở ứng dụng Picsart > Nhấn vào dấu cộng > Chuyển đến mục ghép ảnh > Chọn khung bạn muốn > Thay đổi bố cục > Điều chỉnh cho theo ý bạn > Lưu lại bức ảnh ghép của bạn.
Hướng dẫn chi tiết
Bước 1: Mở ứng dụng PicsArt trên điện thoại > Chọn vào mục dấu cộng + màu hồng ở giữa phía dưới màn hình
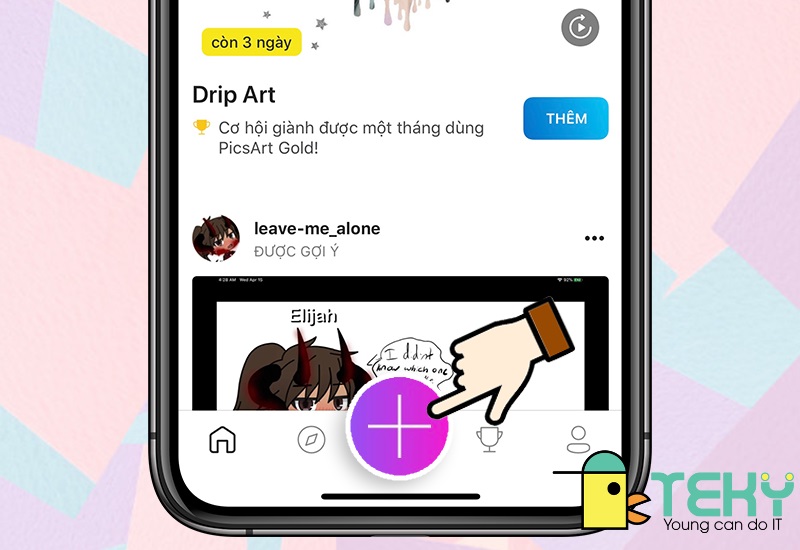
Bước 2: Tại mục Ảnh ghép, chọn chế độ Các khung

Bước 3: Lựa chọn khung trong bộ sưu tập khung theo chủ đề của PicsArt
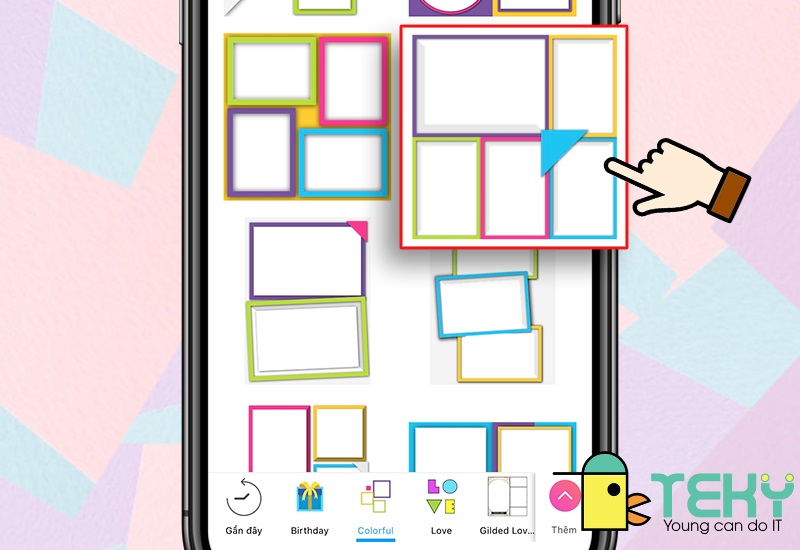
Bước 4: Chọn các ảnh bạn muốn ghép lại được lấy trong Thư viện ảnh trên điện thoại > Chọn Kế tiếp
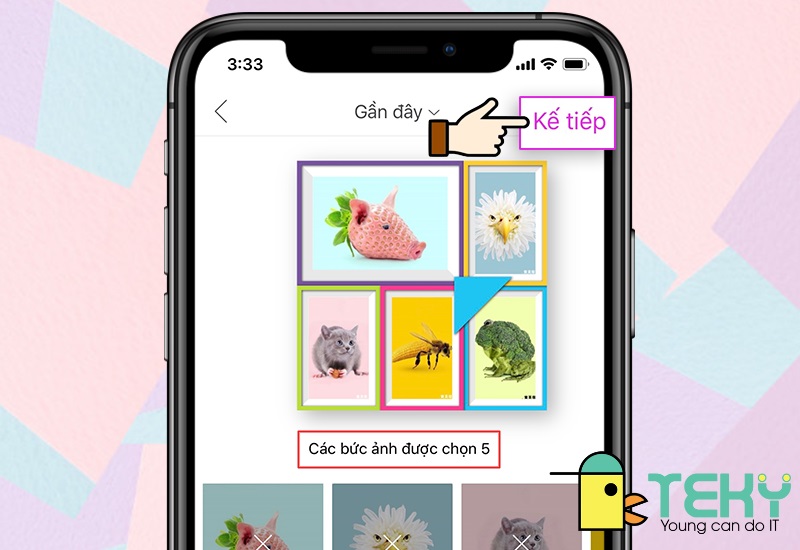
Bước 5: Để thay đổi kiểu khung khác, chọn vào Khung hình ở giữa phía trên (nếu muốn)
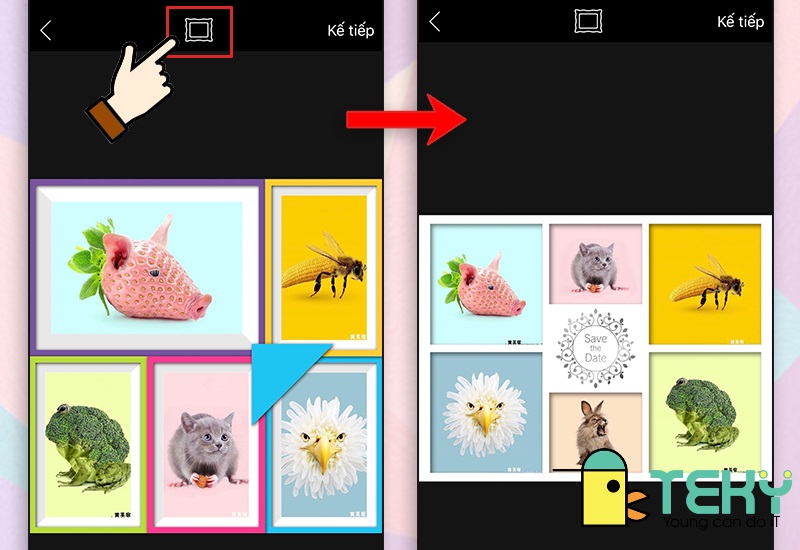
Bước 6: Chọn Kế tiếp góc phải trên cùng để Lưu lại hoặc Đăng trực tiếp lên mạng xã hội
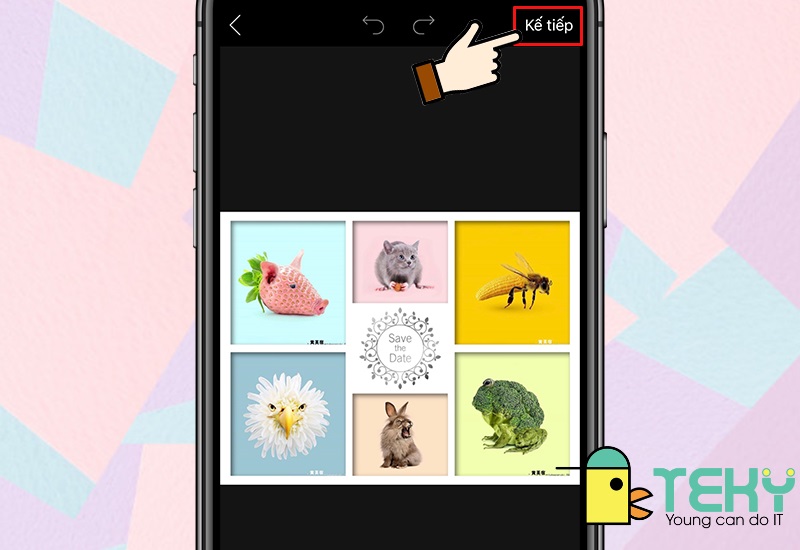
Kết quả ghép ảnh:

Xem thêm:
- Ứng dụng Picsart – Các ưu điểm của ứng dụng này là gì bạn có biết?
- Cách ghép mặt vào ảnh bằng ứng dụng Picsart cực đơn giản
- Ghép mặt vào video online là gì? 5 app ghép mặt hay được sử dụng nhất
- Cách ghép file pdf tiện lợi nhất hiện nay? Thủ thuật tin học.
- 9 phần mềm ghép chữ vào ảnh đẹp như thiết kế chuyên nghiệp
Trên đây là 3 cách ghép ảnh cực tiện lợi và nhanh chóng để bạn tham khảo. Mong rằng các cách làm trên sẽ hữu ích đối với bạn. Teky chúc bạn có những tấm ảnh độc đáo và ấn tượng nhất cùng Picsart nhé!