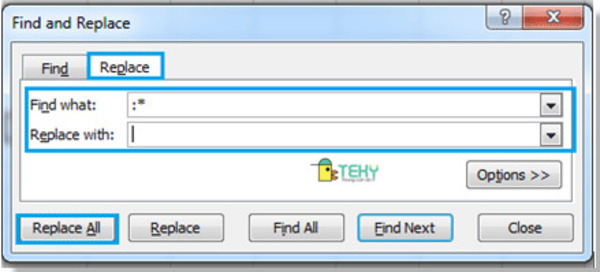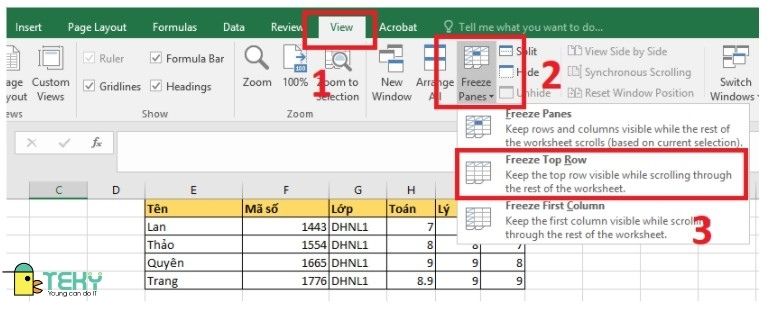Cài đặt dấu chấm trong excel trong giây lát với mẹo sau

Cài đặt dấu chấm trong Excel như thế nào là vấn đề nhiều người quan tâm. Nhất là học sinh, sinh viên và dân văn phòng. Bài viết dưới đây của TEKY sẽ giúp bạn khám phá bước thực hiện đơn giản. Cùng theo dõi ngay, đừng bỏ lỡ thông tin hữu ích!
Cách thêm dấu chấm trong Excel
Các phiên bản của excel đều không tự thêm dấu chấm vào những dãy số có trên 3 chữ số. Vì vậy, nhiều người thường tốn khá nhiều thời gian vào việc thêm dấu chấm vào. Mục đích để những con số được rõ ràng hơn, tránh những nhầm lẫn, sai sót. Tuy nhiên, với cách thêm dấu chấm trong excel dưới đây, bạn có thể xử lý được những con số một cách nhanh chóng và đơn giản nhất.
Thiết lập cài đặt dấu chấm
Hầu hết các phiên bản excel hiện nay đều có mặc định hệ thống sẽ sử dụng dấu phẩy. Màu dấu này rất quan trọng, chuyên dùng để ngăn cách những con số hàng nghìn trở lên. Vì vậy, trước khi thực hiện cài đặt dấu chấm trong excel chúng ta cần điều chỉnh lại hệ thống. Bạn hãy sử dụng dấu chấm để ngăn cách những con số thay vì dấu phẩy.
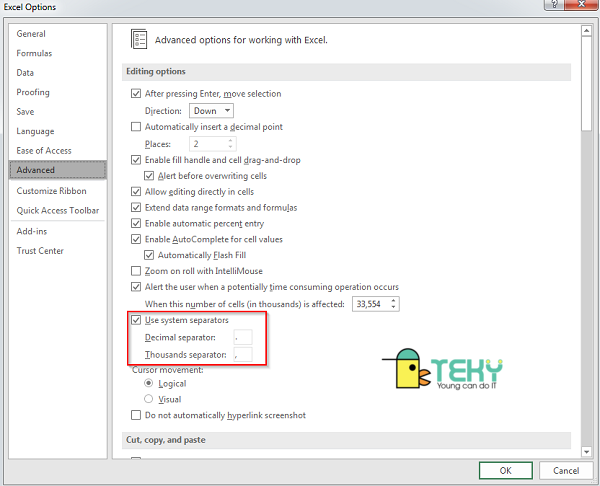
- Bước 1: Đầu tiên, các bạn cần khởi động phần mềm excel trên máy tính. Sau khi khởi động xong, các bạn nhấn chọn vào file. Sau đó tiếp tục chọn mục Option ở cột bên trái của màn hình để mở phần cài đặt của excel.
- Bước 2: Sau khi chọn vào mục Option, của sổ excel mới sẽ hiện ra. Trên giao diện mới, các bạn tìm và nhấn vào mục Advanced và tiến hành thiết lập cài đặt như sau:
+ Bỏ đánh dấu tích chọn ở mục Use System Separators.
+ Ở mục Decimal separator các bạn gõ dấu phẩy.
+ Ngược lại ở mục Thousands separator các bạn gõ dấu chấm.
Sau khi thiết lập cài đặt như trên xong, các bạn nhấn OK và hệ thống sẽ lưu lại phần cài đặt của bạn.
Cài đặt dấu chấm vào dãy số trong excel
Phần thiết lập cài đặt mặc định đã xong, chúng ta tiến hành cách thêm dấu chấm vào dãy số trong excel theo hai phương pháp sau đây.
Sử dụng Number Custom để thêm dấu chấm
Với phương pháp này, các bạn cần thực hiện theo những bước bên dưới:
- Bước 1: Các bạn tiến hành bôi đen cột hoặc là cả trang excel mà bạn đang cần thêm dấu chấm vào dãy số. Sau đó nhấn chuột phải.
- Bước 2: Nhấn chuột phải xong bạn sẽ thấy màn hình hiện ra một cửa sổ mới với nhiều tính năng. Tìm và chọn vào mục Format Cells…
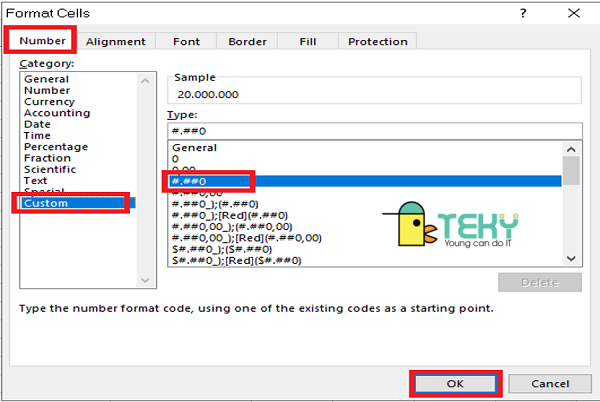
- Bước 3: Sau khi nhấn chọn vào mục Format Cells. Trong cửa sổ mới, bạn chọn vào tab Number. Tiếp đến chọn vào mục Custom. Tại đây, bạn sẽ thấy các định dạng sẵn của excel. Bạn chỉ cần tìm và nhấn chọn định dạng #.##0 rồi chọn OK để hoàn tất việc thêm dấu chấm vào dãy số được bôi đen trước đó.
Trong trường hợp bạn không tìm thấy được định dạng trên, các bạn có thể nhập thủ công bằng bàn phím định dạng #.##0 vào mục Type. Nhấn OK vẫn sẽ cho kết quả tương tự.
Lưu ý, cách cài đặt dấu chấm trong excel 2010 cũng giống như các phiên bản excel khác như 2003, 2007,…Vậy nên cho dù bạn đang sử dụng phiên bản excel nào cũng có thể sử dụng phương pháp này.
Sử dụng Number để thêm dấu chấm
- Bước 1: Giống với phương pháp trên, đầu tiên các bạn cần bôi đen cột và cả trang excel cần thao tác. Nhấn chuột phải và tìm chọn Format Cells tương tự lúc nãy.
- Bước 2: Cửa sổ mới sẽ hiện ra, các bạn chọn vào tab Number. Tìm chọn mục Number ở cột bên trái thay vì mục Custom như cách trên. Sau đó, tiến hành thiết lập những cài đặt như sau:
+ Decimal Places: 0 nghĩa là hệ thống sẽ tự động thêm số 0 vào cuối dãy số. Vì lúc nãy chúng ta đã cài đặt lại mặc định là dấu phẩy. Cho nên thiết lập nó về số 0 để giữ nguyên hiện trạng giá trị con số ban đầu.
+ Tích chọn vào mục Use 1000 separator để hệ thống tự động thêm dấu chấm vào dãy số hàng nghìn.
Thực hiện xong những bước thiết lập trên, các bạn nhấn OK để hoàn tất quá trình cài đặt dấu chấm trong excel.
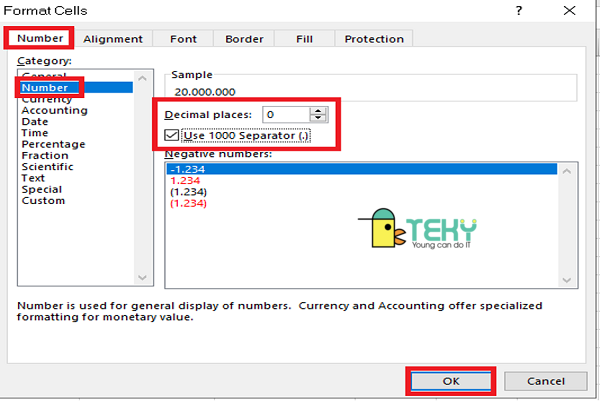
Cách cài đặt dấu chấm phẩy trong excel
Sau đây, bài viết sẽ hướng dẫn bạn cách cài đặt dấu chấm phẩy vào đầu, cuối hoặc bất kì vị trí nào trong ô của excel bằng phương pháp thêm văn bản.
Cài đặt dấu chấm phẩy trong excel theo ô công thức
Đây là một công thức khá đơn giản. Bạn chỉ cần chọn 1 ô bên cạnh dữ liệu đầu tiên mà bạn cần thêm dấu chấm phẩy. Sau đó nhập theo công thức = A2 & “;” vào ô đó. Nhấn Đi vào và kéo tay cầm tự động xuống đến ô mà các bạn cần. Như vậy là có thể thêm dấu chấm phẩy theo mong muốn.
Cài đặt dấu chấm phẩy bằng thêm văn bản
Với phương pháp này, bạn cần tải về máy Kutools cho excel. Sau đó thực hiện theo hướng dẫn sau:
- Trong hộp thoại thêm văn bản, nhập dấu chấm phẩy “;” trong bản văn hộp.
- Tiếp theo, các bạn kiểm tra lại Sau ký tự cuối cùng qua kết quả xem trước trong ngăn bên phải. Sau đó nhấn OK là hoàn tất việc cài đặt dấu chấm phẩy trong excel.
XEM THÊM:
Bài viết đã hướng dẫn cho các bạn một cách cụ thể về cài đặt dấu chấm trong excel đơn giản và nhanh chóng nhất. Hãy thực hiện ngay theo những hướng dẫn trên để quá trình làm việc và học tập đạt hiệu quả cao hơn nhé!