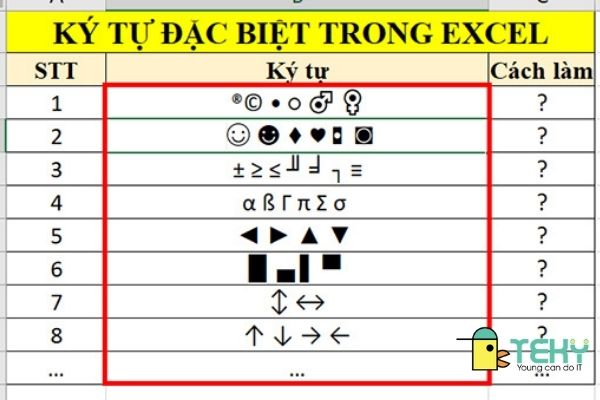Hàm MID trong Excel sử dụng như thế nào
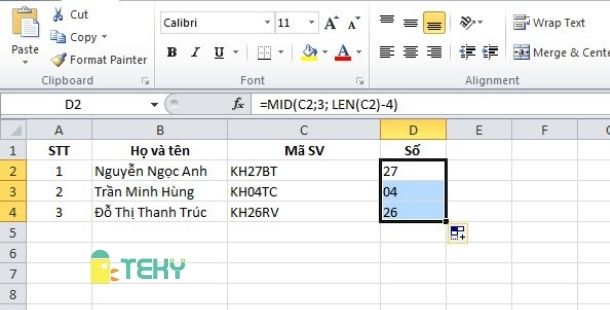
Bên cạnh những hàm tính toán trong Excel quá đỗi quen thuộc như SUM, If, Max, Min,… Thì cũng có những hàm tính xa lạ hơn, song lại mang đến tiện ích sử dụng tuyệt vời tối ưu. Và hàm MID cũng chính là một trường hợp như bạn. Bạn đọc đang tò mò muốn tìm hiểu thêm về hàm MID? Hàm MID trong Excel sử dụng như thế nào, có đơn giản không? Teky sẽ mang đến đầy đủ và chi tiết thông tin giải đáp dành cho bạn đọc để giúp bạn đọc áp dụng thành thạo.
Hàm MID là gì? Công dụng của hàm MID khi sử dụng trong Excel ra sao?
Như chúng ta đã biết, trong Excel có vô số hàm tính toán nhằm hỗ trợ cho việc thực hiện bảng biểu, số liệu trở nên dễ dàng và tự động hơn. Bạn không cần phải lo tính toán số liệu mà thay vào đó tiết kiệm thời gian hơn. Đặc biệt là độ chính xác lại còn cực kỳ cao, gần như là tuyệt đối.
Chính vì thế nên khi sử dụng Excel hiện nay, hầu hết tất cả mọi người đều tận dụng các hàm tính toán. Ví dụ như để tính tổng thì dùng hàm SUM, tính trung bình thì dùng hàm Average. Còn tính giá trị lớn nhất hay nhỏ nhất thì dùng bộ đôi hàm Max/Min.
Và bên cạnh đó, còn có một hàm ít được sử dụng hơn nhưng lại vô cùng thiết yếu – Đó chính là hàm MID.
Vậy hàm MID là gì?
Hàm MID là hàm dùng để trích xuất chuỗi ký tự. Về công dụng, hàm MID trong Excel được dùng để cắt chuỗi ký tự ở giữa một đoạn văn bản và trích xuất nó. Trả về kết quả là một số ký tự từ một chuỗi ký tự gốc ban đầu. Hay có thể hiểu là trích xuất chuỗi ký tự con từ chuỗi ký tự mẹ.
Công thức hàm MID thường được sử dụng để trích xuất tên/họ hoặc một số ký tự trong câu. Điều này khá thuận lợi cho bạn vì sử dụng 1 công thức hàm là đã có thể áp dụng cho hàng chục, hàng trăm số liệu khác nhau. Tiết kiệm thời gian một cách đáng kể và cũng hạn chế những sai sót trong quá trình thực hiện. Và để sử dụng hàm MID thì cũng cần biết một số thông tin liên quan đến cách sử dụng. Cụ thể ra sao sẽ được cung cấp ở phần kế tiếp!
Hàm MID trong Excel sử dụng như thế nào?
Bạn tò mò cách sử dụng của hàm MID? Liệu khó hay dễ? Hàm MID liệu có thể kết hợp thêm với hàm tính toán nào không? Thực tế thì hàm MID tương đối dễ sử dụng. Bạn có thể tham khảo ngay sau đây, từ dễ đến khó và phù hợp với mọi phiên bản Excel 2010, 2013, 2016, 2018,…
Cụ thể, hàm MID trong Excel có công thức như sau: = MID(text, start_num, num_chars)
Trong đó có thể giải nghĩa như sau: MID là tên hàm. Text là chuỗi văn bản cần tách (gốc). Start_num là vị trí của chuỗi ký tự mà bạn muốn trích xuất ra từ văn bản gốc. Còn num_chars lại là số ký tự cần trích xuất ra từ chuỗi văn bản gốc.
-
Hàm MID trong Excel sử dụng một mình
Ví dụ như một chuỗi ký tự ABCHNA ở ô B2. Bạn muốn trích xuất ra “CHN” từ chuỗi ký tự này. Như vậy, công thức MID bạn sử dụng cụ thể như sau:
= MID(B2,3,3). Có nghĩa là lấy 3 ký tự từ chuỗi ký tự ở ô B2, bắt đầu từ ký tự thứ 3. Tức là “CHN”. Và ở đây đáp án sẽ là “CHN” ở ô sử dụng hàm. Cụ thể hơn bạn có thể hình dung trong những hình ảnh hướng dẫn sau đây:
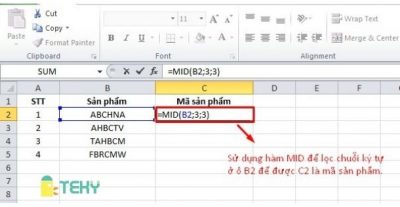
Đầu tiên, bạn cần chọn vào ô cần sử dụng hàm. Sau đó gõ “=MID(”. Tiếp đó là chọn vào ô B2 là ô cần trích xuất ký tự ra. Gõ 3, 3 theo hình bởi vì cần trích xuất 3 ký tự bắt đầu từ ký tự thứ 3.
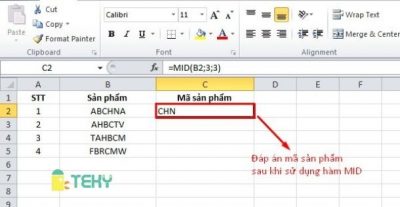
Cuối cùng, bạn sẽ tận dụng hàm này để sử dụng trích xuất ký tự cho những sản phẩm tiếp theo. Cụ thể là bạn di chuột về ô C2. Sau đó để ở vị trí góc dưới cùng bên phải của ô và tiến hành kéo rê chuột cho đến ô C5. Và kết quả nhận lại sẽ như hình ảnh ở trên.
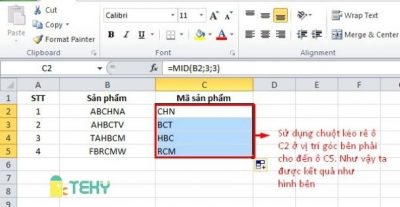
Có thể thấy rằng với những công đoạn trên thì hàm MID trong Excel khá dễ sử dụng. Song ngoài cách dùng căn bản ở trên thì người ta còn có thể sử dụng hàm MID kết hợp LEN.
-
Hàm MID kết hợp LEN
Hàm LEN vốn dĩ là hàm dùng để đếm số ký tự của một chuỗi ký tự. Nó đếm một cách tự động và giúp bạn tiết kiệm thời gian một cách đáng kể. Và bạn có thể kết hợp với hàm MID một cách linh hoạt. Ví dụ cần lấy ký tự thứ 3 và thứ 4 trong Mã SV để nhập vào cột Số. Cụ thể như sau:
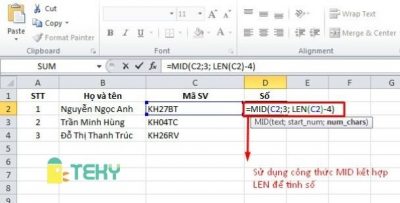
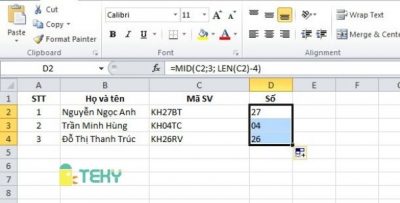
-
Hàm MID trong Excel kết hợp SEARCH
Ngoài việc sử dụng kết hợp với hàm LEN ra thì hàm MID còn kết hợp được với hàm SEARCH. Hàm SEARCH là hàm tính toán giúp bạn bỏ đi dấu cách trong chuỗi ký tự khi xét. Cụ thể ví dụ bạn có thể tham khảo như sau:
Trong danh sách học sinh của lớp, bạn cần trích xuất họ của các thành viên ra thành một cột riêng. Bạn sử dụng hàm như sau: = MID(A2,1,SEARCH(”“,A2)-1). Hàm này có nghĩa là xét chuỗi ký tự ở ô A2. Bỏ một ký tự lấy 1 ký tự và bắt đầu từ ký tự thứ nhất. Cụ thể bạn có thể tham khảo hình ảnh dưới đây:
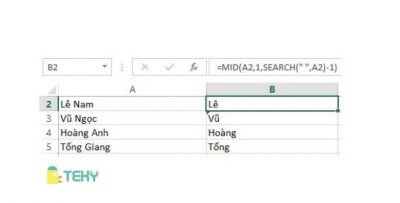
Như vậy, có thể thấy rằng ngoài việc sử dụng một mình thì hàm MID trong Excel còn có thể sử dụng chung với nhiều hàm khác. Trong đó có hàm LEN, SEARCH,… Bạn có thể tận dụng chúng để dễ dàng hơn trong việc tinh toán số liệu cho bảng tính. Tránh những sai sót cơ bản.
Tổng kết chung
Tóm lại, với những thông tin cung cấp trên về hàm MID cũng như cách sử dụng hàm MID trong Excel chắc hẳn đã giúp bạn nắm rõ hơn về hàm này. Hàm này chuyên được sử dụng để trích xuất ký tự trong chuỗi ký tự ban đầu khi cần thiết. Đảm bảo nhanh chóng, tiện lợi và hạn chế sai sót xảy ra. Ví dụ như trích 2 ký tự đầu tiên để làm mã sản phẩm, trích xuất họ và tên của các thành viên,…
Cảm ơn bạn đọc vì đã theo dõi những thông tin của Teky về hàm MID trong Excel trên. Mong rằng những kiến thức trên sẽ có ích đối với bạn khi sử dụng Excel trong lĩnh vực hành chính văn phòng hiện nay. Cũng như trong học tập, làm việc. Hãy đón đọc những chuyên mục tiếp theo của chúng tôi về các công thức tính toán khác trong Excel nhé! Chúng tôi tin rằng chúng sẽ thực sự có ích đối với bạn.
Xem thêm: