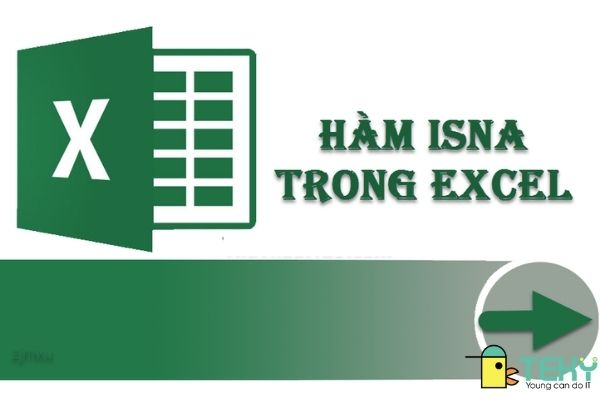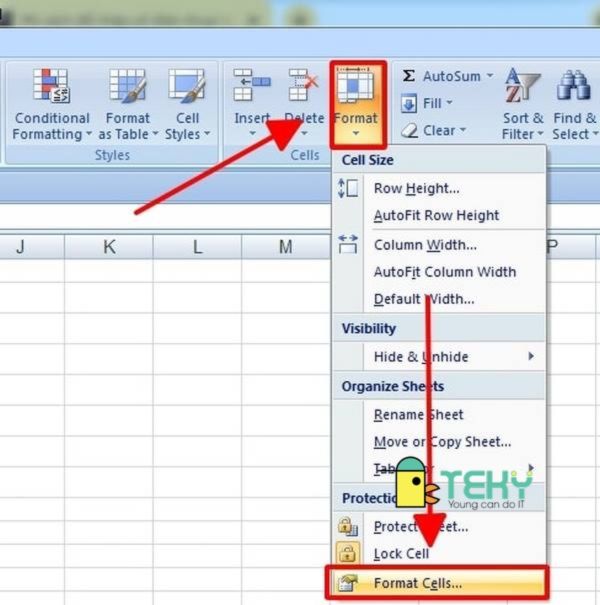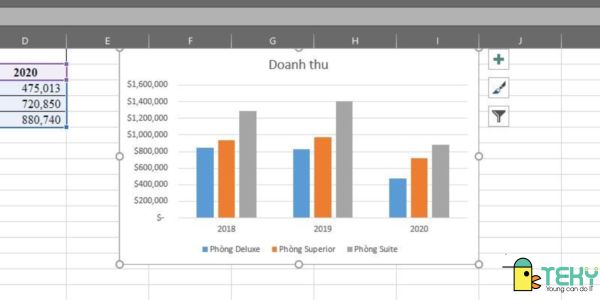Hàm RIGHT trong Excel – bạn đã biết được những gì?
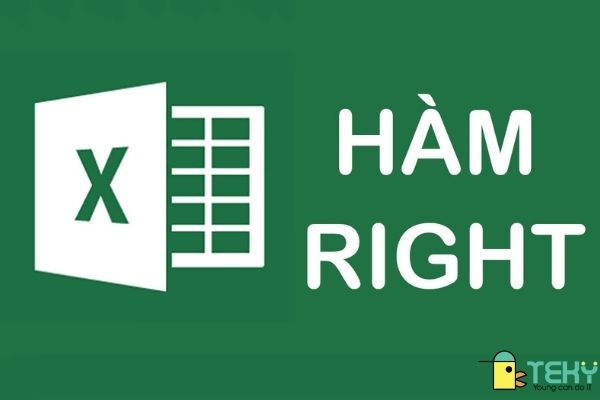
Trong phần mềm Excel, có rất nhiều hàm dùng để xử lý chuỗi. Một số ví dụ có thể kể đến như: hàm LEN, hàm MID, hàm LEFT,… Hàm RIGHT trong Excel cũng là một hàm như vậy. Hãy đọc bài viết để xem bạn hiểu được bao nhiêu phần trăm về hàm này nhé!
Định nghĩa, cú pháp của hàm RIGHT
Đối với hàm LEFT là hàm trả về một hoặc nhiều ký tự đầu tiên trong một chuỗi (tức là các ký tự tính từ bên trái sang) dựa vào số lượng ký tự mà bạn chỉ định thì hàm RIGHT lại ngược lại.
Hàm RIGHT trong Excel sẽ trả về cho bạn một hoặc nhiều ký tự cuối cùng trong một chuỗi (tức là các ký tự tính từ bên phải sang) cũng dựa vào số lượng ký tự mà bạn chỉ định.
Lưu ý: Hàm RIGHT sử dụng để dùng trong các ngôn nữ có bộ ký tự byte đơn (SBCS: Single-Byte Character Set). Vì vậy, bất kể bạn thiết đặt ngôn ngữ mặc định là gì thì hàm RIGHT vẫn luôn đếm mỗi ký tự là 1, dù là byte đơn hay byte kép.
Hàm RIGHT trong Excel có cú pháp được viết như sau:
RIGHT(text,[num_chars])
Trong đó bao gồm các đối số:
- Text (bắt buộc) là một chuỗi văn bản có chứa các ký tự mà bạn muốn trích xuất.
- Num_chars (tùy chọn) là số lượng các ký tự mà bạn muốn trích xuất từ văn bản. Các số ký tự này phải lớn hơn hoặc bằng 0. Nếu như bạn bỏ qua số ký tự thì nó được giả định là 1. Nếu như số lượng bạn điền lớn hơn độ dại của văn bản thì kết quả sẽ trả về toàn bộ văn bản.

>>> Tham khảo thêm: Hàm thống kê trong Excel
Cách dùng hàm RIGHT trong Excel không điều kiện
Đây là cách dùng hàm RIGHT trong Excel để lấy những ký tự số hoặc chữ ở cuối mỗi chuỗi ký tự sang một ô khác và không làm ảnh hưởng gì đến những ký tự ban đầu.
Ví dụ: Để lấy ra 3 ký tự trong cột “Họ và tên” của hình bên dưới, ta làm như sau:

Đầu tiên là chọn một ô bất kỳ để nhập công thức, giả sử như ô G2. Sau đó điền công thức:
=RIGHT(E2,3)
Kết quả nhận được là:

Tiếp theo, từ ô G2 bạn chỉ cần kéo từ góc phải bên dưới của ô G2 xuống các ô còn lại là được trả về kết quả như hình.

- Tương tự, nếu muốn lấy ra 3 ký tự cuối cùng trong cột “Mã số SV”, ta sẽ nhập công thức sau vào ô H2:
=RIGHT(F2,3)
Kết quả nhận được như hình.

Cuối cùng, bạn cũng chỉ cần kéo từ góc phải bên dưới của ô H2 xuống các ô còn lại.

Đó là cách bước đơn giản nhất để các bạn có thể lấy được các ký tự không có điều kiện.
Cách dùng hàm Right trong Excel nhiều điều kiện
Sử dụng hàm RIGHT và hàm LEN
Hàm LEN trong Excel là hàm dùng để đếm độ dài chuỗi ký tự.
Khi kết hợp hai hàm này với nhau ta sẽ có thể lấy được những ký tự ở bên phải và cắt bỏ đi những những ký tự mà bạn không muốn lấy qua việc trừ nó đi bằng dấu “-”. Công thức được viết là:
=RIGHT(text,LEN(text)-số ký tự muốn cắt)
Giả sử, trong cột “Mã số SV”, bạn muốn bỏ đi 2 ký tự chữ và chỉ giữ lại 2 ký tự số. Nhập công thức như sau:
=RIGHT(F2,LEN(F2)-2)

Dữ liệu ở những ô khác, bạn chỉ việc kéo xuống.

Đối với cột “Họ và tên” có dấu cách, nó cũng được tính là một ký tự. Bởi vậy khi bạn muốn cắt đi 5 ký tự thì kết quả sẽ ra như sau:

Sử dụng hàm RIGHT và hàm VALUE
Cách này dùng để chuyển các dữ liệu sang dạng số. Vì khi sử dụng nguyên hàm RIGHT các dữ liệu vẫn còn là văn bản chứ không tự động chuyển đổi thành số được. Do đó, công thức được viết như sau:
=VALUE(RIGHT(text,num_chars))
Giả sử, bạn muốn lấy nguyên số ký tự cuối cùng trong cột “Mã số SV”, hãy nhập công thức:
=VALUE(RIGHT(F2,2))

Kết quả cuối cùng bạn nhận được sẽ là:

Sử dụng hàm RIGHT, LEN, SEARCH
Hàm SEARCH hàm hàm dùng để tìm kiếm dữ liệu ở sau những ký tự. Khi sử dụng kết hợp ba hàm này với nhau sẽ có công dụng lấy những dữ liệu bên phải các ký tự như: dấu cách, dấu phẩy, dấu chấm phẩy, dấu hai chấm,… và cắt những dữ liệu còn lại. Công thức được viết là:
=RIGHT(text, LEN(text)-SEARCH(“ ”,text))
Trong đó:
text là ô dữ liệu mà bạn muốn cắt.
“ ” là ký tự mà bạn lấy những dữ liệu bên phải nó.
Ví dụ, bạn muốn lấy phần tên đệm và tên trong cột “Họ và tên”, bạn hãy nhập:
=RIGHT(E2,LEN(E2)-SEARCH(“ ”,E2)

Tương tự với những dòng còn lại, kết quả bạn nhận được sẽ giống như hình.

Nếu như bạn muốn tiếp tục tách ra nguyên phần tên thì bạn sẽ lấy dữ liệu ở cột H để thay vào công thức, giống như hình dưới đây:

Những lỗi thường xuyên gặp phải khi sử dụng Excel
Lỗi khoảng trống
Ban đầu khi mới sử dụng hàm RIGHT trong Excel, bạn sẽ dễ gặp phải lỗi ngày nhất. Ví dụ như khi bạn điền vào cột “Mã số SV” và khi nhập xong mã số và dùng hàm RIGHT lấy 2 ký tự cuối cùng và kết quả lại cho ra như thế này:

Bạn sẽ cảm thấy khá hoang mang vì không hiểu tại sao lại có 2 kết quả trả về không đúng với những gì bạn mong muốn. Đó là do bạn lỡ dùng dấu cách ngay sau 2 mã số này. Dấu cách đương nhiên được tính là 1 ký tự bởi vậy 2 ký tự được Excel đưa ra sẽ là số 3, 4 và dấu cách. Như vậy, bạn chỉ cần xóa dấu cách ở hai dòng này đi hoặc dùng hàm TRIM để khắc phục lỗi khoảng trống.

Lỗi khi thực hiện hàm RIGHT trong Excel với ngày tháng năm
Hàm RIGHT trong Excel chỉ làm việc với các chuỗi văn bản, còn ngày tháng năm thì toàn bộ là các con số. Bởi vậy nếu bạn muốn lấy ra được từng phần thì hàm RIGHT sẽ không thực hiện được điều này. Thay vào đó, bạn hãy dùng các hàm khác.
Nếu muốn lấy ra ngày thì sử dụng hàm DAY, viết là: =DAY(text).
Nếu muốn lấy ra tháng thì sử dụng hàm MONTH, viết là: =MONTH(text).
Nếu muốn lấy ra năm thì sử dụng hàm YEAR, viết là: =YEAR(text)
Trong đó, text chính là dữ liệu nguồn mà bạn muốn trích xuất các ký tự trong đó ra.
Lỗi giá trị của đối số (num_chars) là số âm
Khi trích xuất các ký tự trong dữ liệu, chắc chắn bạn sẽ không dùng đến số âm. Tuy nhiên, nếu bạn dùng các hàm khác hoặc lồng ghép các hàm lại với nhau mà giá trị của num_chars lại nhỏ hơn 0 thì lúc đó hàm RIGHT sẽ trả về lỗi #VALUE!.
Mong rằng những kiến thức cơ bản ở phía trên đã giúp bạn hiểu rõ hơn về hàm RIGHT trong Excel. Chúc các bạn sớm chinh phục được phần mềm này để phục vụ được nhiều mục đích khác nhau trong cuộc sống của bạn!
>>> Tham khảo thêm: Tách chữ trong Excel