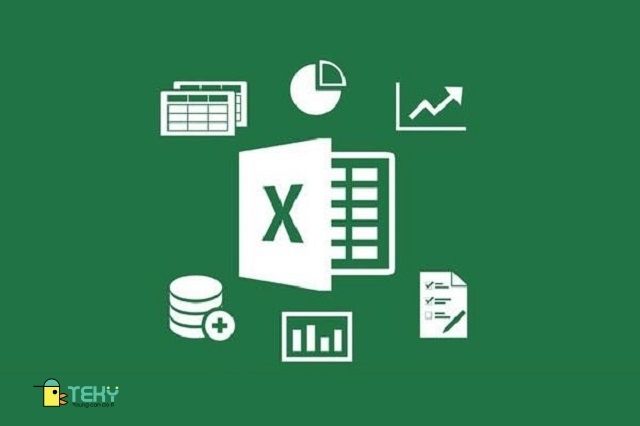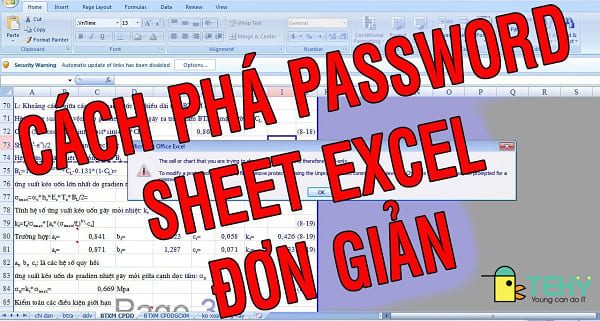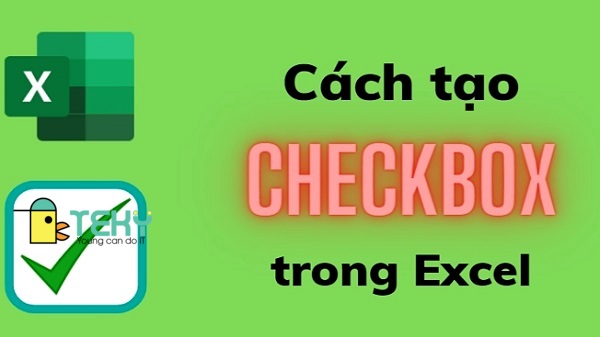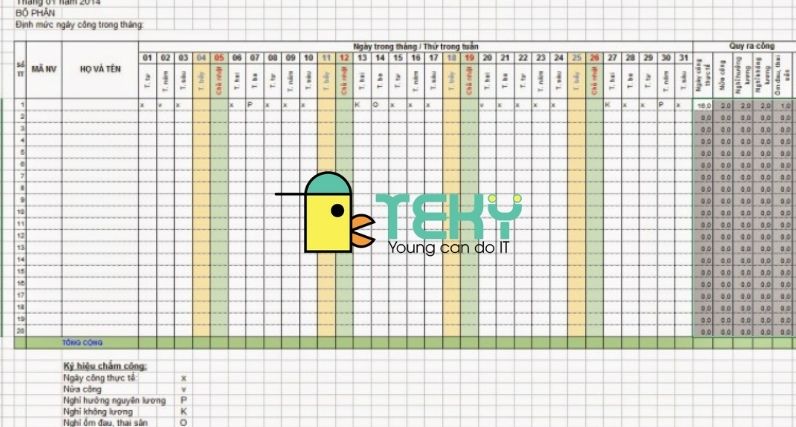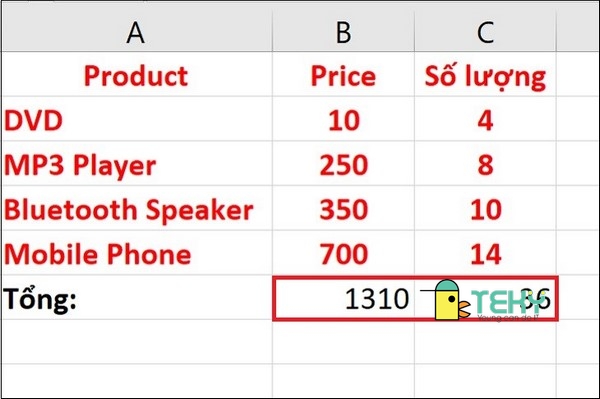Mẹo khóa ô trong Excel an toàn, nhanh chóng
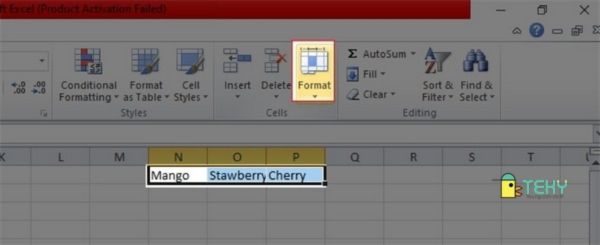
Với các file dữ liệu quan trọng thì việc khóa ô trong Excel là điều cần thiết. Nó giúp bạn hạn chế tình trạng bị đánh cắp thông tin hiệu quả. Nhưng làm thế nào để khóa ô ở bảng tính Excel? Có bao nhiêu cách để thực hiện? Teky sẽ giải đáp thắc mắc của bạn ngay trong bài viết dưới đây.
Hướng dẫn cách khóa ô trong Excel cho toàn bảng tính
Bạn muốn khóa ô trong Excel cho cả bảng tính? Rất đơn giản, chỉ cần thực hiện các bước sau, bạn có thể bảo vệ dữ liệu cho bảng tính nhanh và an toàn tuyệt đối.
Bước 1: Bạn mở file dữ liệu cần bảo vệ và click chuột phải. Màn hình sẽ hiển thị hộp thoại mới. Tại đây, bạn chọn mục “Protect Sheet” như hình dưới.
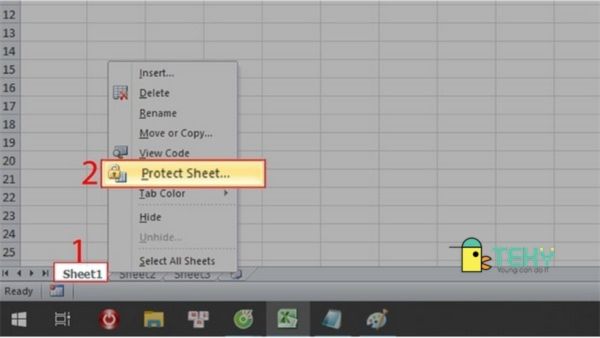
Bước 2: Giao diện mới sẽ hiển thị trên màn hình yêu cầu bạn nhập mật khẩu cho bảng tính. Bạn chỉ cần nhập mật khẩu muốn sử dụng vào mục “Protect Sheet” và nhấn OK.
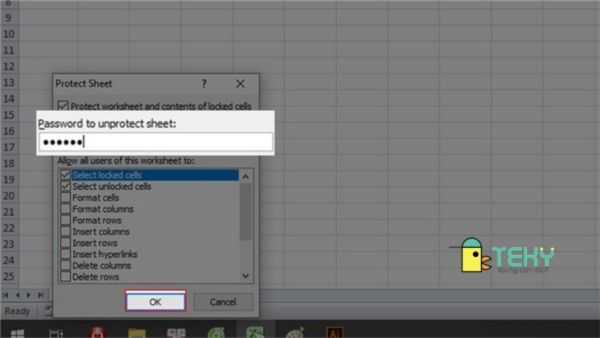
Bước 3: Hệ thống sẽ yêu cầu bạn nhập lại mật khẩu vừa chọn thêm lần nữa. Tương tự như bước 2, bạn nhập mật khẩu và kết thúc bằng cách nhấn OK.
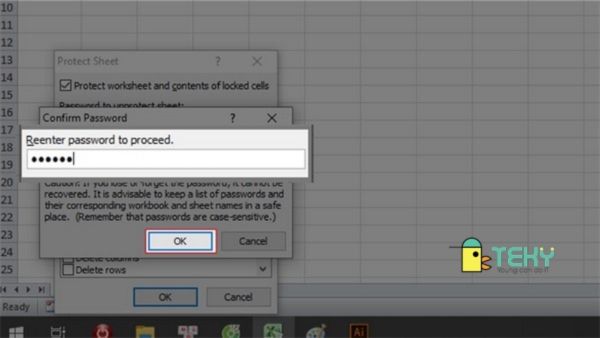
Cách khóa ô công thức trong excel dễ dàng
Có nhiều trường hợp bạn cần phải tiến hành khóa ô công thức trong excel để tránh file dữ liệu mình gửi đi bị người khác chỉnh sửa. Cách làm không quá khó. Bạn chỉ cần thực hiện như sau:
Bước 1: Bạn nhấn chọn vào sheet trong file Excel có chứa công thức muốn khóa. Sau đó, bạn nhất tổ hợp phím Ctrl+A để chọn được các ô muốn khóa. Bạn tiếp tục click chuột phải để chọn mục “Format Cells”.

Bước 2: Bạn chọn tiếp vào mục “Protection” và click để bỏ chọn mục “Locked”. Kết thúc bước này bằng cách nhấn OK.
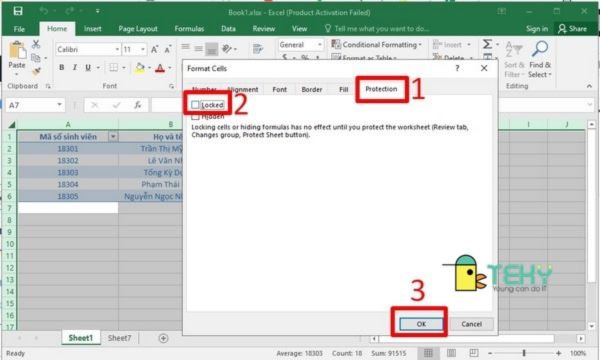
Bước 3: Lúc này, bạn có thể chọn nhấn Ctr để chọn các ô chứa công thức muốn khóa theo cách thủ công. Ngoài ra, bạn cũng có thể thực hiện cách khóa ô trong excel bằng cách nhấn chọn mục “Home” và chọn tiếp vào mục “Find & Select”. Bạn chọn mục “Go to Special” sẽ hiển thị hộp thoại mới. Tại đây, bạn sẽ tích chọn mục “Formulas”. Kết thúc bước này bằng cách nhấn OK.
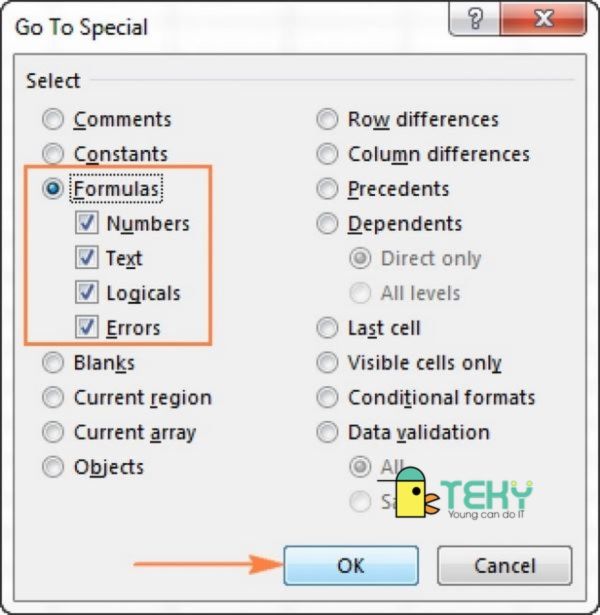
Bước 4: Bạn tiếp tục quay lại chọn mục “Home” rồi đi đến chọn “Format”. Ở đây, bạn chọn vào mục “Format Cells”
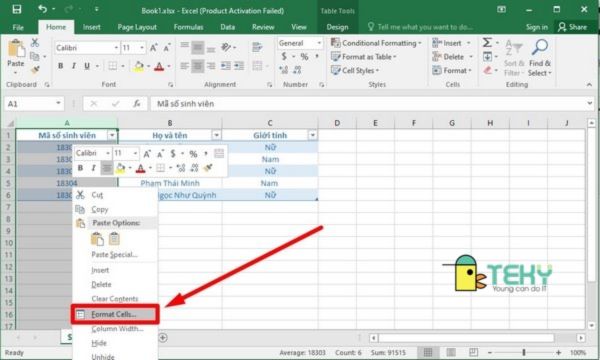
Bước 5: Giao diện hiển thị hộp thoại mới. Bạn chọn vào mục “Protection’ và tiến hành tích chọn ô “Locked’ và bấm OK để khóa thành công ô công thức cần bảo vệ.
Cách khóa các ô đã chọn trong Excel
Bạn muốn khóa ô trong excel nhưng chỉ khóa những ô đã được chọn thì phải làm thế nào. Chỉ 2 bước là công việc này sẽ được hoàn thành nhanh chóng, đơn giản. Bạn tham khảo ngay sau đây.
Bước 1: Tại file Excel muốn khóa ô, bạn chọn những ô dữ liệu quan trọng cần khóa để bảo vệ. Sau đó, bạn di chuyển chuột đến mục “Home” trên thanh công cụ và chọn tiếp vào mục “Format”.
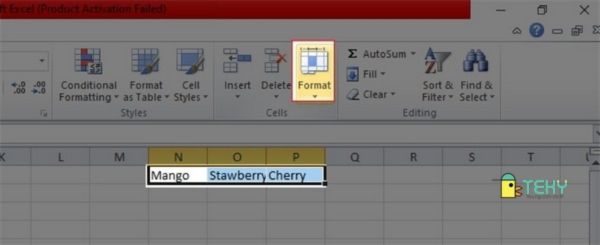
Bước 2: Bạn chọn mục “Lock Cell” để thành công khóa những ô mà mình đã chọn ở trên.
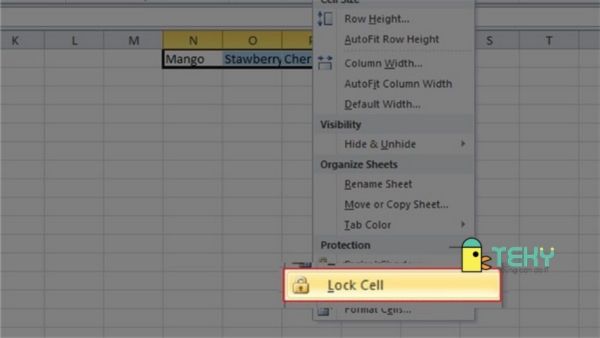
Cách khóa cột trong excel đơn giản
Bên cạnh việc khóa ô trong Excel thì bạn cũng có thể thực hiện thao tác khóa cột trong excel dễ dàng với các bước sau:
Bước 1: Bạn bôi đen cột muốn khóa trong bảng tính Excel và click chuột phải để chọn mục “Format Cells”. Hộp thoại mới hiển thị bạn sẽ chọn vào mục“ Protection” và click bỏ chọn vào ô Locked. Kết thúc bước này bằng cách nhấn chọn OK.
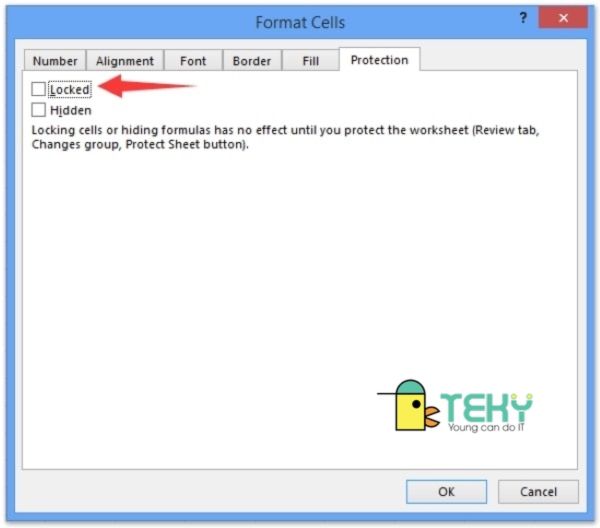
Bước 2: Bạn chọn tiếp vào mục ‘Review” trên thanh công cụ và chọn “Protect Sheet”.
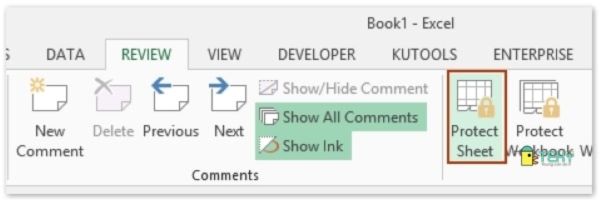
Bước 3: Khi đó, hộp thoại Protect Sheet sẽ xuất hiện. Bạn chỉ cần nhập mật khẩu muốn dùng để khóa cột vào ô và nhấn OK để kết thúc.
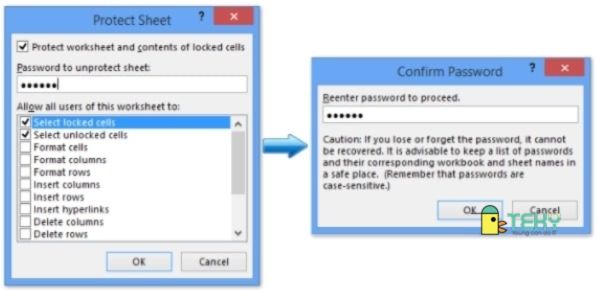
Hướng dẫn cách chỉnh sửa quyền hạn người dùng khi khóa ô trong Excel
Việc khóa ô trong excel đôi khi sẽ gây ra một số bất tiện trong quá trình truy cập. Đặc biệt là với những file cần làm việc nhóm và một số thành viên cần phải chỉnh sửa file theo yêu cầu công việc. Trường hợp này nếu ô bị khóa thì thành viên đó sẽ không thể tác động được. Vì thế, bạn cần thêm quyền chỉnh sửa ở các ô đã khóa đối với một số thành viên. Theo đó, họ có thể truy cập mà không cần phải nhập mật khẩu. Cách làm như sau:
Bước 1: Bạn chọn mục “Review” sau đó chọn tiếp vào mục “Changes”. Ở đây, bạn sẽ tiếp tục chọn vào mục “Allow Users to Edit Ranges”. Lưu ý, ở bước này, nếu bạn thấy mục “Allow User to Edit Ranges” có màu xám thì bạn hãy chọn vào mục “Unprotect Sheet” để có thể loại bỏ tình trạng bảo vệ ra khỏi bảng tính.
Bước 2: Khi xuất hiện cửa sổ mới Allow Users to Edit Ranges, bạn chỉ cần lựa chọn tiếp phạm vi cần thay đổi các quyền và chọn mục “Permissions”. Bạn sẽ tiếp tục nhấn chọn vào mục “add” như hình dưới.
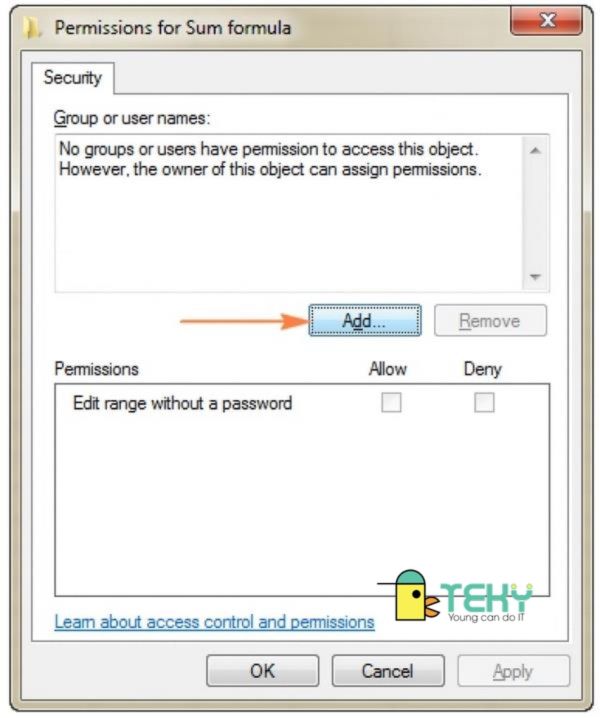
Bước 3: Hộp thoại “Enter the object names to select” bạn chọn vào mục “Check Names” để nhập tên những người dùng có quyền truy cập vào ô đã khóa. Kết thúc bước này bằng cách nhấn OK.
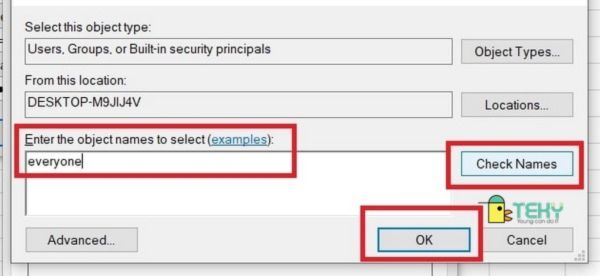
Cách mở khóa ô trong Excel
Nhiều người sau khi khóa ô trong Excel xong không biết phải mở khóa như thế nào. Nếu bạn đang gặp khó khăn về vấn đề này có thể theo dõi các thao tác dưới đây.
Cách mở khóa các ô đã chọn trong Excel
Thao tác này bạn lặp lại các bước của khóa ô được chọn là xong. Đầu tiên, bạn sẽ chọn các ô muốn mở khóa ở trong bảng Excel và chuyển chuột click chọn vào tab Home và chọn mục “Format”.
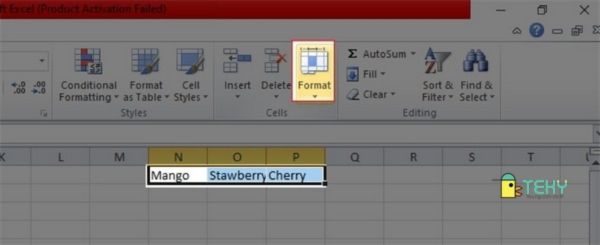
Nhấn chọn để bỏ khóa ở mục “Lock Cell” là có thể bỏ khóa cho ô một cách dễ dàng nhất.
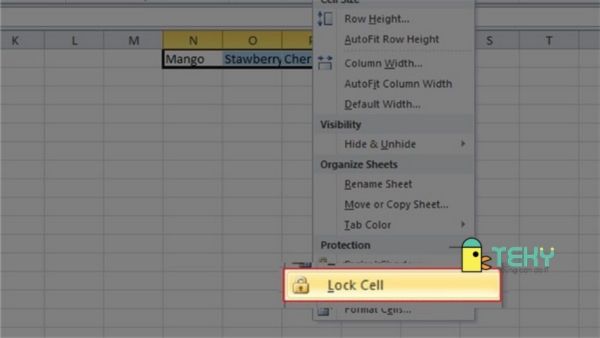
Cách mở khóa các ô cho toàn bảng tính Excel
Nếu bạn đã chọn khóa ô trong excel cho toàn bảng tính thì khi mở khóa bạn chỉ cần mở file và nhấp chuột phải chọn mục “Unprotect Sheet”.
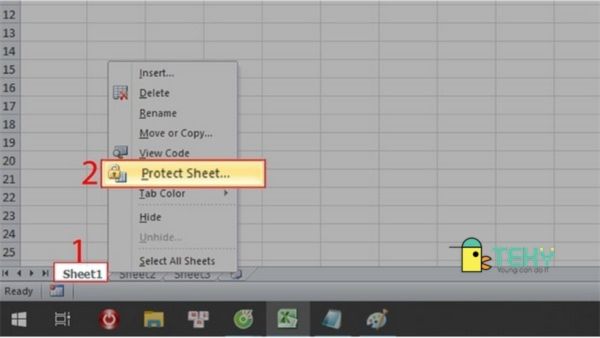
Bạn tiếp tục nhập tiếp mật khẩu đã cài đặt và nhấn chọn OK là có thể thành công mở khóa.
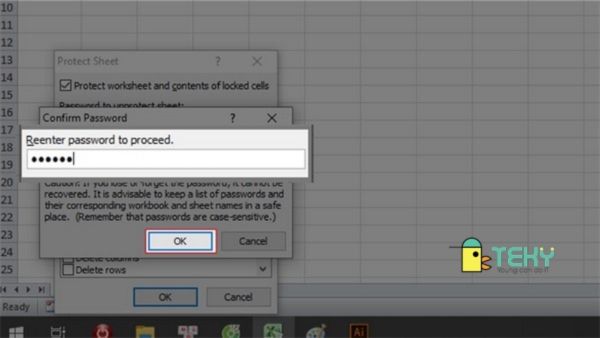
Bạn muốn khóa ô trong Excel? Bạn không biết phải khóa thế nào hay khóa xong rồi làm sao để mở khóa? Chỉ cần tham khảo bài viết trên của Teky, bạn sẽ có được câu trả lời chi tiết nhất.
Xem thêm: