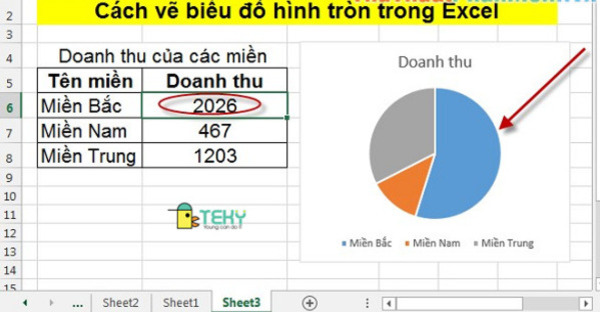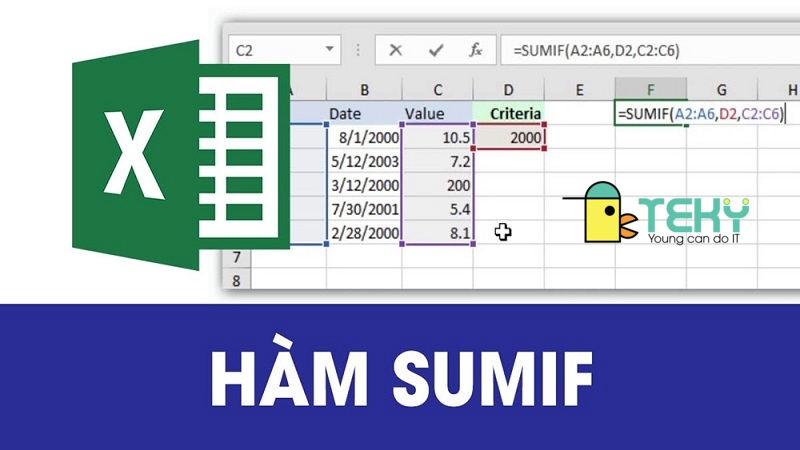Cách sắp xếp trong excel có khó như lời đồn không
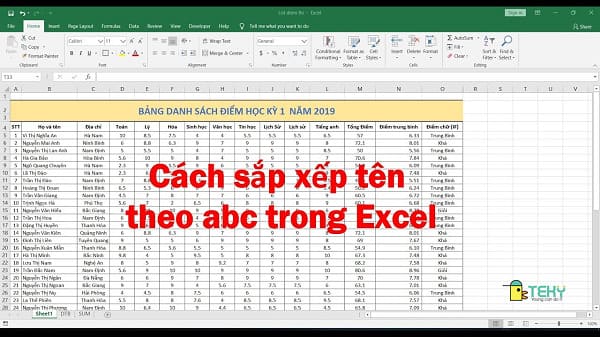
Sử dụng bảng excel ngày càng phổ biến, rộng rãi bởi chúng thuận tiện cho việc theo dõi và tra cứu các bảng danh sách. Tuy nhiên trong Excel không có tính năng tự động sắp xếp danh sách theo thứ tự nhất định. Vì vậy mà sau đây là 3 cách sắp xếp trong excel mà mình muốn giới thiệu với các bạn.
Cách sắp xếp trong excel theo thứ tự tên ABC
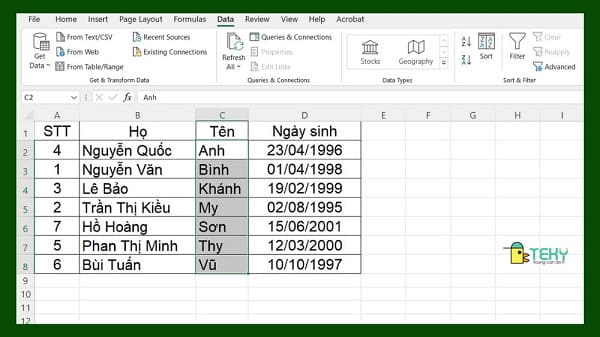
Trước khi nêu ra các bước thực hiện của cách sắp xếp trong excel; chúng ta cần nắm vững bản chất của chúng trước. Trên ứng dụng này chỉ có tính năng Sort A to Z hoặc là Sort Z to A; cách sắp xếp này đều sẽ dựa vào những chữ cái đầu dòng của ô hoặc những chữ cái khác cùng dòng; để sắp xếp ô đó theo thứ tự của bảng chữ cái hoặc ngược lại.
Bản chất cách sắp xếp trong excel: Excel là một hệ thống quốc tế; nên mỗi quốc gia có kiểu chữ khác nhau sẽ có phương pháp sắp xếp kiểu tên người khác nhau. Khác với các nước khác, tên người Việt Nam thường được sắp xếp: viết họ trước, viết tên sau. Do đó, khi sử dụng Sort A to Z hay Sort Z to A thì danh sách sẽ sắp xếp theo họ chứ không phải theo tên.
Sắp xếp theo kiểu tách họ tên thành hai cột khác nhau
Dựa vào bản chất của cách sắp xếp trong excel ta có thể chia chúng làm 2 kiểu sắp xếp. Kiểu đầu tiên đó là sắp xếp danh sách theo thứ tự tên tách họ và tên ra làm hai cột khác nhau. Khi đó ta sẽ thực hiện các thao tác ở cột tên để sắp xếp thứ tự cho danh sách theo bảng chữ cái quốc tế ABC.
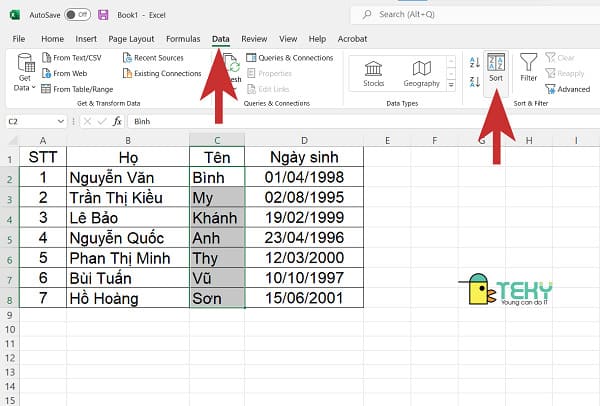
Sắp xếp tên theo kiểu tách họ và tên bằng Replace
Ngoài kiểu tách cột ta còn có kiểu tách bằng Replace. Với phương pháp này, các bạn có thể thực hiện theo các thao tác dưới đây:
Bước 1: Đầu tiên, bạn sẽ bôi đen cột họ tên sau đó dùng nút lệnh Copy/Paste nó sẽ hiện ra một cột bên cạnh. Các dòng và cột này bạn cần phải đặt tương ứng với cột họ và tên. Ngoài ra, các bạn cũng có thể Copy/Paste bằng cách sử dụng tổ hợp phím Ctrl C và Ctrl Vl hay kích chuột phải vào chỗ bôi đen rồi nhấn lệnh copy/paste.
Bước 2: Bôi đen cột họ tên vừa copy được và mục ở thanh công cụ có tên ribbon Home tìm mục Editing, mở tùy chọn Find & Select và chọn Replace. Nếu bạn muốn làm nhanh gọn hơn thì hãy sử dụng phím Ctrl H.
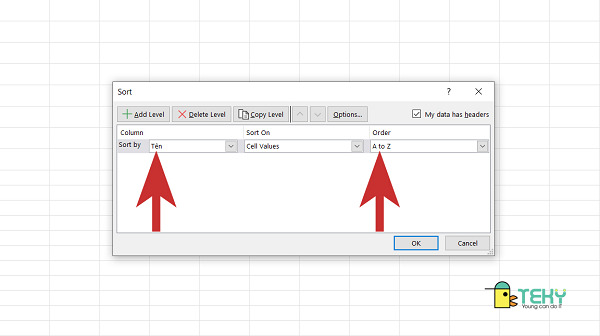
Bước 3: Click thẳng vào Replace All để tách tất cả các tên bạn đã lựa chọn. Khi xuất hiện một hộp thoại nhỏ thông báo cho bạn là Excel đã tách tên và xóa phần đệm.
Bước 4: Tiếp tục nhấn tab Data chọn Sort AZ để sắp xếp tên. Rồi Click vào dấu cộng bên dưới trang rồi chọn Fill Series. Khi đó cột STT sẽ được sắp xếp đúng.
Xem thêm bài viết:
Tính điểm trung bình trong Excel bằng các công thức nào?
Bảng chấm công Excel đẹp mắt và dễ làm nhất
Cách sắp xếp thứ tự A B C trong Excel
Nếu bạn gặp phải những bảng biểu thì nên sắp xếp chúng theo kiểu tăng giảm cơ bản để dễ tìm kiếm dữ liệu khi cần thiết và không để bị sót dữ liệu. Bạn có thể thực hiện các bước như bên trên. Tuy nhiên, nếu những điều kiện chúng ta cần lọc có nhiều thì ta nên sử dụng cách khác. Cùng xem các bước trong cách sắp xếp excel nhé.
Bước 1: Mở Tab Data, chọn ứng dụng Sort để bắt đầu sắp xếp.
Bước 2: Các bạn nên đọc kỹ và tìm hiểu chi tiết điều kiện dữ liệu cũng như tính năng ở bảng của Sort.
Những chức năng chính mà sort mang lại:
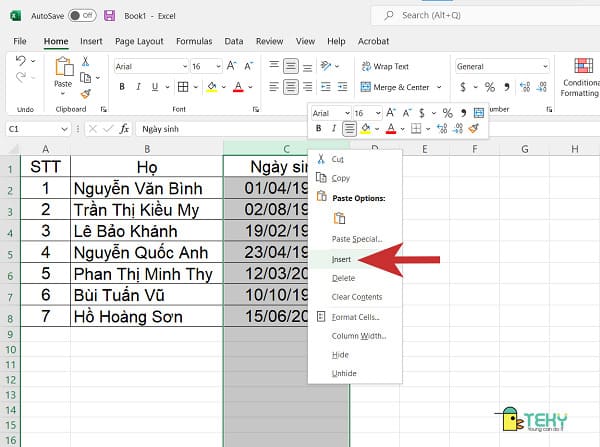
- Add Level: trong mục này bạn cần tạo thêm những tầng lớpl bậc thang sắp xếp khác nhau. Các đối tượng có thể chia ra làm nhiều cấp độ khác nhau.
- Delete Level: dùng để xóa cấp độ được chọn.
- Sort by: Sắp xếp các cột theo yêu cầu.
- Sort On: Các danh mục cần được sắp xếp như màu sắc, con số, ghi chú, phông chữ, giá trị…
- Order: sắp xếp theo kiểu tăng dần hoặc dần giảm dần.
- My data has headers: Nếu rơi vào bảng dữ liệu cần được lọc để tìm giá trị thì các bạn lên nhấn chuột vào ô này.
Bước 3: truy cập ứng dụng vào bảng Excel.
Cách sắp xếp tăng dần trong excel
Khi các bạn đang có một bảng excel gồm nhiều số liệu khác nhau; các bạn cần làm sao để cách sắp xếp trong Excel các dữ liệu của chúng tăng dần. Mà không phải ngồi tìm từng chút một, so sánh đối chiếu từng số làm mất thời gian.Thì hãy xem phần hướng dẫn sắp xếp siêu đơn giản dưới đây nhé. Các thao tác để thực hiện chưa đầu 40s cho các bạn.
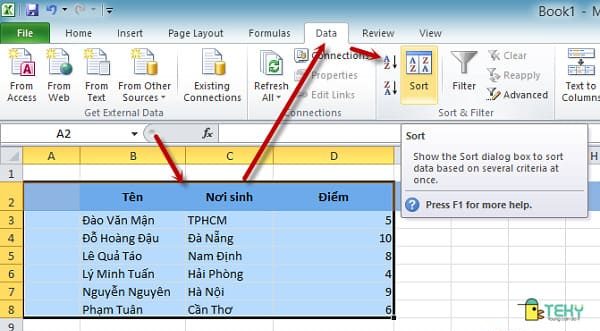
Bước 1: Bôi đen các dữ liệu cần dùng lọc để bắt đầu tiến hành. Trong một bảng số liệu các thông số của chúng sẽ liên quan đến nhau. Nếu tất cả các cột cầu lọc mà bạn chỉ dùng một cột để lọc sẽ xảy ra các vấn đề sai sót; chính vì vậy mà các bạn nên bôi đen chọn tất cả các cột cần lọc.
Bước 2: Sử dụng chức năng của Tab Data trên thanh công cụ; rồi nháy chuột chọn Sort để hộp hộp thoại hiển thị.
Bước 3: Trong các danh mục có dạng mục mang tên Sort by. Hãy chọn danh đó và các cột cần sắp xếp các giá trị tăng dần. Rồi mở Sort On chọn Cell Vallues.
Bước 4: Tại vị trí mục Order nhấn chọn Smallest to Largest để sắp theo thứ tự tăng dần.
Bước 5: Cuối cùng chọn Ok để hoàn thành.
Trên đây là bài đánh giá chi tiết về các cách sắp xếp trong excel với mong muốn đem lại nhiều kiến thức bổ ích cho các bạn. Một phần tài liệu nhỏ cho các bạn tham khảo, hy vọng nhận được sự ủng hộ và yêu thích của mọi người.
Xem thêm: