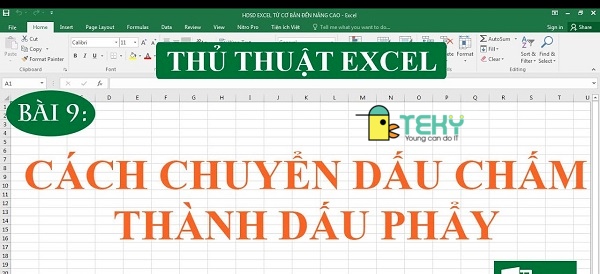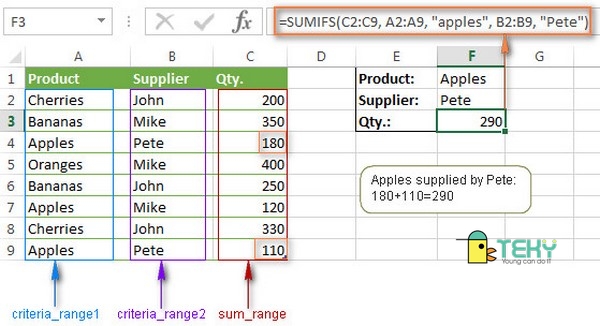Cách kéo dài ô trong Excel- Hướng dẫn chi tiết mọi phiên bản

Excel là một trong những ứng dụng ngày càng phổ biến và đóng vai trò quan trọng. Ứng dụng có nhiều tiện ích và hỗ trợ trong công việc rất nhiều. Ở Excel bạn có thể tùy chỉnh, chỉnh sửa bảng tính một cách khoa học và có tính thẩm mỹ. Bên cạnh các cách như thêm ghi chú, các lệnh cú pháp tính toán thì kéo ô là một trong những thao tác phổ biến. Tuy vậy nhiều người dùng vẫn chưa biết cách kéo ô trong Excel. Vậy hãy theo dõi bài viết dưới đây của Teky.edu.vn để biết cách kéo ô trong Excel nhé.
Tìm hiểu về tính năng AutoFit
Chắc hẳn nếu bạn một lần sử dụng cách kéo ô trong Excel thì không còn quá xa lạ với AutoFIt. Đây là tính năng được Excel thiết kế và tích hợp nhằm tự động điều chỉnh kích thước trang tính một cách hợp lý. Qua đó giúp hiển thị độ dài và bạn cũng có thể dùng tính năng này để cách kéo ô dài ô tương ứng tránh các tình trạng bị che khuất hoặc bị ẩn thông thường.
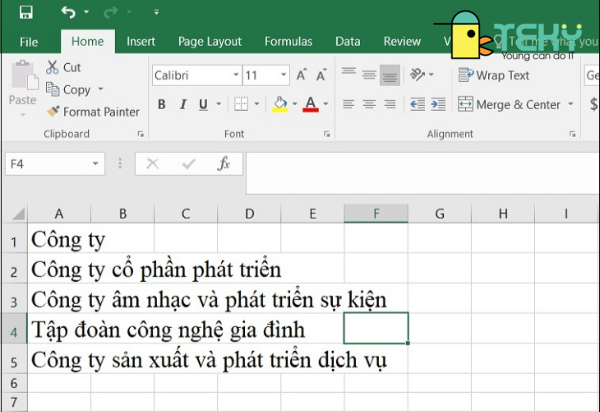
Với tính năng này thì người dùng khi sử dụng Excel sẽ có thể tự động điều chỉnh, kéo ô theo mong muốn của bản thân để vừa với các nội dung hiển thị trong ô. Đồng thời tính năng này còn có khả năng giúp tự điều chỉnh chiều cao của các hàng.
Tạo sao phải sử dụng tính năng AutoFit?
Khi sử dụng Excel, bạn có thể điều chỉnh cách kéo ô bằng phương pháp thủ công là dùng chuột. Nhưng cách này khá mất thời gian và không thể điều chỉnh kéo hết các ô có thể bằng nhau. Trong trường hợp ô quá nhiều thông tin dữ liệu thì có thể chèn vào các ô khác.
AutoFit sẽ là tính năng hiệu quả giúp điều chỉnh ô một cách hợp lý và khoa học. Đặc biệt bạn tiết kiệm khá nhiều thời gian cho việc căn chỉnh trong bảng tính.
Hướng dẫn cách kéo rộng ô, độ dài cột trong Excel bằng AutoFit
Sau đây, teky.edu.vn sẽ hướng dẫn mọi người kéo ô cụ thể là điều chỉnh độ rộng của ô qua tính năng AutoFit. Cách thức thực hiện cũng vô cùng đơn giản, bạn chỉ cần thực hiện các bước cụ thể như:
Bước đầu tiên: Bạn hãy mở file Excel mà bạn muốn điều chỉnh.
Bước thứ 2: Sau khi đã lựa chọn và mở file bạn cần điều chỉnh, bạn hãy bôi đen cột thông tin mà bạn mong muốn điều chỉnh. Hoặc bạn có thể dùng tổ hợp phím Ctrl + A.
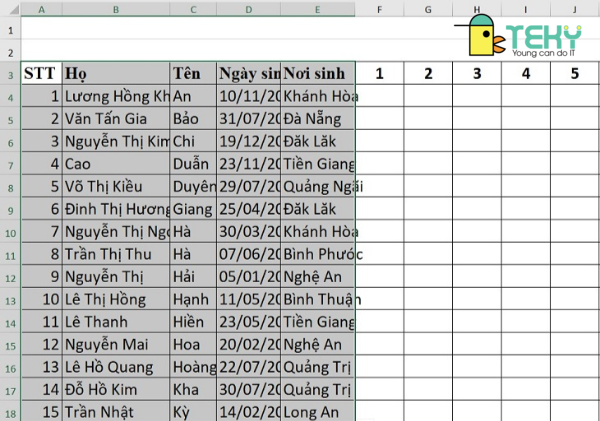
Bước thứ 3: Sau khi bôi đen bạn hãy chọn thẻ Home trên thanh thanh Ribbon.
Bước thứ 4: Bạn tiến hành chọn Format ở mục Cells. sau đó bạn sẽ bấm chọn AutoFit Column Width.
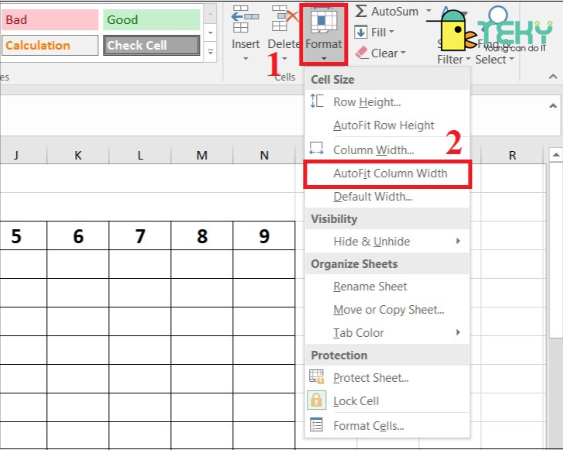
Bước thứ 5: Vậy là bạn đã thực hiện xong cách điều chỉnh độ rộng của cột trong Excel. Các bước vô cùng đơn giản, bạn chỉ cần thực hiện đúng các bước do Teky.edu.vn hướng dẫn vậy là bạn đã có thể điều chỉnh.
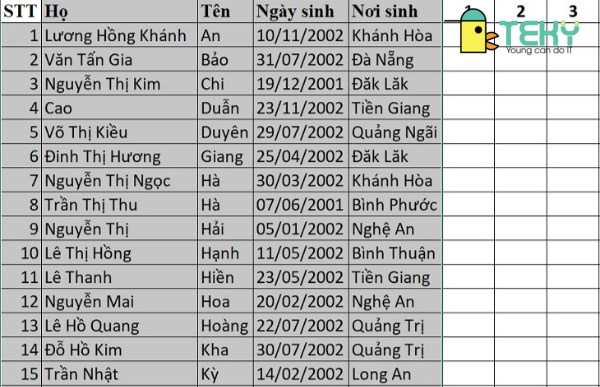
Hướng dẫn cách kéo điều chỉnh độ rộng của hàng bằng AutoFit
Bên cạnh cách kéo cột trong Excel, điều chỉnh cột thì AutoFit còn có thể điều chỉnh độ rộng của ô trong Excel. Cách thức thực hiện cũng vô cùng đơn giản, bạn chỉ cần thực hiện các bước như sau:
Bước đầu tiên: Bạn hãy mở file Excel mà bạn muốn điều chỉnh.
Bước thứ 2: Sau khi đã lựa chọn và mở file bạn cần điều chỉnh, bạn hãy tô hàng mà bạn muốn điều chỉnh hoặc bạn có thể nhấn chọn tổ hợp phím Ctrl + A để chọn toàn bộ.
Bước thứ 3: Bạn tiến hành chọn thẻ Home tại thanh Ribbon.
Bước thứ 4: Bảng hiện ra và bạn hãy thực hiện các thao tác điều chỉnh độ rộng của hàng theo mong muốn của bạn.
Hướng dẫn kéo ô bằng cách thủ công
Mặc dù AutoFit rất tiện, tuy nhiên nhiều người dùng vẫn thích tự điều chỉnh. Sau đây Teky.edu.vn sẽ hướng dẫn cách kéo ô trong Excel thủ công ngay nhé.
Thay đổi điều chỉnh kích thước ô bằng nhau
Để thực hiện bạn hãy tiến hành di chuyển chuột lên trên cùng các tiêu đề cột rồi chọn những cột cần thay đổi kích thước. Di chuyển chuột vào đường kẻ ranh giới giữa 2 cột tới khi trỏ chuột chuyển thành mũi tên 4 chiều, thì nhấn giữ chuột kéo sang phải để tăng độ rộng cột, hoặc kéo sang trái để giảm độ rộng cột.
Thay đổi điều chỉnh kích thước dòng của ô bằng nhau
Cách thức thực hiện cũng vô cùng đơn giản. Để điều chỉnh thì bạn cần tiến hành nhấn giữ chuột trái kéo thả lên trên để giảm chiều cao. Điều chỉnh dòng hoặc kéo thả xuống dưới để tăng chiều cao dòng. Điều chỉnh kích thước các dòng bằng nhau tùy vào nội dung nhập trong bảng.
Cách kéo, điều chỉnh ô trong Excel chỉ bằng nháy đúp chuột
Bên cạnh các cách đã được hướng dẫn trên về cách kéo ô trong Excel. Mọi người cũng có thể tự động kéo căn chỉnh viền ngoài của các tiêu đề. Của cột hoặc hàng đều được. Bằng cách thực hiện nháy đúp chuột vào bất cứ hàng nào mà bạn mong muốn điều chỉnh. Đồng thời, bạn cũng có thể tiến hành nháy đúp chuột vào bất cứ đường ngăn cột để điều chỉnh kích thước chiều rộng của ô.
Vừa rồi là hướng dẫn cách kéo ô trong Excel do Teky.edu.vn hướng dẫn. Hy vọng với thông tin do chúng tôi chia sẻ đã giúp ích cho bạn trong việc sử dụng Excel để học tập và làm việc. Và để biết thêm nhiều thông tin bổ ích, bạn hãy vào website của chúng tôi để đọc thêm các bài về mẹo hay, hướng dẫn về tin học hữu ích.
Xem thêm: