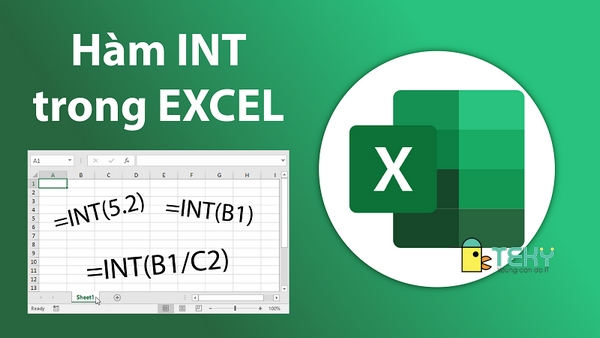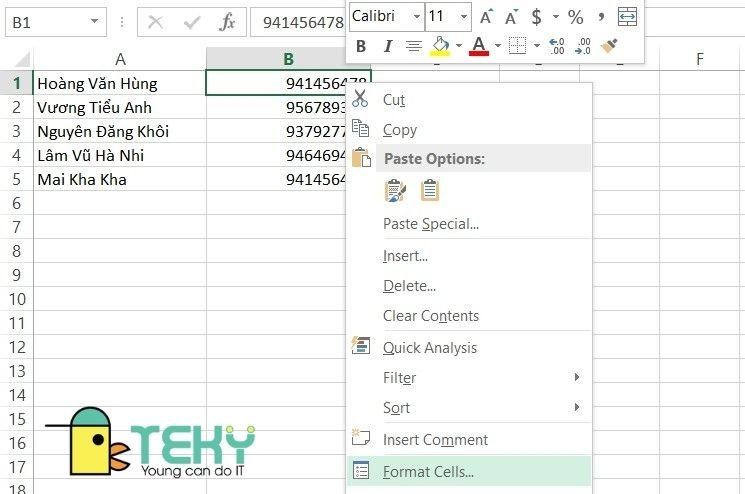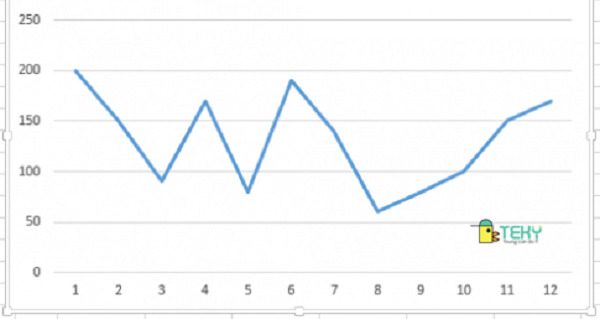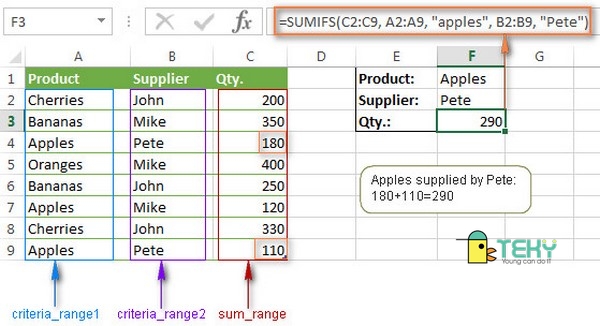Hàm Rank trong Excel và hướng dẫn cách sử dụng đơn giản
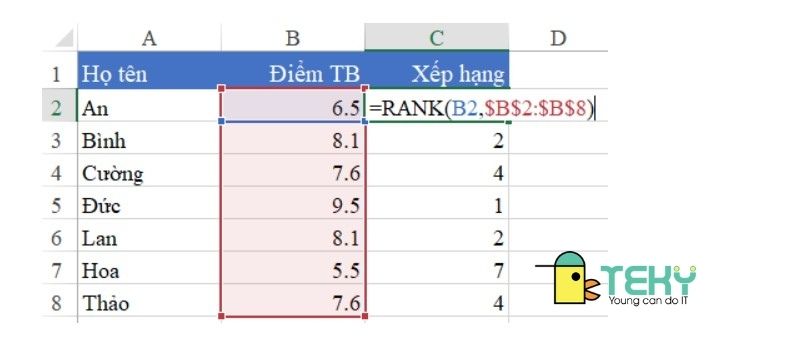
Hàm Rank trong Excel cũng là một trong những hàm thông dụng được ứng dụng nhiều trong các bài toán xếp thứ hạng. Đây là một bài toán đơn giản nhưng nếu thực hiện thủ công sẽ mất rất nhiều thời gian. Đồng thời cũng có thể gây ra sai sót. Do đó, người ta sử dụng hàm này để phục vụ việc phân loại. Để biết cách sử dụng chi tiết hàm Rank này, hãy cùng tham khảo hướng dẫn sử dụng chi tiết sau đây!
Hàm Rank trong Excel
Hàm Rank đã xuất hiện khá sớm trong các phiên bản của Excel. Từ phiên bản Excel 2003 thì hàm này đã được đưa vào sử dụng trong việc xếp hạng trong Excel. Từ phiên bản Excel 2010, Excel đã có thêm các hàm phiên bản của hàm Rank là Rank.avg và Rank.eq để việc sắp xếp được cụ thể và chính xác hơn. Tuy nhiên, để thao tác đơn giản và nhanh chóng hơn, chúng ta vẫn có thể sử dụng hàm Rank thông thường.
Hàm Rank có cú pháp = Rank(number, ref, [order]). Trong đó:
- Number: Số cần xếp hạng trong danh sách
- Ref: Danh sách các số
- Order: Thứ tự xếp hạng. Gồm 2 cách sắp xếp theo thứ tự tăng dần (số 0 = mặc định nếu không nhập). Hay thứ tự giảm dần (số 1)
Hướng dẫn cách sử dụng hàm Rank trong Excel đồng thứ hạng
Chúng ta có thể xét ví dụ sau đây: Dữ liệu cần sắp xếp là điểm trung bình của các học sinh. Để biết được học sinh An xếp hạng thứ mấy trong bảng điểm này, ở mục Number ta nhập B2. Phần Ref là phần đối chiếu sẽ bao gồm danh sách các ô chứa điểm của học sinh.Chúng ta sử dụng kí hiệu $ để cố định vùng tham chiếu vì vùng này không được thay đổi trong các công thức. Muốn biết xếp hạng cho các học sinh còn lại, chúng ta chỉ cần kéo thả công thức ở C2 là xong.
Kết quả xuất hiện cho ra một bảng xếp hạng điểm từ thấp đến cao. Tuy nhiên, ở ví dụ này, có thể thấy, những học sinh có đồng điểm sẽ có cùng thứ hạng, và thứ hạng thứ 3 hoặc 5 không xuất hiện. Cách làm này chỉ ứng dụng được khi sử dụng hàm Rank cho các bài toán xếp hạng không quan trọng việc loại trừ đồng hạng. Và đây chính là cách làm đơn giản nhất để sử dụng hàm Rank trong Excel.
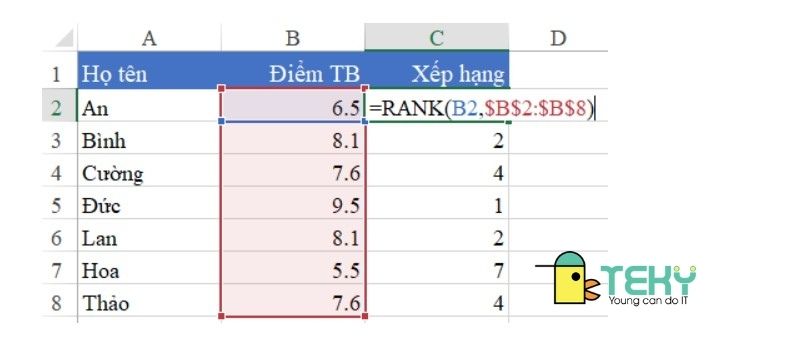
Từ ví dụ trên, chúng ta sẽ thắc mắc, vậy nếu muốn xếp hàng không bị ngắt quãng do đồng bậc sẽ dùng hàm Rank như thế? Chúng ta sẽ sử dụng kết dụng hàm Rank và Countif để xếp hạng không ngắt quãng. Chúng ta quan sát ví dụ sau đây về sử dụng hàm Rank và Countif để xếp hạng theo thứ tự tăng dần.
Hướng dẫn cách sử dụng hàm Rank trong Excel không ngắt quãng do đồng bậc
-
Sử dụng hàm Countif để đếm số lần xuất hiện
Đầu tiên, chúng ta sẽ dùng hàm Countif để đếm số lần xuất hiện của từng giá trị điểm. Nhập cú pháp hàm Countif như sau để đếm: = Countif( $B$2:B2, B2). Trong đó, $B$2:B2 tức là vùng cần đếm bắt đầu từ ô B2 nhưng không giới hạn điểm cuối để biết ô B2 xuất hiện bao nhiêu lần so với các giá trị khác. Giá trị B2 trong cú pháp thể hiện là giá trị cần đếm. Kết quả cho ra giá trị 1 hoặc lớn hơn 1. Nếu bằng 1 có nghĩa là ô giá trị chỉ xuất hiện một lần trong cả danh sách dữ liệu. Nếu lớn hơn 1 (Trong ví dụ là 2) thì ô giá trị đó đã xuất hiện 2 lần trong bảng dữ liệu.
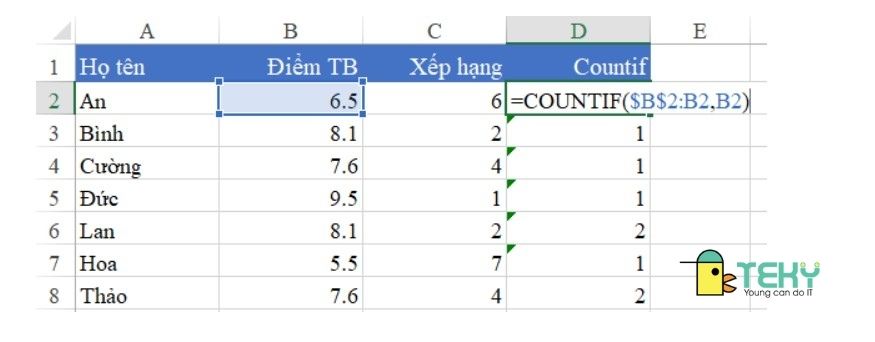
-
Sử dụng hàm Rank để xếp hạng
Sau đó, để xác định thứ bậc không ngắt quãng, chúng ta sử dụng cú phàm hàm phức như sau: ô Rank + ô Countif – 1. Kết quả xuất hiện trong bảng sau đây. Có thể thấy, với những giá trị chỉ xuất hiện một lần thì hàm phúc sẽ cho giá trị không đổi. Đối với những ô có giá trị xuất hiện hai lần thì qua hàm phức sẽ thay có sự thay đổi thứ bậc. Những ô giá trị xếp sau sẽ giảm một bậc theo thứ tự tăng dần.
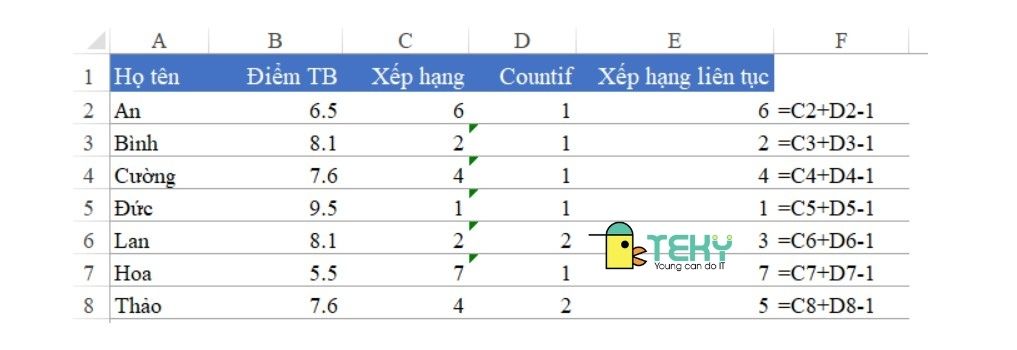
Cụ thể là Lan có điểm 8.1, xếp thứ 2 những vì tên viết sau và giá trị điểm 8.1 nên bậc của Lan giảm xuống thứ 3. Chúng ta cũng có thể kết hợp hàm trong một ô để xếp thứ hạng cho vùng giá trị này. Bằng cách kết hợp hàm =Rank(B2,$B$2:$B$8)+Countif($B$2:B2,B2)-1. Các xếp không ngắt quãng theo thứ tự giảm dần sẽ phức tạp hơn, nên chúng ta không đề cập trong bài viết này.
Hướng dẫn xếp hạng bằng hàm Rank trong Excel một điều kiện
Trong nhiều trường hợp, chúng ta sẽ cần phải xếp hạng với thêm nhiều điều kiện khác nhau. Cụ thể trong trường hợp này, chúng ta sẽ xét một ví dụ với yêu cầu xếp hạng theo kèm một điều kiện. Yêu cầu đặt ra là, hãy xếp hạng điểm của các học sinh theo điểm trung bình, nếu đồng hạng thì sẽ xếp hạng cao hơn cho những ai có điểm toán cao hơn.
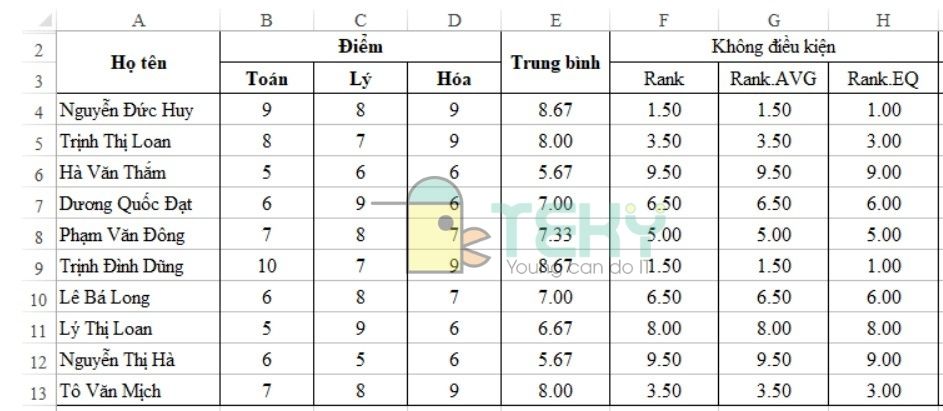
-
Sử dụng hàm Rank.EQ trong Excel để xếp hạng
Đối với một số định dạng, hàm Rank sẽ cho ra kết quả số nguyên như đã đề cập trong phần trường. Và nếu không sử dụng hàm Countif thì chúng ta sẽ có những thứ hạng đồng bậc. Và không phải lúc nào thì chúng ta cũng có thể dùng hàm Countif để xuất hiện thứ hạng. Theo một thứ tự trước sau như trên. Đây là lúc chúng ta sử dụng hàm điều kiện If. Và ở nhiều mặc định, hàm Rank sẽ cho ra thứ tự xếp hạng trung bình như trên. Do đó, chúng ta có thể sử dụng hàm Rank.EQ để đảm bảo các thứ tự ở dạng số nguyên. Cú pháp hàm cũng tương tự với hàm Rank.
Xét ví dụ trên. Có thể thấy, trong trường hợp này, học sinh Dương Quốc Đạt và Lê Bá Long có cùng thứ hạng.
-
Sử dụng hàm điều kiện If cho trường hợp xếp hạng có điều kiện
Chúng ta sẽ dùng điểm môn toán để xét thứ hạng cho trường hợp cùng thứ hạng ở trên. Chúng ta sẽ sử dụng hàm có cú pháp như sau: =IF(Countif($E$4:$E$13,E4)>1,Rank.EQ(B4,$B$4:$B$13,1),0). Hiểu đơn giản là nếu điểm trung bình mà trùng, thì những người bị trùng sẽ xếp hạng theo môn toán, theo thứ tự tăng dần. Số thứ hạng này càng lớn thì điểm ưu tiên càng cao.
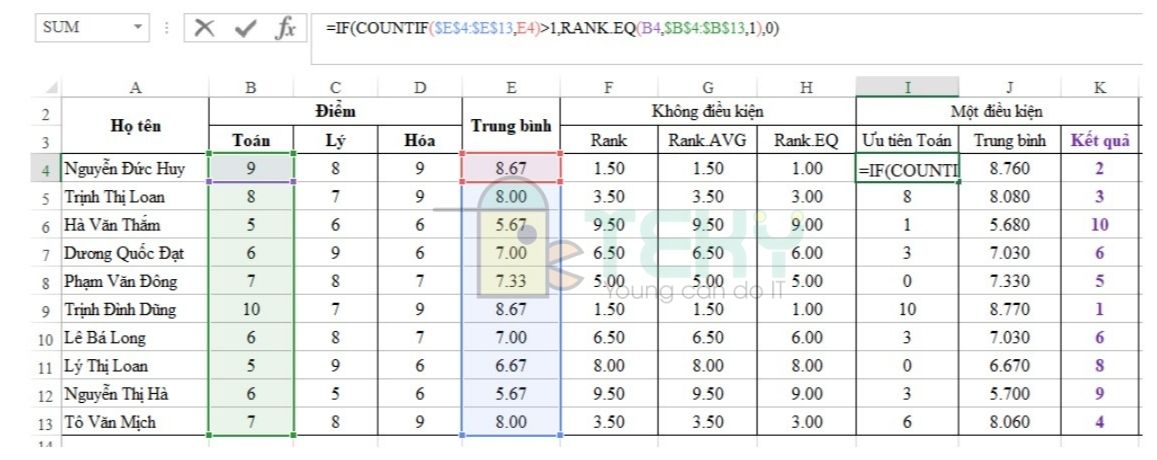
Sau đó, chúng ta sẽ tính lại điểm ưu tiên. Vì điểm trung bình có 2 số sau dấu phẩy nên điểm ưu tiên sẽ tính sau dấu phẩy 3 chữ số. Bằng cách chia thứ hạng ở cột ưu tiên cho 1000. Khi đó, điểm ưu tiên sẽ được cộng vào. Chúng ta sử dụng hàm Rank cho cột trung bình mới là có kết quả xếp hạng chuẩn nhất.
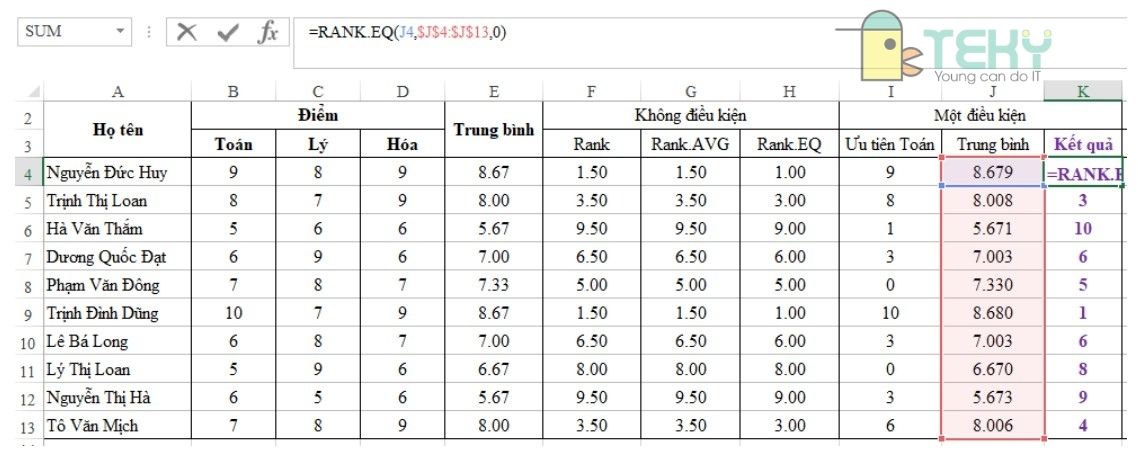
Như vậy, chúng ta đã thực hiện được xếp hạng theo một điều kiện. Kết quả đã có sự phân hóa lớn hơn. Tuy nhiên, trường hợp của bạn Long và Đạt vẫn trùng nhau. Khi đó, chúng ta có thể sử dụng thêm các điều kiện ưu tiên lý hóa tương tự như trên.
>>> Tham khảo thêm cách dùm hàm Countif tại đây!
Trên đây, là những hướng dẫn chi tiết về cách sử dụng hàm Rank trong Excel đơn giản. Hy vọng những thông tin trên đây sẽ giúp ích cho các bạn. Tham khảo thêm nhiều hướng dẫn khác về Excel tại Teky!
Xem thêm: