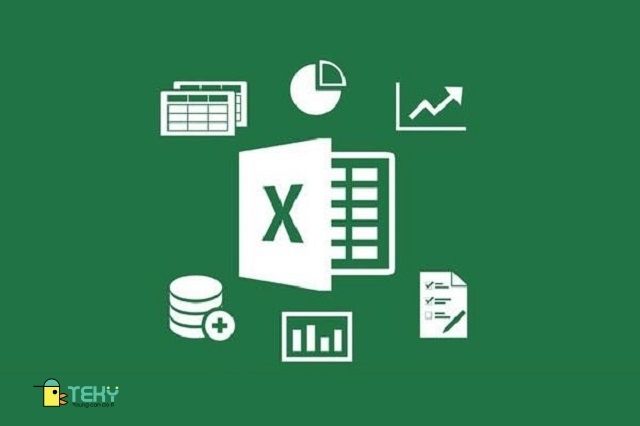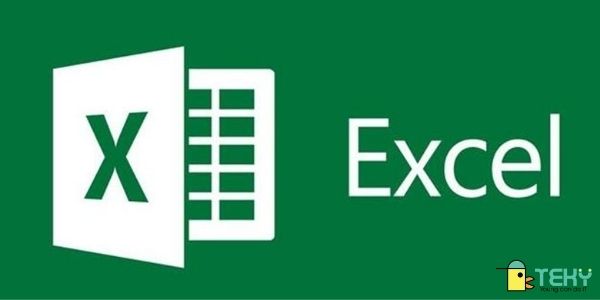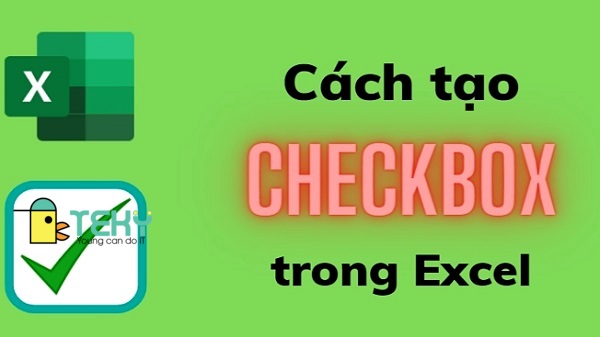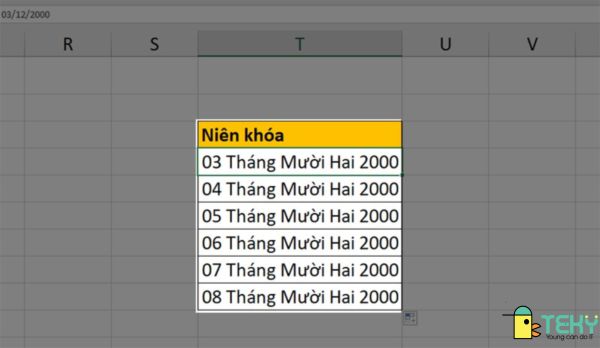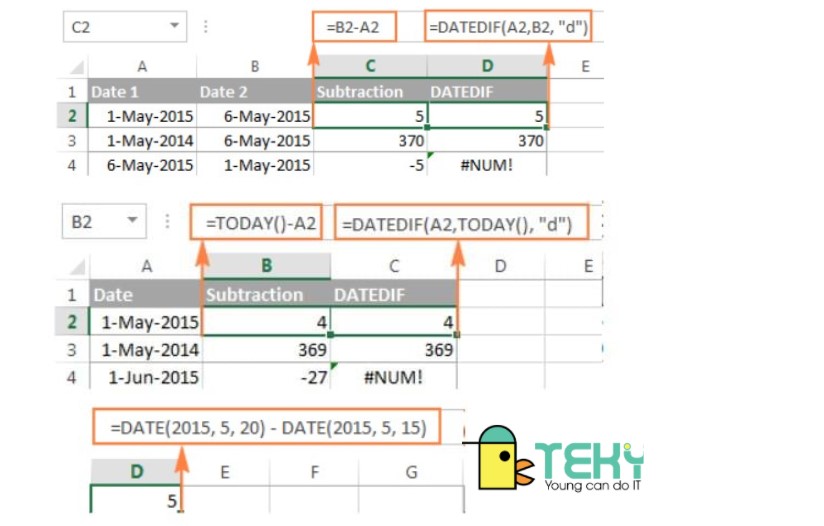Những kiến thức bổ ích về hàm ROW trong Excel

.Trong quá trình sử dụng Excel, hẳn là bạn cũng từng phải sử dụng đến hàm ROW. Vì nó sẽ giúp bạn thực hiện các thao tác tìm kiếm dữ liệu một cách chính xác và nhanh chóng hơn, tiết kiệm thời gian cho bạn. Thế nhưng, nếu bạn mới chỉ đang trong quá trình bắt đầu tìm hiểu về hàm ROW trong Excel thì cũng đừng lo lắng. Bài viết này không chỉ cung cấp những thông tin hữu ích mà còn rất phù hợp cho người mới bắt đầu.
Định nghĩa và cú pháp của hàm ROW trong Excel
Hàm ROW trong Excel được định nghĩa là hàm trả về số hàng của một tham chiếu. Nghĩa là bạn sẽ dùng hàm này khi bạn muốn lấy số thứ tự hàng của một ô hay một phạm vi ô nhất định. Hàm ROW sẽ trả về cho bạn một số cụ thể tương đương với vị trí ở trên cột.
Cú pháp của hàm ROW được viết như sau:
=ROW([reference])
Trong đó, reference là đối số không bắt buộc, có thể có hoặc không. Ở đây bạn sẽ điền ô hoặc phạm vi ô mà bạn muốn biết số hàng của chúng.
Tuy nhiên, có một số điểm cần lưu ý:
- Nếu reference là phạm vi ô và hàm ROW được nhập theo mảng dọc. Thì hàm ROW sẽ trả về số hàng của tham chiếu dưới dạng mảng dọc.
- Nếu như bạn bỏ qua không nhập đối số reference. Nó sẽ mặc định tham chiếu là ô mà bạn đang nhập công thức hàm ROW.
- Reference không có khả năng tham chiếu đến nhiều khu vực. Hàm ROW sẽ không cho ra kết quả nếu như bạn nhập vào các hàng, các cột khác nhau trong cùng một công thức.
Ví dụ về cách sử dụng hàm ROW trong Excel
Nếu bạn muốn xác định thứ tự hàng của một ô/phạm vi ô nào đó chỉ cần nhập công thức hàm ROW cùng với tên ô.
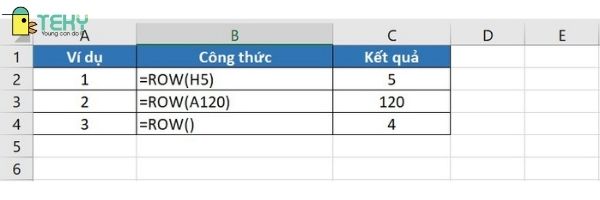
Như bạn có thể thấy, khi không nhập reference kết quả sẽ trả về hàng mà bạn đã nhập hàm ROW. Còn 2 ví dụ trên thì hiện ra kết quả là hàng tương ứng với ô được tham chiếu. Ô H5 nằm ở hàng 5 và ô A120 nằm ở hàng 120.
>>> Tham khảo thêm: Hàm thống kê trong Excel
Cách đánh số thứ tự thông qua hàm ROW
Đầu tiên, hãy nhập công thức vào ô đầu tiên mà bạn muốn đánh số thứ tự:
=ROW(A1)
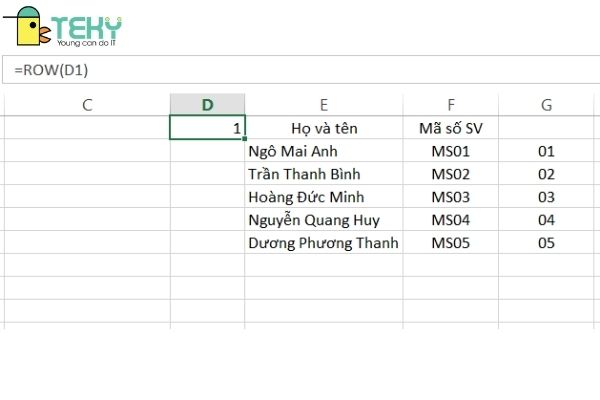
Sau đó, kéo phần góc phải bên dưới của ô A1 xuống đến ô mà bạn muốn đánh số.
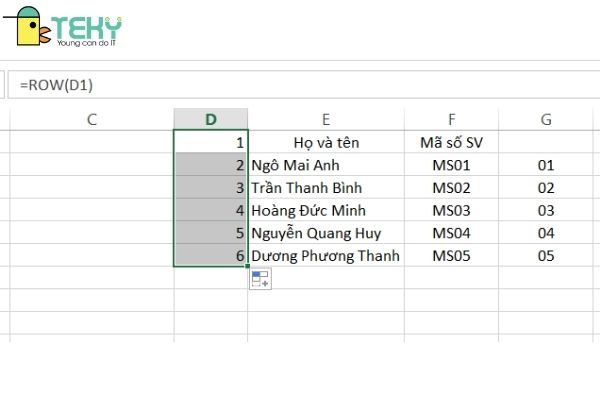
Lưu ý:
- Nếu bạn đang sử dụng hàm ROW trong Excel để đánh số. Nhưng muốn các số được tự động chèn vào khi thêm các hàng dữ liệu mới. Hãy chuyển phạm vi dữ liệu này thành bảng Excel. Khi đó các hàng được thêm vào cuối bảng sẽ được đánh số theo đúng thứ tự.
- Khi đánh số thứ tự bằng hàm ROW, bạn sẽ gặp phải một số những hạn chế. Những số này chỉ được đánh thứ tự đến phần mà bạn kéo xuống. Khi bạn xuống dòng số sẽ không tự động đánh xuống theo nữa. Vì vậy, cách này sẽ không linh động lắm với những trường hợp bạn cần đánh số từ 1 đến hàng trăm, hàng nghìn.
- Để nhập các mã số thứ tự theo cách riêng, chẳng hạn như số của đơn đặt hàng. Bạn có thể sử dụng hàm ROW cùng với hàm TEXT. Giả sử như bạn muốn bắt đầu một danh sách với số 0000-0001. Bạn hãy nhập công thức =TEXT(ROW(A1),”0000-0001″) trong ô thứ nhất của phạm vi bạn muốn đánh số. Rồi kéo điều khiển điền đến cuối phạm vi.
Phân biệt hàm ROW với hàm ROWS và cách sử dụng công thức mảng trong Excel
Phân biệt hàm ROWS với hàm ROW trong Excel
Hàm ROWS là hàm trả về số của các hàng trong một tham chiếu hoặc một mảng. Trong khi hàm ROW chỉ trả về số hàng của một tham chiếu.
Như vậy, hàm ROWS sẽ có phạm vi tham chiếu rộng hơn hàm ROW trong Excel. Và thực chất, trong quá trình sử dụng hàm ROW. Bạn cũng sẽ cần đến sự trợ giúp của hàm ROWS. Cụ thể như sau:
Đối số reference trong hàm ROW chỉ sử dụng được theo 2 cách là dành cho 1 ô hoặc 1 phạm vi ô giống như hình.
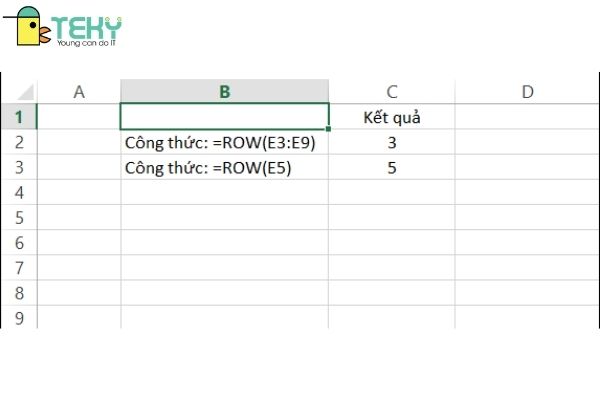
Nhưng nếu bạn để ý kỹ thì kết quả trả về trong công thức đầu chính là hàng của ô đầu tiên. Tức là cũng không có gì khác so với khi bạn viết công thức cho ô E3. Mặt khác, bạn cũng không thể viết được theo cách: ROW(E3,I3) hay ROW(H3:H9,T3:T9).
Lúc này, bạn cần dùng đến hàm ROWS. Công thức được viết là:
=ROWS(array)
Trong đó, array là đối số bắt buộc, là một mảng, công thức mảng hoặc tham chiếu đến phạm vi ô mà bạn muốn lấy số hàng.
Giả sử, bạn muốn biết số hàng trong phạm vi từ ô A2 đến ô E11, bạn chỉ cần nhập:
=ROWS(A2:E11)
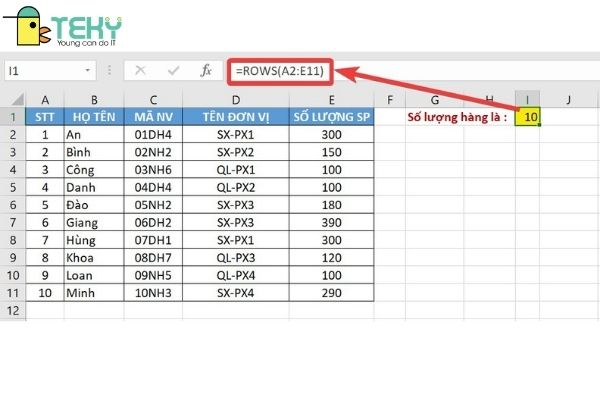
Kết quả cho ra là 10 tương ứng với 10 hàng từ A2 cho đến E11.
Đây chính là cách để bạn thống kê được số lượng các hàng có trong một mảng được chọn.
Cách sử dụng công thức mảng
Để hiểu dễ dàng sử dụng công thức mảng thì bạn hãy thực hiện theo các thao tác sau đây:
Bước 1: Chọn một phạm vi mà bạn muốn lấy mảng dữ liệu.
Ví dụ, bạn muốn Excel trả về một cột dữ liệu là số thứ tự hàng của mảng C4:G13. Bạn sẽ tạo một không gian bao gồm 10 ô liên tiếp trong 1 cột để hàm ROW trả về kết quả cho bạn. Vậy có thể chọn 10 ô liên tiếp từ A1 đến A10 trong cột A. Sau đó, bạn nhập công thức vào ô A1:
=ROW(C4:G13)
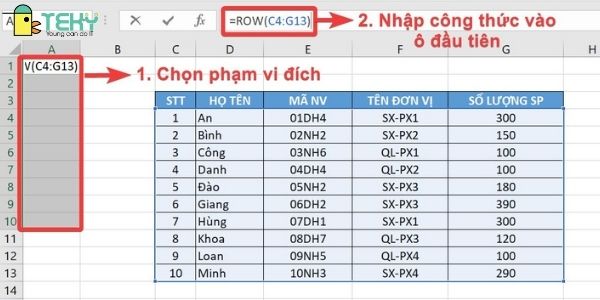
Bước 2: Xác nhận áp dụng công thức mảng.
Sau bước nhập công thức, bạn chỉ cần nhấn Enter đối với máy đã có sẵn phiên bản mới nhất của Microsoft 365. Hoặc bạn phải nhấn tổ hợp phím Ctrl + Shift + Enter đối với máy cài đặt các phiên còn lại. Việc làm này có mục đích để xác nhận sử dụng công thức.
Với phiên bản mới nhất, công thức sẽ được áp dụng ngay sau khi nhấn Enter. Còn đối với phiên bản khác, bạn sẽ thấy 2 dấu ngoặc nhọn được chèn vào phần đầu và phần cuối công thức.
Kết quả bạn sẽ nhận được số thứ tự các hàng trong mảng gốc được điền đầy đủ trong phạm vi bạn vừa chỉ định.
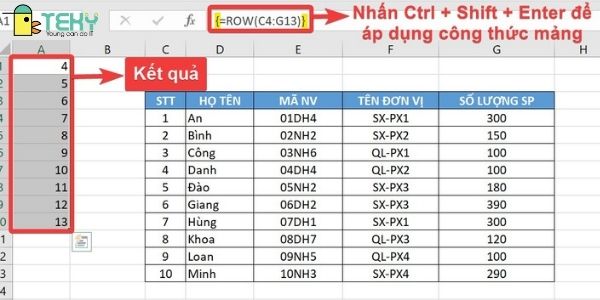
Có thể nói rằng, hàm ROW trong Excel là hàm tương đối dễ để sử dụng và cũng không có quá nhiều kiến thức.
Và đó là tất cả những kiến thức đi kèm ví dụ về hàm ROW trong Excel. Hy vọng bạn sẽ học hỏi được trong bài viết và có thể sử dụng thành thạo hàm này. Chúc các bạn thành công!
>>> Tham khảo thêm: Cách đánh số 0 trong Excel