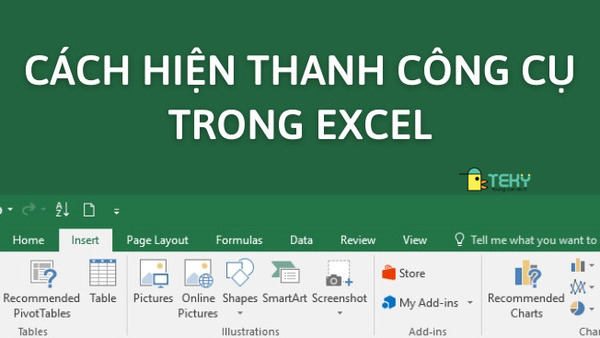Những kiến thức cần nắm vững về hàm RANDOM trong Excel

Nếu bạn là người thường xuyên sử dụng phần mềm Excel trong học tập, trong công việc thì hẳn bạn cũng không còn xa lạ gì với hàm RANDOM trong Excel. Tuy nhiên, vẫn có nhiều người dùng lầm tưởng rằng hàm RANDOM và hàm RAND là hai hàm khác nhau. Thực chất, hai hàm này chỉ là một và RAND là cách viết ngắn gọn hơn của từ RANDOM. Vậy hàm RANDOM được dùng để làm gì và cách sử dụng hàm này như thế nào?
Định nghĩa cú pháp hàm RANDOM trong excel
Hàm RAND trong Excel là hàm trả về một số thực ngẫu nhiên được phân bố đều, lớn hơn hoặc bằng 0 và nhỏ hơn 1.
Mỗi khi trang tính được tính toán hay bạn nhập công thức, thay đổi số liệu, hàm RAND sẽ tự động cập nhật và trả về một số thực ngẫu nhiên mới.
Thông thường, các hàm trong Excel đều yêu cầu phải có tham số, ngoại trừ hàm RAND.
Cú pháp hàm RANDOM trong Excel được viết như sau: =RAND()
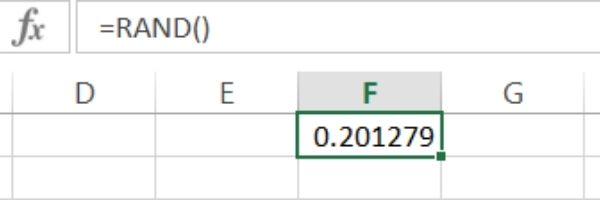
Cách sử dụng hàm RAND trong Excel đối với số
Hàm RANDOM trong Excel được dùng để lấy ra một số ngẫu nhiên trong phạm vi nhất định. Đó có thể là phạm vi có sẵn của hàm RAND hoặc là phạm vi do bạn tạo ra.
Số ngẫu nhiên lớn hơn 0 và nhỏ hơn 1
Muốn có số ngẫu nhiên lớn hơn hoặc bằng 0 và nhỏ hơn hoặc bằng 1, hãy dùng công thức:
= RAND ()
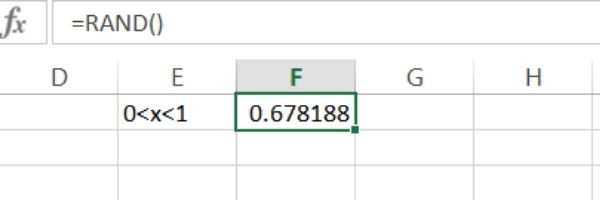
Số ngẫu nhiên lớn hơn a và nhỏ hơn b
Muốn có số ngẫu nhiên lớn hơn hoặc bằng a và nhỏ hơn hoặc bằng b, hãy dùng công thức:
= RAND () * (ba) + a
Những ví dụ sau sẽ giúp bạn cảm thấy dễ hiểu hơn.
- Muốn có số ngẫu nhiên lớn hơn hoặc bằng 0 và nhỏ hơn hoặc bằng 18:
= RAND () * (18-0) +0
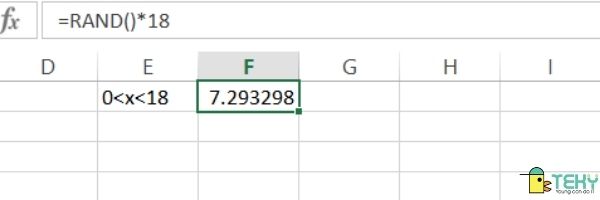
- Muốn có số ngẫu nhiên lớn hơn hoặc bằng 23 và nhỏ hơn hoặc bằng 100:
= RAND () * (100-23) +23
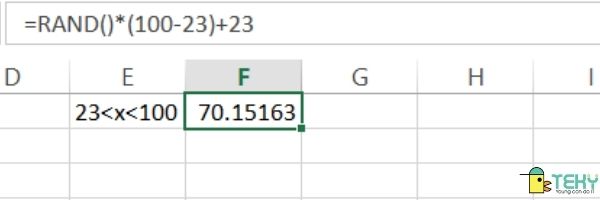
Cách sử dụng hàm RAND trong Excel đối với chữ
Không chỉ cho ra kết quả là một số ngẫu nhiên, hàm RANDOM trong Excel còn có thể trả về một ký tự ngẫu nhiên.
Muốn lấy được một ký tự ngẫu nhiên, bạn phải kết hợp giữa 3 hàm: RAND, INT, CHAR.
Nhưng trước tiên, bạn cần biết rằng bạn sẽ lấy ký tự từ trong bảng mã ASCII (American Standard Code for Information Interchange – Chuẩn mã trao đổi thông tin Hoa Kỳ). Đây là bộ mã hóa ký tự cho bảng chữ cái Latinh và được sử dụng để hiển thị văn bản trong máy tính. Vậy nên, bạn hãy nhớ: các chữ viết hoa có vị trí từ mã 65 – 90 trong bảng mã, các chữ viết thường có vị trí từ mã 97 đến 122 trong bảng mã.
Chữ viết hoa
Cách 1:
- Đầu tiên, bạn sẽ sử dụng hàm RAND để tạo số ngẫu nhiên trong khoảng từ 65 – 90.
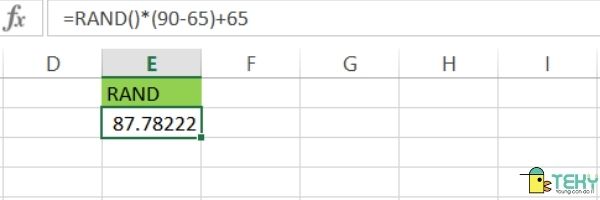
- Tiếp theo, bạn sẽ sử dụng hàm INT để làm tròn đến một số nguyên gần nhất.
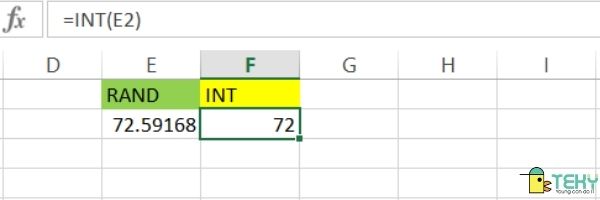
- Và cuối cùng, bạn sẽ sử dụng hàm CHAR để lấy ký tự ngẫu nhiên viết hoa.
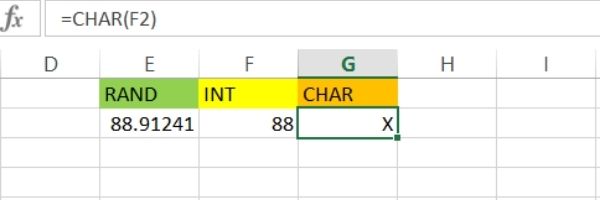
Cách 2: Bạn có thể kết hợp cả 3 hàm vào cùng một công thức.
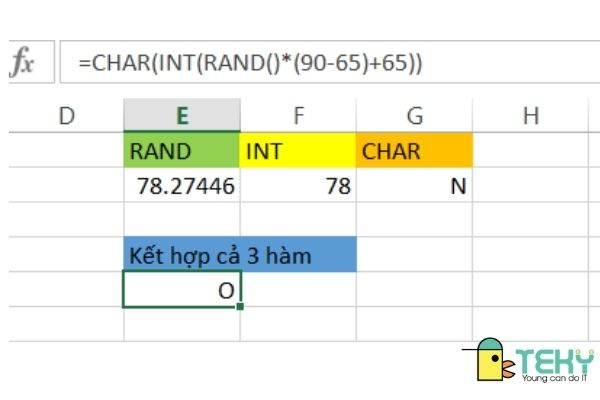
Chữ viết thường
Bạn chỉ cần làm tương tự như đối với chữ viết hoa và thay đổi số từ 97 đến 122.
Sử dụng hàm RAND:
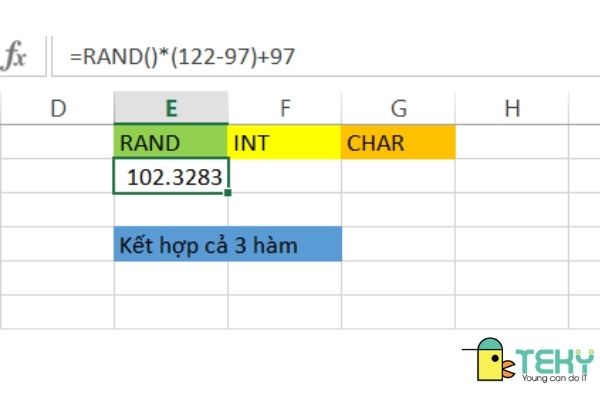
Sử dụng hàm INT:
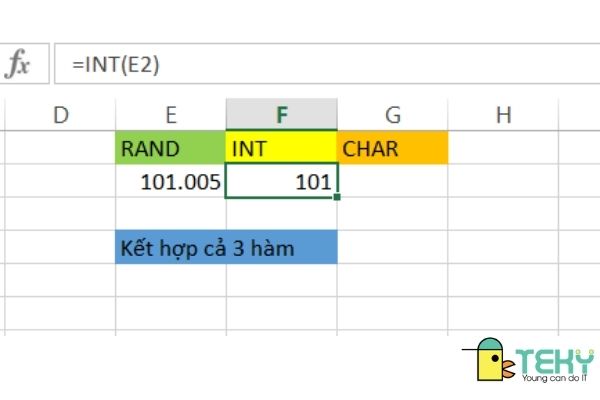
Sử dụng hàm CHAR:
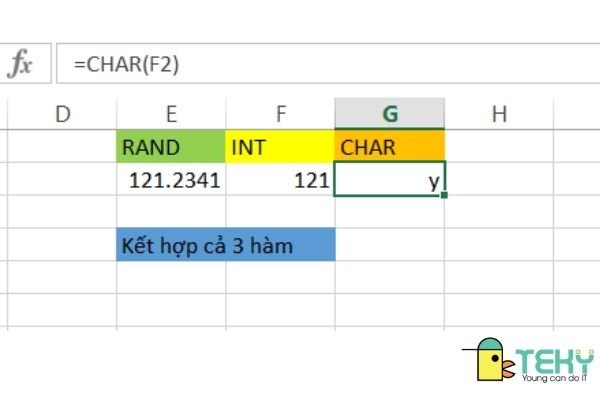
Kết hợp 3 hàm:
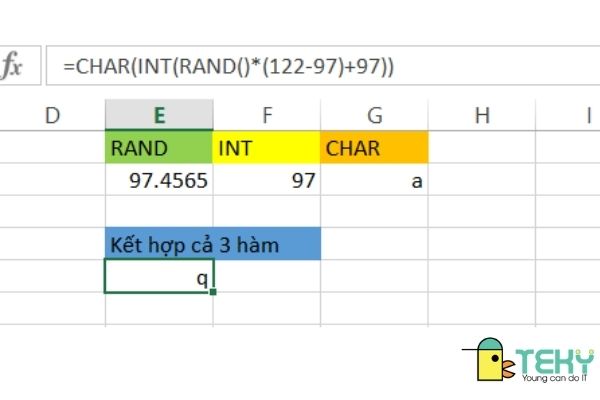
Lưu ý:
Trong quá trình bạn nhập công thức, số liệu sẽ bị thay đổi giống như những bức ảnh minh họa ở trên. Nếu bạn không muốn điều này xảy ra, sau khi bạn nhập công thức xong hãy nhấn F9 rồi Enter. Làm như vậy, kết quả trong ô sẽ chuyển sang dạng giá trị.
Ngoài ra, bạn cũng có thể thực hiện thao tác sau:
- Chọn các ô có công thức ngẫu nhiên và nhấn Ctrl + C để sao chép chúng.
- Nhấp chuột vào vị trí mà bạn muốn, nhấn Shift F10 rồi nhấn V hoặc nhấp chuột phải chọn Paste Special rồi chọn Value Feature.
>>> Tham khảo thêm: Cách thêm cột trong excel
Cách không bị lặp lại dữ liệu khi dùng hàm RANDOM trong Excel
Chắc chắn sẽ có những lúc bạn cần phải sử dụng một dãy các số ngẫu nhiên nhưng chúng không được phép trùng lặp với nhau. Tuy nhiên hàm RANDOM trong Excel không có sẵn tính năng này. Bạn có thể tham khảo một trong những cách tạo số ngẫu nhiên duy nhất bằng công thức.
Công thức 1
= IF (ROW () – ROW (H $ 1) +1> $ D $ 1/2, “”, RANK (OFFSET ($ E $ 1, ROW () – ROW (H $ 1) + (COLUMN () – COLUMN ($ H1)) * ($ D $ 1/2),), $ E $ 1: INDEX ($ E $ 1: $ E $ 1000, $ D $ 1)))
Giả thuyết được đặt ra là bạn đang muốn tạo dãy số ngẫu nhiên không trùng lặp vào 2 cột. Vậy cách làm như sau:
- Bước 1: Chọn 1 ô bất kỳ, ví dụ là ô E1. Nhập công thức =RAND()
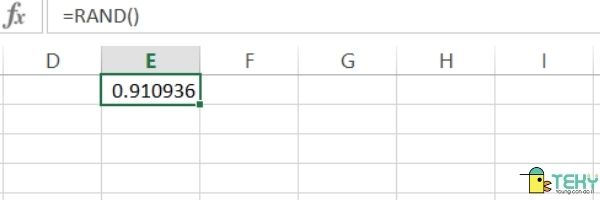
- Bước 2: Nhấn chuột vào cột E để chọn toàn bộ cột.
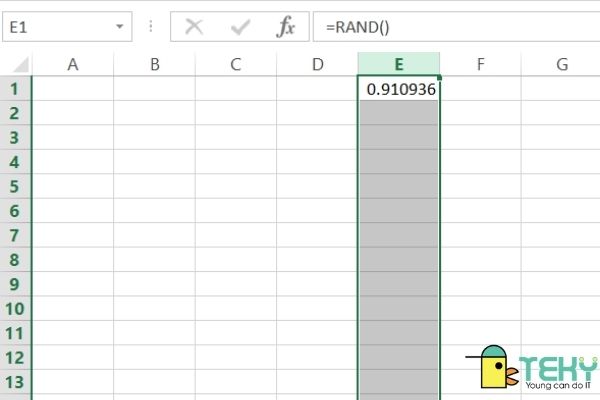
- Bước 3: Nhấn Ctrl + D để hàm RANDOM được áp dụng cho toàn bộ cột E.

- Bước 4: Chọn ô D1 và ghi vào đó số lượng số ngẫu nhiên mà bạn cần. Ví dụ, bạn muốn có các số ngẫu nhiên từ 1 đến 60, bạn sẽ điền 60 vào ô này.
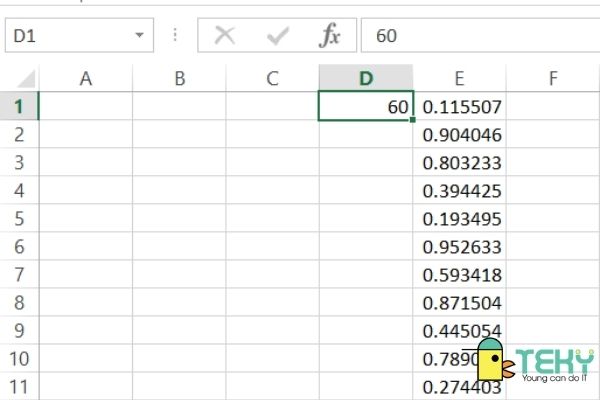
- Bước 5: Chọn ô bạn muốn để dữ liệu. Ví dụ bạn cần cho dữ liệu vào 2 cột H và I thì bạn chọn ô H1 để nhập công thức.
Trong công thức này, E1 là ô đầu tiên của cột mà bạn sử dụng hàm RANDOM. D1 là số lượng số ngẫu nhiên duy nhất bắt đầu từ 1 mà bạn muốn có. H1 là ô bạn nhập công thức dài và cho biết vị trí bạn muốn chèn dữ liệu. Số 2 thể hiện rằng bạn cần chèn các số ngẫu nhiên sang 2 cột. Những thông tin này bạn có để thay đổi tùy ý.
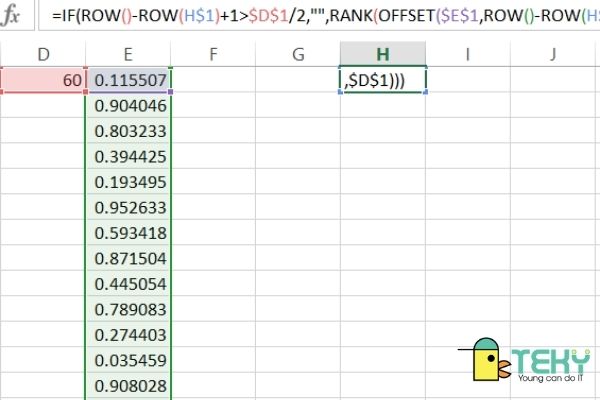
- Bước 6: Kéo thả chuột từ ô H1 đến hết phần dữ liệu mà bạn cần dùng.
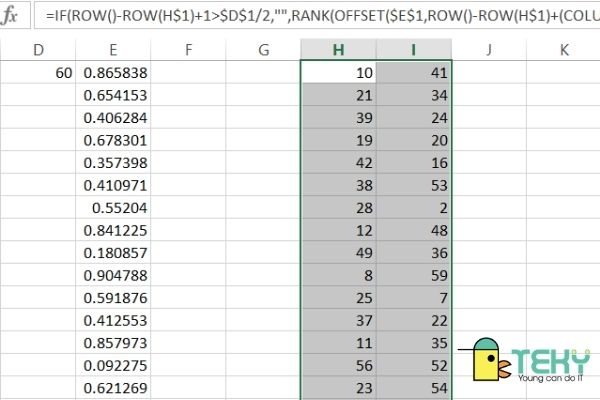
Cách này tuy không khó để thực hiện nhưng lại có điểm hạn chế ở chỗ bạn chỉ có thể tạo các số ngẫu nhiên từ 1. Thế nhưng, bạn cũng không cần lo lắng vì công thức sau sẽ giúp khắc phục vấn đề này ngay.
Công thức 2
- Muốn tạo một danh sách số thập phân ngẫu nhiên:
= INDEX (DUY NHẤT (RANDARRAY (n * 2,1, tối thiểu, tối đa)), SEQUENCE (n))
Với n là số giá trị cần tạo.
- Tạo danh sách số nguyên ngẫu nhiên:
= INDEX (UNIQUE (RANDARRAY (n * 2,1, min, max, TRUE)), SEQUENCE (n))
Với n là số giá trị cần tạo.
Ví dụ: Bạn muốn tạo danh sách 5 số thập phân ngẫu nhiên từ 1 đến 100, không có số nào bị trùng lặp. Vậy bạn sẽ nhập công thức là:
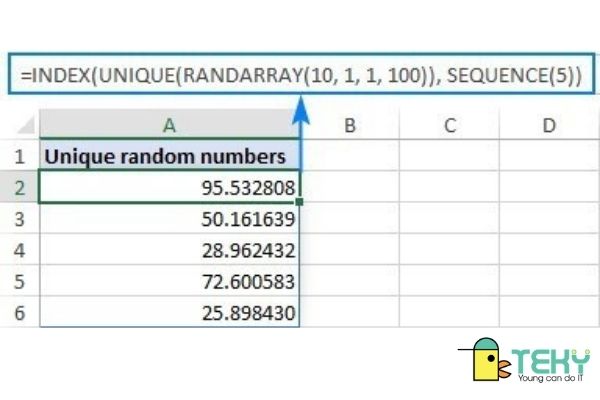
Hoặc muốn đổi sang 5 số nguyên ngẫu nhiên, bạn chỉ cần thêm TRUE vào đối số cuối giống như hình.
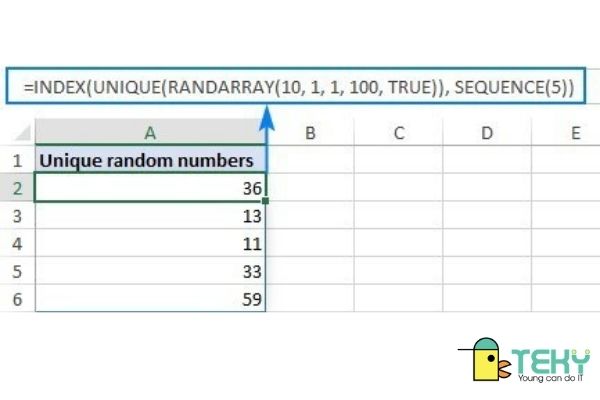
Dãy số ngẫu nhiên không trùng lặp:
= INDEX (UNIQUE (RANDARRAY (hàng * 2, cột, tối thiểu, tối đa)), SEQUENCE (hàng), {1,2, …})
Trong đó:
- rows là số hàng bạn cần chèn dữ liệu.
- columns là số cột bạn cần chèn dữ liệu.
- min là giá trị nhỏ nhất.
- max là giá trị lớn nhất.
- {1,2,…} là một hằng số mảng dùng để biểu thị các số cột được điền dữ liệu. Ví dụ, muốn điền vào 1 cột, bạn sẽ ghi {1}; điền vào 5 cột, bạn sẽ ghi {1,2,3,4,5}.
Giả sử, bạn muốn có một dãy số ngẫu nhiên từ 1 đến 100 điền vào 3 cột, 10 hàng.
= INDEX (DUY NHẤT (RANDARRAY (20,3,1,100)), SEQUENCE (10), {1,2,3})
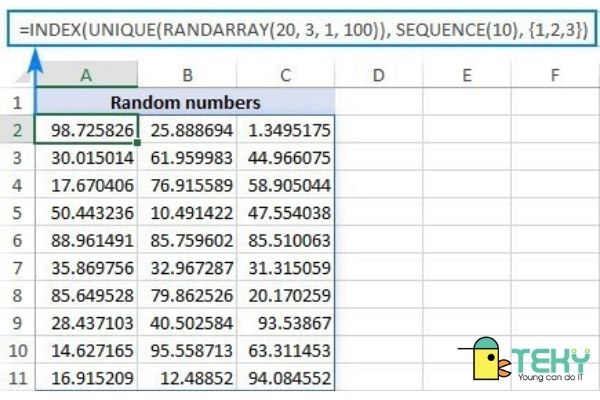
Kết quả nhận được là một dãy các số thập phân ngẫu nhiên, không lặp lại. Trong trường hợp, bạn muốn đó là dãy số nguyên, hãy đặt đối số cuối cùng của RANDARRAY là TRUE.
= INDEX (DUY NHẤT (RANDARRAY (20,3,1,100, TRUE)), SEQUENCE (10), {1,2,3})
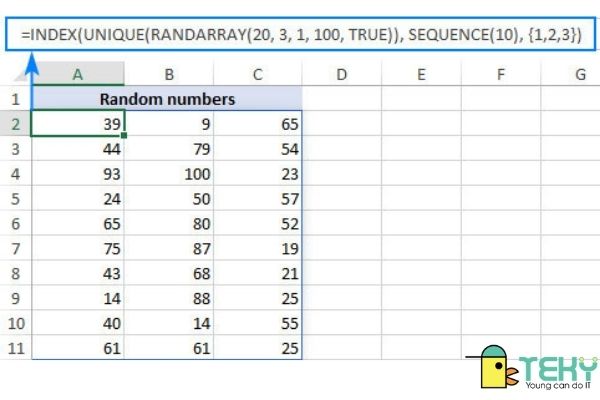
Trên đây là những thông tin cơ bản và chi tiết nhất về hàm RANDOM trong Excel. Hy vọng bạn đọc đã tiếp thu được những kiến thức trong bài viết một cách dễ dàng. Chúc các bạn áp dụng thành công vào việc học tập, công việc của bản thân!
>>> Tham khảo thêm: Hàm nối ký tự trong excel