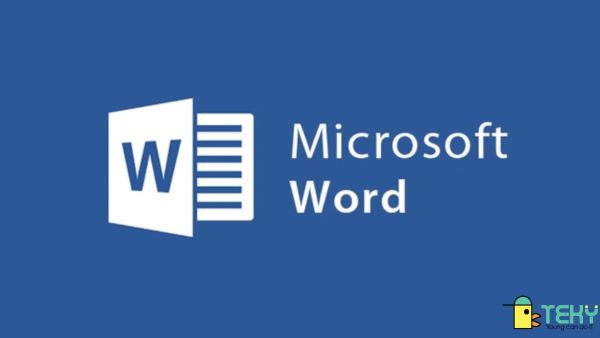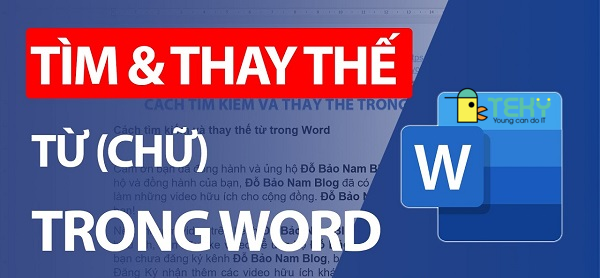Cách gõ tắt trong word đơn giản nhất ai cũng biết

Thiết lập cách gõ tắt trong word đơn giản, mang đến nhiều lợi ích khi thao tác với phần mềm này. Đặc biệt, bạn có thể tiết kiệm thời gian rất hiệu quả.
Vì sao nhiều người chọn cách gõ tắt trong word khi thao tác với phần mềm này? Làm thế nào để có thể tiến hành gõ tắt dễ dàng, chính xác? Nếu bạn đang thắc mắc vấn đề này thì đừng bỏ qua chia sẻ của Teky trong bài viết sau.
Thực hiện cách gõ tắt trong word mang đến lợi ích gì?
Dân văn phòng lâu năm thường chọn cách gõ tắt trong word khi đánh văn bản hay xử lý thông tin trên văn bản word. Đây là giải pháp rất hoàn hảo để mang đến nhiều lợi ích mà nhiều người mới vẫn chưa biết được. Điển hình như:
- Tiết kiệm tối đa chi phí cho việc gõ văn bản
- Giảm công sức trong quá trình làm việc với word
- Hạn chế được tình trạng đánh sai lỗi chính tả thường gặp khi sử dụng phần mềm này.
Cách thiết lập gõ tắt trong word với ký tự cơ bản
Thông thường, để có thể gõ tắt trong word với các ký tự cơ bản, bạn chỉ cần thao tác theo các bước sau:
Bước 1: Bạn mở file word ra và chọn vào mục “File” ở trên thanh công cụ. Sau đó, bạn chuyển chuột xuống dưới chọn vào mục ‘Options”.
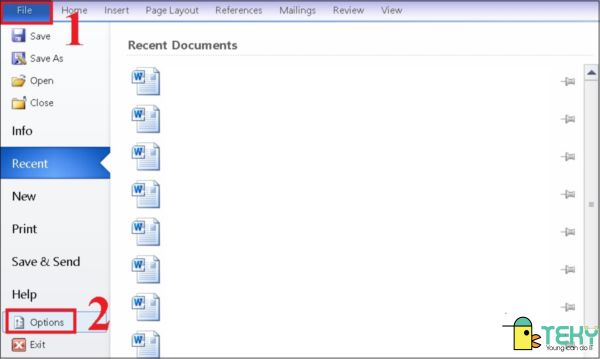
Bước 2: Sẽ có một hộp thoại “Word Options” sẽ xuất hiện. Bạn sẽ chọn vào mục “Proofing”. Sau đó, bạn chọn tiếp vào mục ” AutoCorrect Options”.
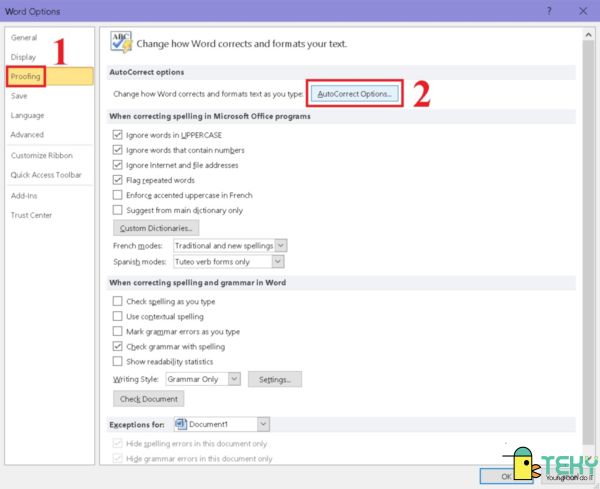
Bước 3: Ở hộp thoại “AutoCorrect: English (U.S.)” bạn tiếp tục chọn tab “AutoCorrect”. Bước này, bạn muốn nhập từ hay nhập cụm từ muốn thay thế nào thì chỉ cần chọn vào mục “Replace” và nhập vào. Tại mục “With”, bạn sẽ nhập từ hay cụm từ mình muốn thay thế đầy đủ là xong. Kết thúc bước này bạn chọn “Add” rồi nhấn OK.
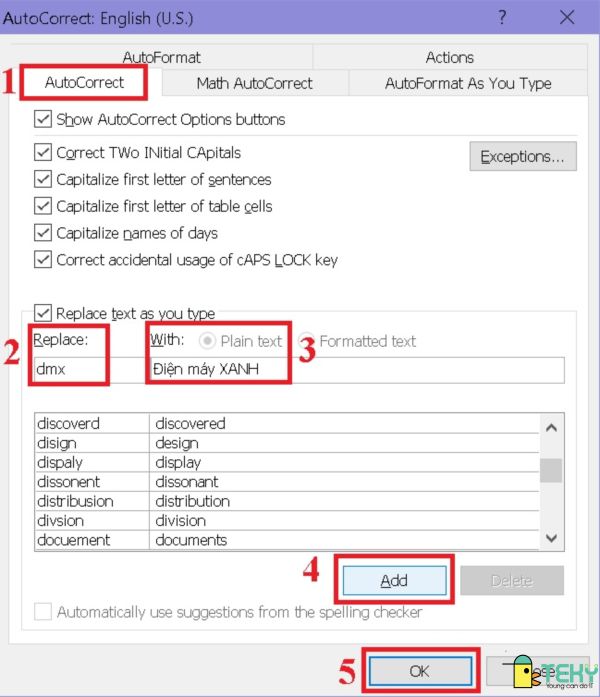
Sau khi thiết lập, bạn chỉ cần quay lại file word và nhập cụm từ thay thế là hệ thống sẽ tự động hiển thị cụm từ được viết đầy đủ cho bạn. Trường hợp bạn muốn xóa các thiết lập về từ gõ tắt vừa cài đặt có thể chọn lại hộp thoại “AutoCorrect: English (U.S.)” và chuyển đến mục “AutoCorrect”. Bạn chọn tiếp vào cụm từ muốn xóa rồi nhấn mục Delete. Chọn OK để kết thúc.
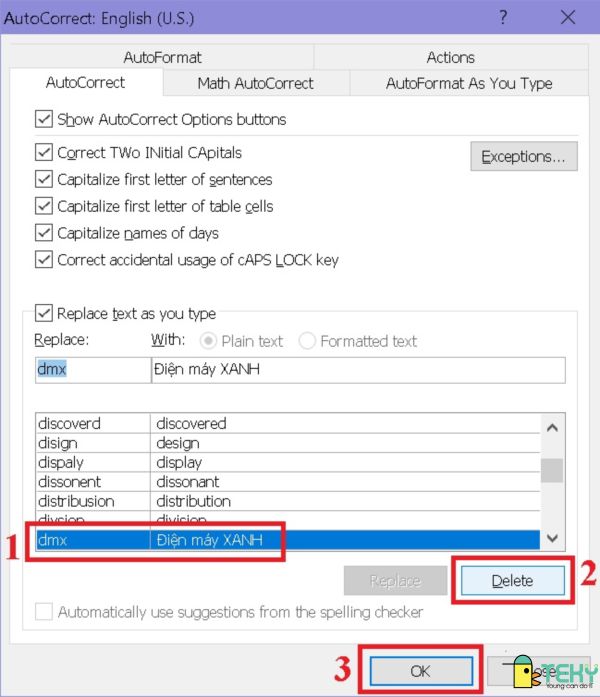
Cách gõ tắt trong word với ký tự đặc biệt
Nếu bạn muốn thực hiện cách gõ tắt trong word bằng cách dùng ký tự đặc biệt để thay thế cho từ hay cụm từ thì phải làm thế nào? Với trường hợp này, bạn sẽ cần chọn các ký tự có trong AutoCorrect. Các bước thực hiện như sau:
Khi mở hộp thoại AutoCorrect ra, bạn sẽ chọn vào mục “Math AutoCorrect”. Tại đây, bạn có thể dùng các ký tự toán học để thay thế cho cụm từ mình muốn viết.
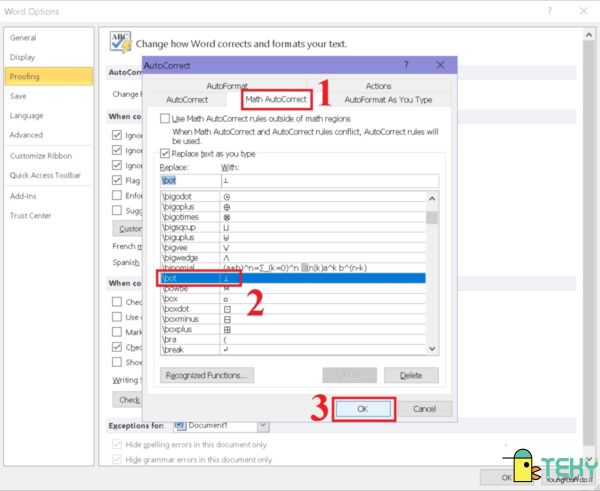
Nếu trường hợp bạn muốn chọn ký tự đặc biệt để viết tắt trong word mà các ký tự này lại nằm trong AutoCorrect thì cách thực hiện sẽ như sau:
Bạn chọn vào mục “insert” trên thanh công cụ và chuyển chuột đến vị trí “Symbol” như hình dưới.
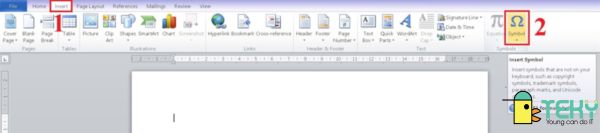
Bạn tiếp tục chọn ra ký tự đặc biệt muốn dùng để thiết lập cho việc gõ tắt văn bản word muốn chèn vào .
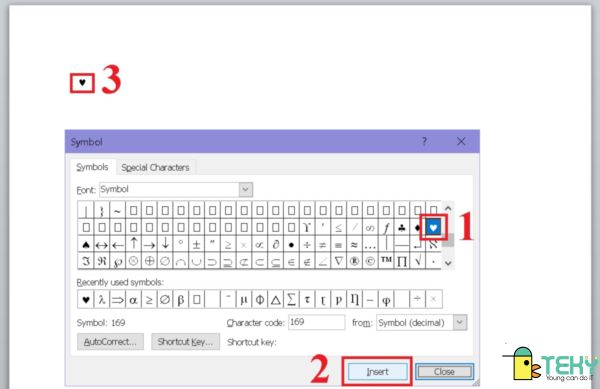
Tiếp tục bôi đen ký tự muốn chọn và click chuột phải. Trong list danh sách hiện ra, bạn sẽ chọn mục “Copy”. Ngoài ra, bạn cũng có thể thao tác nhanh hơn bằng cách nhấn cùng lúc tổ hợp Ctrl +C.
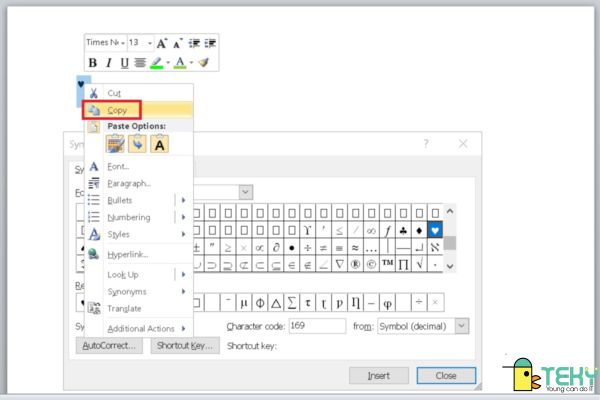
Bước tiếp theo khi muốn thực hiện cách viết tắt trong word, bạn cần quay lại file word và chọn mục “File” và chuyển xuống chọn “Options”.
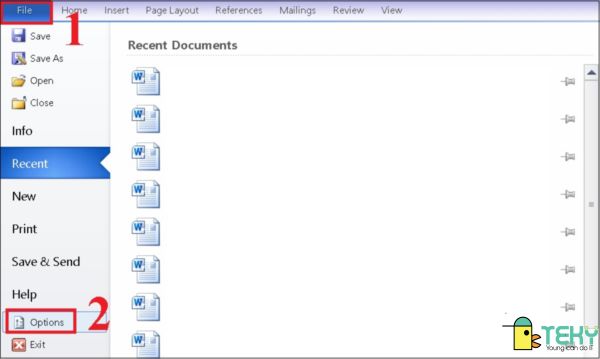
Bạn tiếp tục nhấn chọn mục ” Proofing” ở hộp thoại “Word Options”. Kết thúc thao tác này bằng cách chọn mục “AutoCorrect options”.
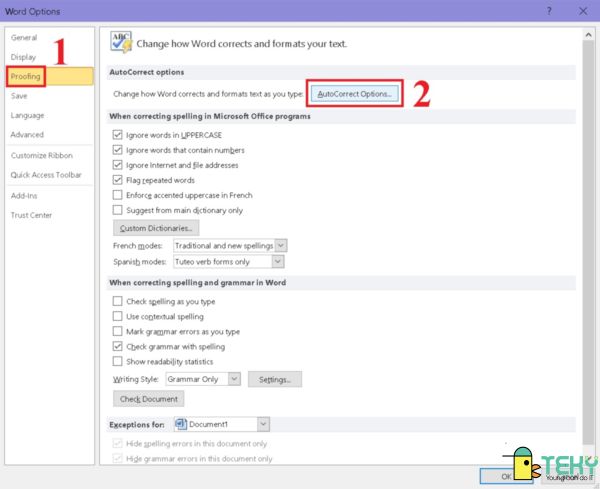
Kết thúc cách gõ tắt trong word với ký tự đặc biệt, bạn sẽ chọn tab “Math AutoCorrect khi hộp thoại AutoCorrect được mở ra. Bạn click chuột phải và chọn mục “Paste”. Nếu muốn nhanh hơn, bạn có thể nhấn Ctrl +V để dán ký tự đặc biệt vào trong mục “With” của hộp thoại. Ở mục “Replace”, bạn nhập cụm từ mình muốn thay thế vào. Cuối cùng, bạn chọn mục “Add” và nhấn OK để hoàn thành việc thiết lập ký tự viết tắt trong word.
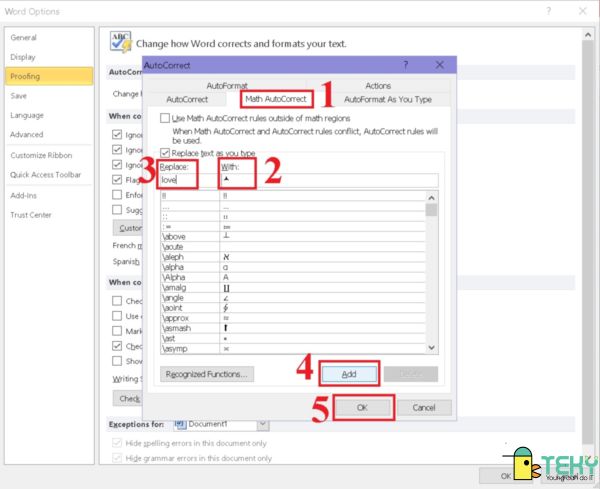
Thiết lập gõ tắt trong word bằng Unikey
Ít ai biết rằng, phần mềm Unikey cũng có thể giúp bạn gõ tắt trong word một cách dễ dàng. Cách làm cũng không quá khó để các Newbies có thể áp dụng. Cụ thể như sau.
Đầu tiên, bạn cần phải tải và cài đặt phần mềm này về máy. Thường thì khi mua máy tính, phần mềm này đều sẽ được kỹ thuật viên cài đặt sẵn. Tuy nhiên, nếu chưa có bạn có thể lên internet và chọn phiên bản thích hợp để cài vào máy.

Tiếp theo, tại hộp thoại của phần mềm Unikey, bạn chọn vào mục “Mở rộng” để tiến hành cài đặt các tính năng để gõ tắt.
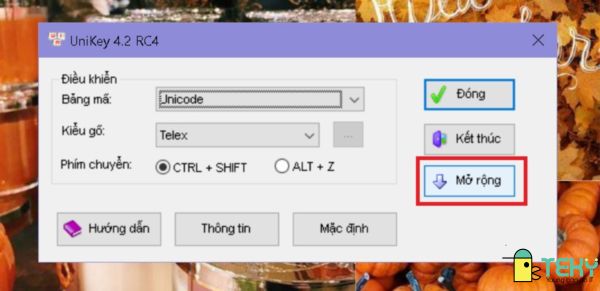
Khi giao diện mới hiển thị, bạn chọn tiếp vào mục “bảng gõ tắt” của phần mềm.
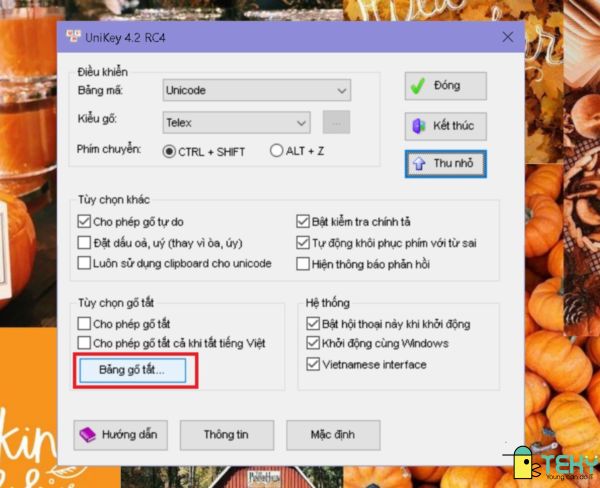
Một hộp thoại mang tên “Macro Definition” sẽ hiển thị. Ở đây, bạn sẽ nhập từ muốn viết tắt trong word vào ô “Thay thế” và cụm từ muốn thay thế đầy đủ vào ô “Bởi”. Nhấn “Lưu” để ghi nhớ các cài đặt vừa rồi.
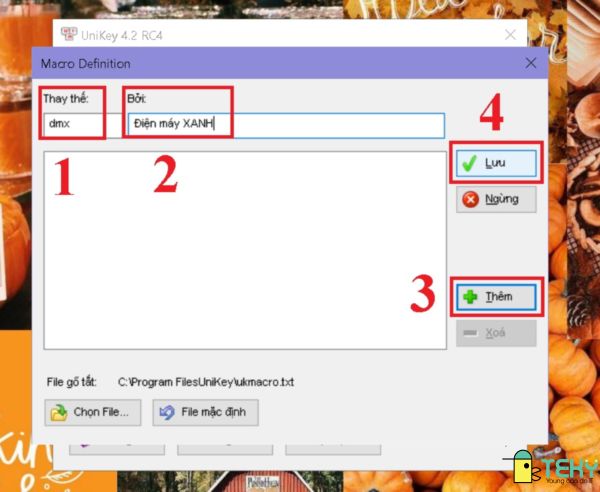
Bước tiếp theo, để thực hiện cách gõ tắt trong word thông qua phần mềm Unikey bạn sẽ chọn mục “Tùy chọn gõ tắt” để chọn vào 2 ô gồm “Cho phép gõ tắt” và “ cho phép gõ tắt cả khi tiếng Việt”.
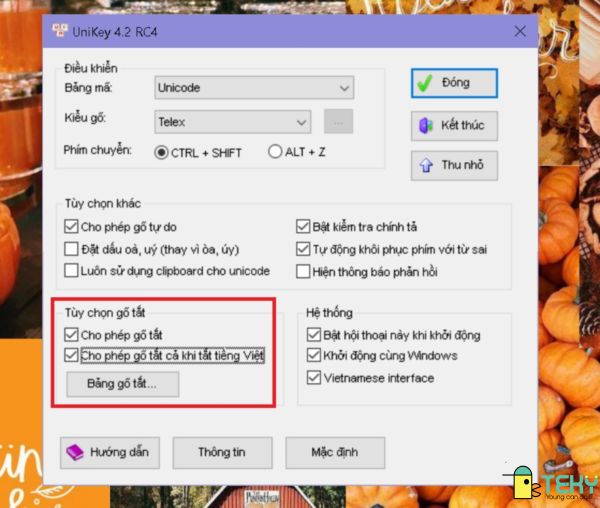
Như vậy, việc thiết lập gõ tắt của bạn bằng phần mềm Unikey đã hoàn thiện. Bạn có thể tiến hành gõ tắt trên file word để tiết kiệm thời gian hiệu quả nhất khi thao tác trên phần mềm này.
Lưu ý khi cài đặt gõ tắt trong word
Có rất nhiều cách gõ tắt trong word để bạn có thể lựa chọn áp dụng. Tuy nhiên, để đảm bảo việc thiết lập gõ tắt được hiệu quả, bạn cần lưu ý những điều sau.
- Thứ nhất, khi chọn cụm từ gõ tắt, bạn nên chọn những cụm từ không có khả năng xuất hiện trong nội dung văn bản. Ký tự càng đặc biệt sẽ càng tốt. Điều này sẽ tránh được tình trạng bạn gõ nội dung văn bản với ký tự trùng với ký tự thay thế, hệ thống sẽ tự động thay và làm ảnh hưởng đến văn phong, chính tả khi trình bày bản word.
- Thứ hai, có thể giao diện của các phiên bản word có sự khác biệt về cách sắp xếp các mục. Bạn nên để ý kỹ để chọn đúng.
Khi cần tiến hành cách gõ tắt trong word, bạn đừng quên tham khảo chia sẻ trên. Bạn sẽ tiết kiệm được không ít thời gian, công sức cho việc gõ văn bản của mình. Đây là những kỹ năng văn phòng cơ bản để bạn áp dụng giúp công việc được hiệu quả nhất.
Xem thêm: