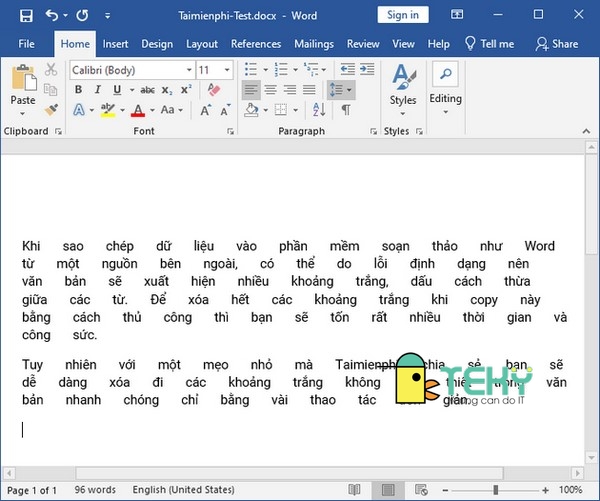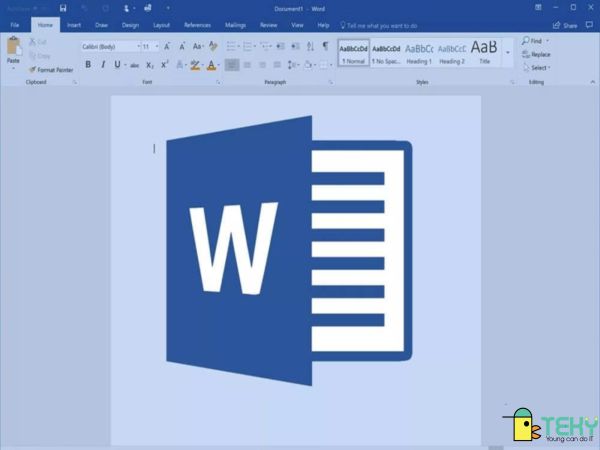Cách xóa gạch đỏ trong Word như thế nào bạn biết hay chưa?

Khi sử dụng Word, chắc hẳn bạn sẽ cảm thấy khó chịu với sự xuất hiện của các gạch đỏ phải không? Vậy cách xóa gạch đỏ trong Word như thế nào? Đặc biệt với những ai mới bắt đầu làm việc trên Word thì các thao tác này sẽ đem lại những khó khăn nhất định. Do đó, hãy cùng chúng tôi tìm hiểu trong phần phân tích ngay sau đây.
Những ưu điểm khi làm việc với Word
Hiện nay, Word đang là một trong những ứng dụng phổ biến nhất; đặc biệt với những người đang học tập và làm việc văn phòng. Nguyên nhân là do đây là một trong những ứng dụng giúp xử lý văn bản một cách nhanh chóng và nhiều tính năng ưu việt. Sau đây, chúng tôi sẽ đề cập đến một số lý do tại sao Word trở nên thông dụng với cuộc sống hiện nay như vậy.
Từ khi được giới thiệu và phát hành năm 1989; Word đã liên tục được cải tiến và bổ sung thêm rất nhiều tính năng mới phù hợp với yêu cầu của người dùng. Ngoài ra, Word không chỉ phục vụ cho những công việc văn phòng; mà nó còn phục vụ cho các mục đích khác như học tập hay kinh doanh.
Với Word, bạn còn có thể thiết kế một số những loại văn bản phức tạp như ebook, tờ rơi… Cùng với đó, bởi tốc độ xử lý văn bản mạnh mẽ của mình; Word giúp người dùng nhanh chóng và dễ dàng hoàn thành mọi công việc được giao.
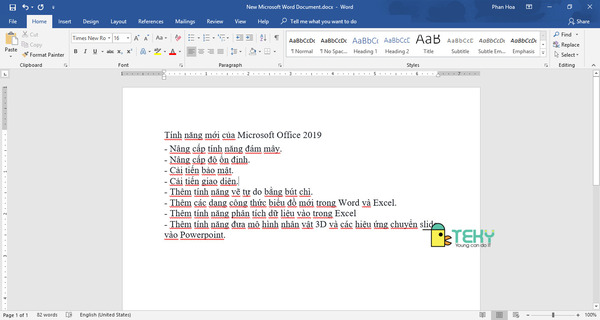
Chắc có lẽ ai trong số chúng ta cũng biết tầm quan trọng của office; đối với tất cả các ngành nghề trong thế giới hiện đại ngày nay. Vậy nên tất cả các ứng dụng của office cũng đã trở nên quá quen thuộc với chúng ta và Word cũng không phải là một ngoại lệ.
Đặc biệt, do là một trong những ứng dụng của office; nên Word cũng có sự liên kết nhất định với các ứng dụng còn lại. Vậy nên, để thuận tiện cho công việc thì Word chính là sự lựa chọn hợp lý cho chúng ta.
Gạch đỏ trong Word là gì?
Trong Word khi bạn soạn thảo văn bản sẽ có xuất hiện những gạch đỏ bên dưới các từ phải không ạ. Thực ra đây là một trong những tính năng rất hữu ích của chương trình soạn thảo Microsoft Word; với tên gọi chính thức Spelling và Grammar. Cụ thể thì Spelling và Grammar nhằm hỗ trợ cho người sử dụng; trong việc nhận biết các lỗi chính tả và lỗi ngữ pháp có trong văn bản.
Vậy tại sao khi chúng ta không viết sai chính tả mà vẫn có dấu gạch đỏ? Nguyên nhân là vì Microsoft Office đã được cài đặt và nhận diện ngôn ngữ tiếng Anh trước đó. Vậy nên mới xảy ra tình trạng văn bản của bạn bị gạch đỏ toàn bộ chỉ ngoại trừ những từ tiếng Anh có trong đó.
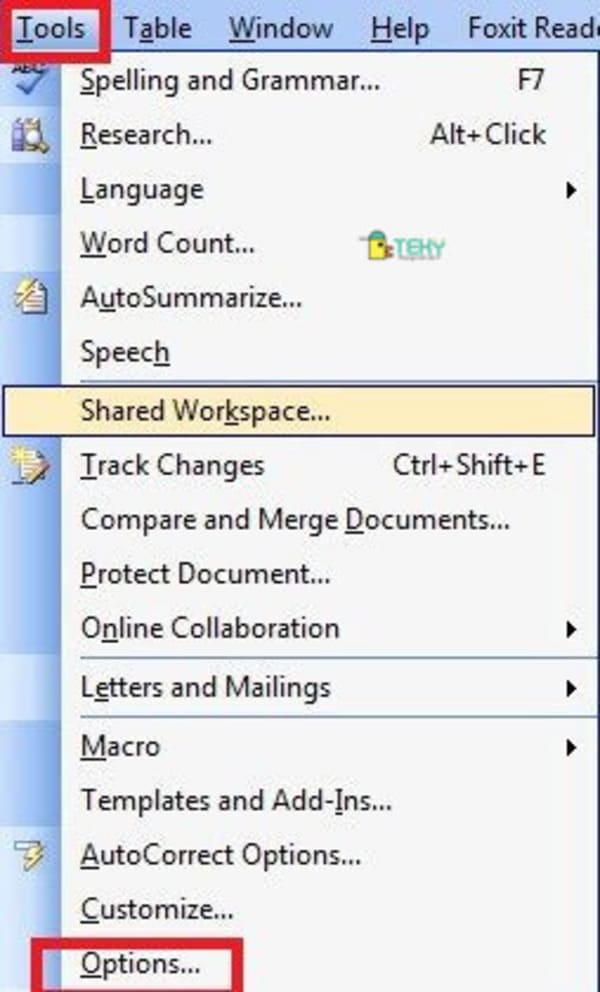
Xem thêm:
3 cách vẽ sơ đồ trong word đơn giản, dễ làm cho các tân binh
3 cách gạch chân trong word đơn giản, dễ làm cho mọi phiên bản word
Cách tắt gạch đỏ trong Word như thế nào?
Như đã phân tích ở phần trên, mặc dù gạch đỏ có chức năng nhất định. Tuy nhiên việc xuất hiện quá nhiều những dấu gạch đỏ trong văn bản; sẽ khiến người dùng cảm thấy khó chịu. Vậy câu hỏi đặt ra là làm thế nào để xóa gạch đỏ trong Word?
Cách bỏ gạch chân đỏ trong Word với Office Word 2003
Cũng như các phiên bản khác của Word, thì đối với Office Word 2003; bạn cũng sẽ gặp tình trạng gạch đỏ dưới từ. Vì vậy, để bỏ tính năng kiểm tra ngữ pháp thì bạn cần thực hiện theo các thao tác dưới đây:
Bước 1: Trước tiên, bạn mở Word trên máy tính và hãy ấn chọn đến phần Tools trên thanh công cụ; sau đó chọn mục Options.
Bước 2: Sau khi đã mở mục Options; bạn hãy nhấn chuột vào tab Spelling & Grammar và bỏ dấu tick mục Check spelling as you type; hay còn được hiểu là phần kiểm tra lỗi chính tả. Tiếp theo hãy chọn Check grammar as you type và ấn vào mục Hide spelling errors in this document.
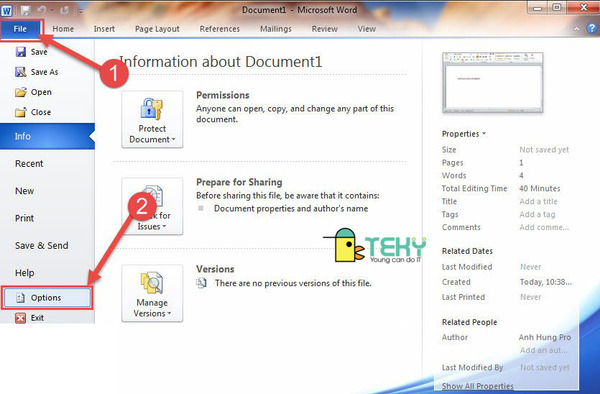
Bước 3: Sau khi đã thực hiện xong các bước ở trên; nhiệm vụ của bạn bây giờ là nhấn OK để hoàn thành việc xóa dấu gạch chân đỏ.
Vậy là chỉ với 3 bước cực kỳ đơn giản bạn đã có thể xóa tính năng kiểm tra lỗi chính tả trong Word 2013. Hãy dành vài phút để có tìm hiểu và bỏ túi cách tắt gạch chân đỏ trong Word này nhé.
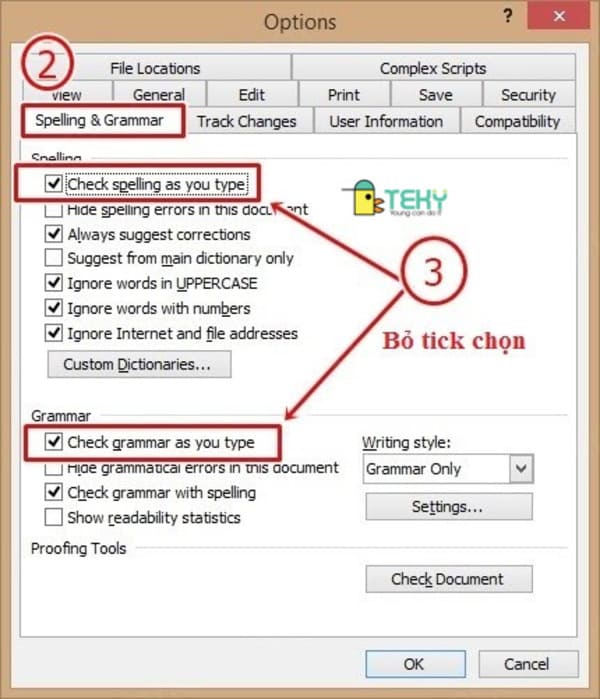
Cách xóa gạch đỏ trong Word 2007, 2010 và 2013
Với các phiên bản cao hơn của Word thì cách xóa gạch đỏ Word 2013 không áp dụng được. Do đó chúng ta cần một có một cách khác để bỏ tính năng kiểm tra lỗi chính tả trong các phiên bản Word 2007, Word 2010 và Word 2013.
Bước 1: Tương tự ở bước đầu tiên này bạn cần kích chuột vào File. Cụ thể phần này nằm tại góc trái của các bản Word; hay cũng chính là mục đầu tiên trong thanh công cụ. Sau đó bạn tiếp tục chọn mục Options và thực hiện thao tác mở cửa sổ Word Options.
Bước 2: Sau khi hoàn thành các thao tác ở bước 1; Bạn hãy bỏ dấu tích trước phần “Check spelling as you type” cũng như phần “Check grammar with spelling”. Thao tác này nhằm loại bỏ dấu gạch chân màu đỏ trong văn bản của bạn.
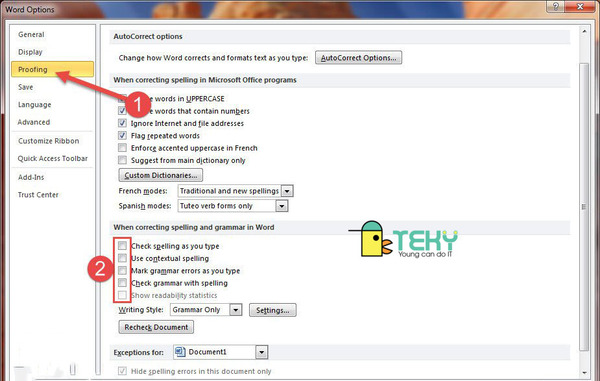
Lưu ý
Một lưu ý nho nhỏ cho bạn, trong các phiên bản Word hiện đại; thì tính năng kiểm tra nằm trong công cụ Proofing tại ô cửa sổ Word Options. Trong khi đó mục Proofing thì nằm ở dòng thứ 3 trong danh sách các công cụ trong Word.
Tại phần Proofing, bạn phải kéo chuột xuống để tìm phần; với dòng chữ “When correcting spelling and grammar in Word được hiểu là tiến hành sửa lỗi chính tả và ngữ pháp trong Word. Trong đó bạn cần phải tích đầy đủ tại 4 ô sau đây:
- Check spelling as you type: Với ý nghĩa chính là kiểm tra chính tả khi bạn gõ
- Mark grammar errors as you type: Mục này có chức năng giúp bạn đánh dấu các lỗi ngữ pháp trong văn bản của bạn.
- Frequently confused Words: Còn khi đánh dấu mục này thì Word có nghĩa là các từ thường dễ bị nhầm lẫn trong văn bản.
- Check grammar with spelling: Và đây là phần cuối cùng bạn phải đánh dấu. Với thao tác này, Word sẽ tự động kiểm tra lỗi ngữ pháp với chính tả trong bài của bạn.
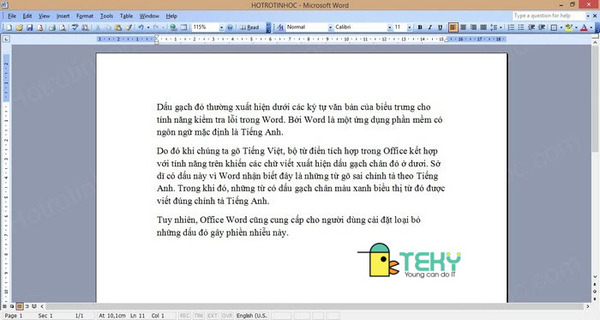
Kết luận
Mặc dù với các phiên bản cao cấp hơn của Word thì cách bỏ gạch đỏ trong Word; cũng khó khăn hơn so với Word 2013. Tuy nhiên chúng tôi tin rằng với những gì đã chia sẻ trong bài này; bạn hoàn toàn có thể thực hiện cách tắt gạch đỏ trong Word một cách dễ dàng.
Bài phân tích trên chúng tôi đã mang tới những thông tin Word cũng như cách xóa gạch đỏ trong Word. Hy vọng bài viết cung cấp cho bạn những kiến thức cần thiết hỗ trợ bạn trong quá trình làm việc trên Word. Nếu có bất kỳ thắc mắc nào liên quan đến các thao tác trong Word bạn có thể liên hệ ngay cho Teky.edu.vn nhé.