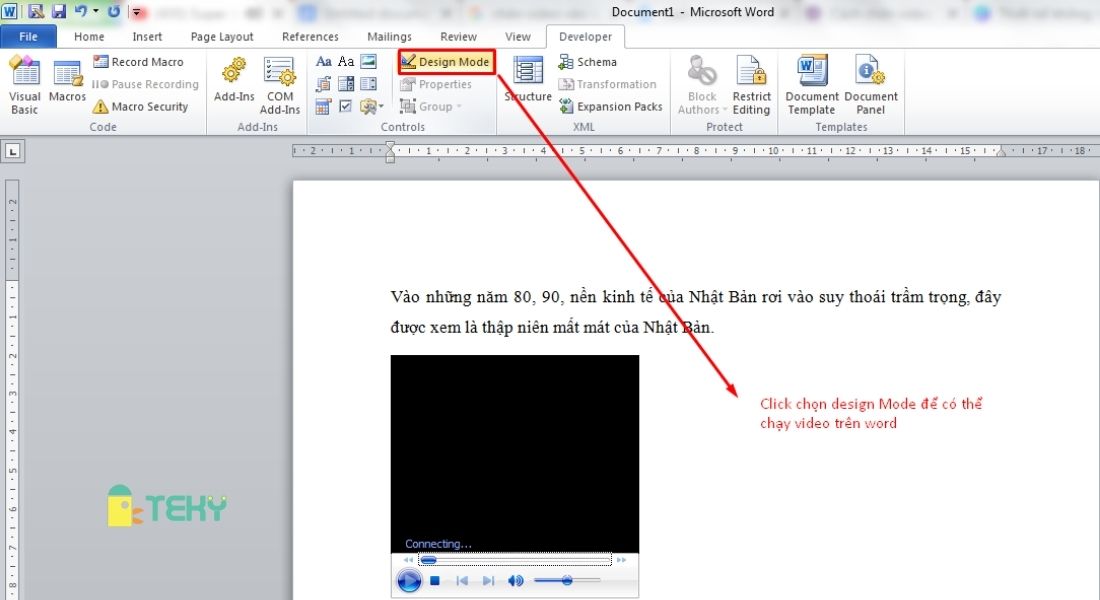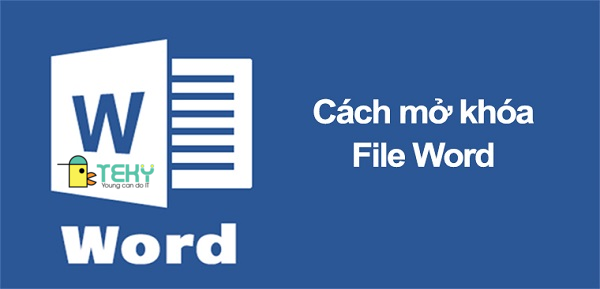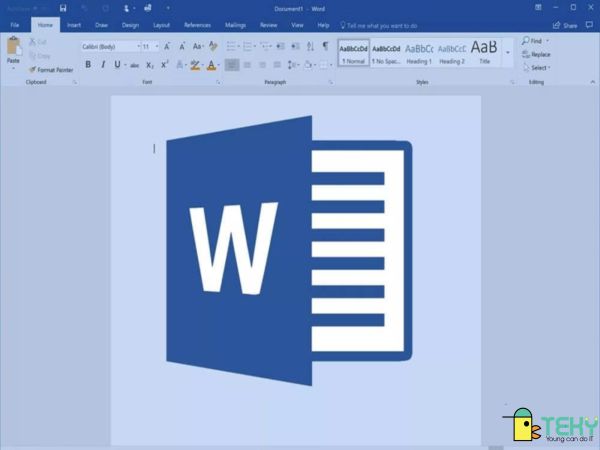Cách gộp file Word siêu đơn giản có thể bạn chưa biết
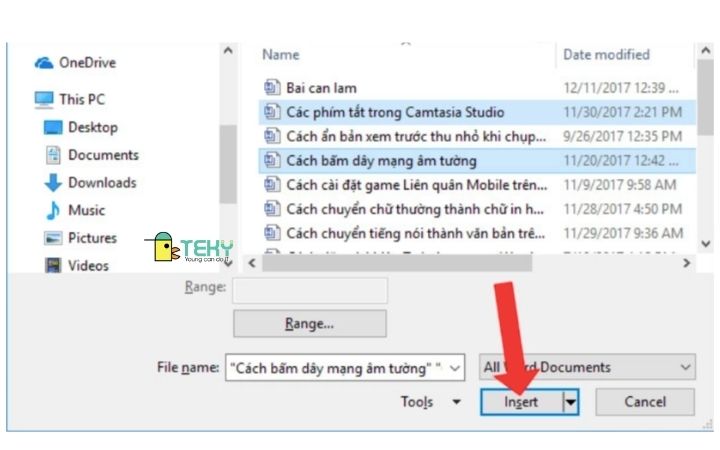
Khi tổng hợp văn bản, đôi khi bạn phải gộp nhiều file word thành một tài liệu chung duy nhất. Các bạn sinh viên hay nhân viên văn phòng làm các báo cáo lớn thường tốn rất nhiều thời gian. Thường thì bạn thực hiện theo cách thủ công đó là sao chép rồi dán từng văn bản vào nhau. Điều này thật bất tiện và thiếu tính chuyên nghiệp đúng không nào? Vì thế, bạn có thể tận dụng ngay tính năng văn bản có sẵn trên Microsoft Word siêu đơn giản. Bài viết này sẽ là lời giải đáp dành cho bạn về cách gộp file Word.
Cách gộp các văn bản thành 1 file Word trong Word 2003, 2007, 2010
Lưu ý với người dùng rằng để thực hiện nhanh chóng. Bạn cần đặt các tập tin Word muốn gộp vào một thư mục. Các bước thực hiện như sau:
Bước 1: Trước tiên, bạn mở file văn bản và đặt làm nội dung đầu tiên mà bạn sẽ thực hiện ghép. Hoặc bạn mở trang trắng trong Word nếu không cần phần nội dung đầu.
Bước 2: Sau đó trong nội dung bạn nhấn vào thẻ Insert phía trên. Rồi đặt con trỏ chuột ở vị trí văn bản tiếp theo. Nếu bạn đã chọn trước văn bản ở vị trí ban đầu.
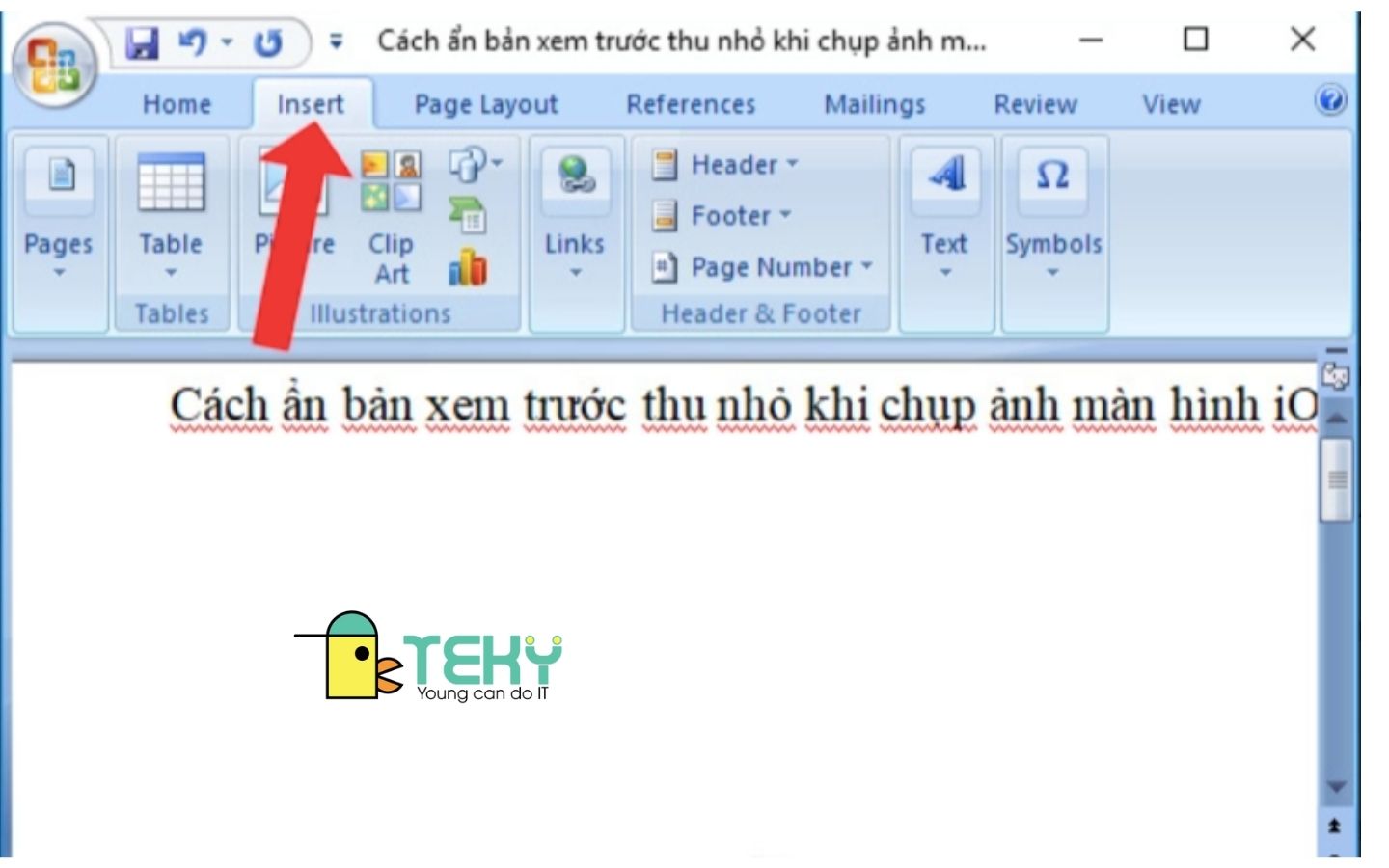
Bước 3: Tiếp theo, trong vùng Text nhấn vào mũi tên mục Object rồi chọn Text from file…
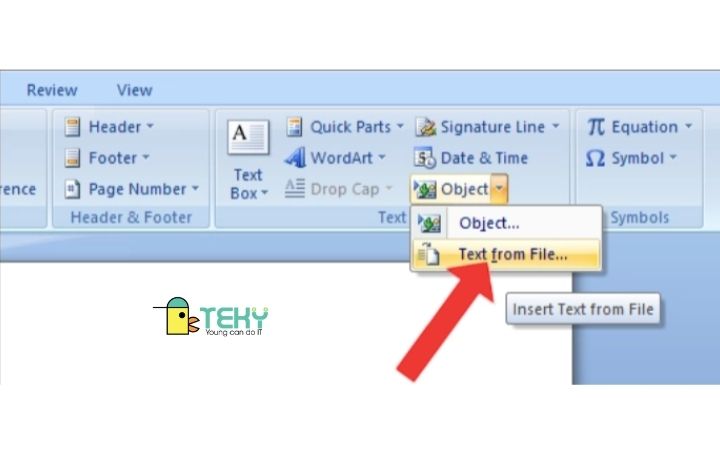
Bước 4:
Hiển thị thư mục trên máy tính. Tại đây, bạn nhấn giữ phím Ctrl rồi nhấn chọn các file cần ghép. Bạn cũng có thể chọn từng tệp văn bản. Để tránh việc khi ghép xong các file Word sẽ không theo đúng thứ tự.
Nhấn vào Insert để chèn các file Word
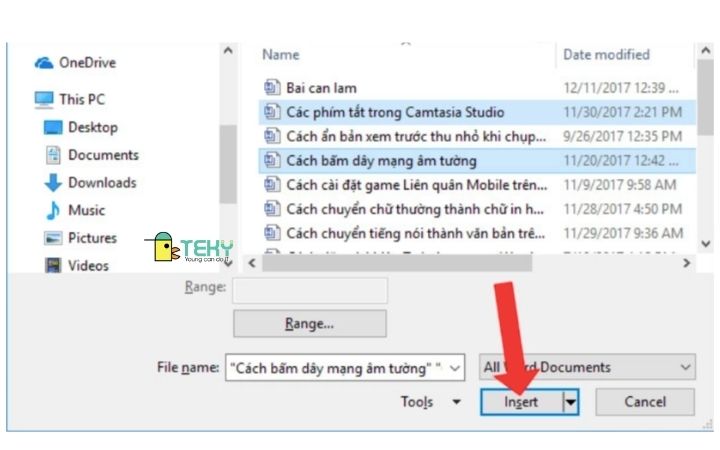
Sau đó, bạn sẽ thấy nội dung của các tệp văn bản đã chọn được ghép vào 1 file Word.
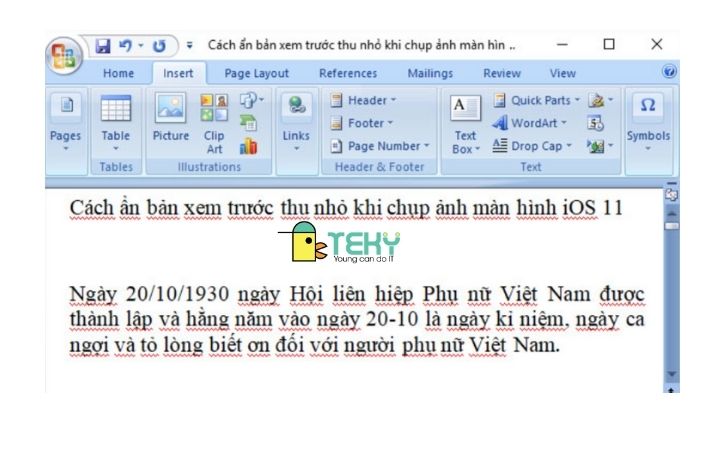
Trường hợp bạn dùng Word 2003, bạn nhấn chuột vào thẻ Insert. Tiếp theo, bạn nhấn chọn File để tìm các tệp văn bản muốn gộp.
Như vậy, chỉ với vài thao tác thực hiện đơn giản và bằng tính năng có sẵn trên Word. Bạn có thể ghép các tệp văn bản vào thành 1 file Word. Sau khi gộp xong, bạn tiếp tục chỉnh sửa nội dung, font chữ, căn lề… theo yêu cầu.
Lặp lại quy trình cho mỗi tài liệu bạn muốn thêm và lưu nó khi bạn hoàn tất.
Cách gộp các văn bản thành 1 file Word duy nhất trong Word 2016, 2019
Đối với phiên bản mới hiện nay, thì cách gộp file Word sẽ hơi khác một chút. Dưới đây, mình sẽ hướng dẫn bạn thực hiện trên các phiên bản Word hiện nay.
Trước hết thì bạn hãy copy tất cả tệp văn bản mà bạn định gộp vào một thư mục. Việc thực hiện này để tiện cho quá trình thao tác nhé.
Cách hợp nhất 2 phiên bản Word
Bây giờ tất cả sự khác biệt giữa hai tài liệu được hiển thị gọn gàng trong một tệp. Tuy nhiên, chúng vẫn còn một mớ lộn xộn. Làm thế nào để bạn xác định những thay đổi nào cần để lại hoặc bỏ đi?
Bạn có hai cách lựa chọn. Bạn thao tác trên tài liệu theo cách thủ công và chỉnh sửa từng thay đổi theo ý muốn. Nhớ rằng văn bản bạn thêm được gạch chân, văn bản bị xóa có dấu gạch ngang trên chữ cái. Tuỳ chỉnh tài liệu theo cách này chỉ phù hợp đối với các văn bản ngắn. Nhưng nếu bạn làm việc trên văn bản dài thì rất có thể bạn sẽ bỏ qua rất nhiều chỗ.
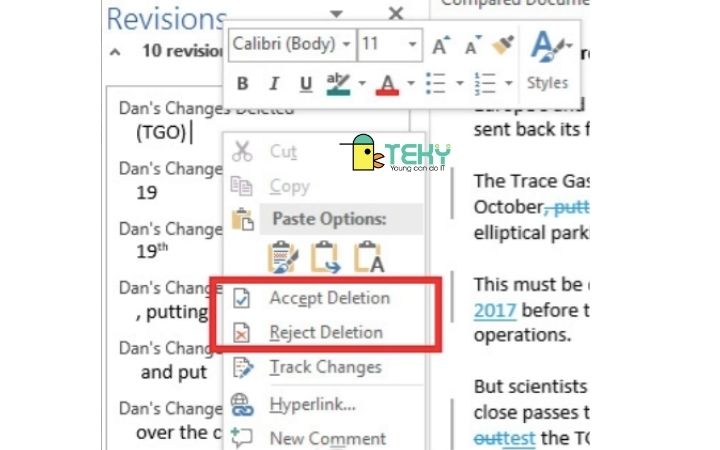
Một cách hiệu quả hơn là sử dụng danh sách bổ trợ ở cột bên trái. Bạn nhấn chuột phải vào từng thay đổi và chọn Accept Deletion hoặc Reject Deletion. Bạn cũng có thể nhấn vào văn bản bạn chọn trong mỗi bản chỉnh sửa được liệt kê. Word sẽ tự động cập nhật văn bản trong tài liệu chính khi bạn thực hiện.
Hình ảnh dưới đây, bạn có thể thấy rằng người dùng đã thực hiện tất cả các thay đổi. Số lượng bản chỉnh sửa hiển thị 0. Người dùng có tài liệu và tất cả sửa đổi của mình. Sau đó, lưu tài liệu cuối cùng theo cách như thường lệ.
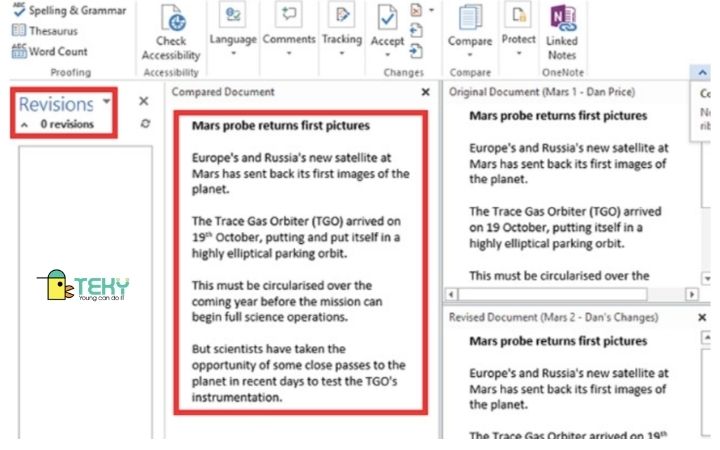
Gộp nhiều phiên bản của cùng một tài liệu
Việc so sánh và kết hợp hai phiên bản của một tài liệu rất dễ dàng. Nhưng nếu bạn có nhiều phiên bản của cùng một tệp thì sao?
Thêm nữa là, mở File gốc và đi tới Review → Compare. Sau đó, bạn chọn Combine.
Đặt tài liệu đầu tiên bạn muốn gộp vào Revised Document và gắn thẻ các thay đổi. Bấm OK.
Sau khi bạn kết hợp các tài liệu, đi tới Review → Compare → Combine. Đặt tệp mới được gộp vào Original Version và thêm tài liệu tiếp theo vào Revised Version. Tiếp tục làm lại quy trình cho từng bản sao của tệp. Chắc chắn rằng bạn cung cấp cho mỗi tài liệu đã chỉnh sửa một nhãn duy nhất.
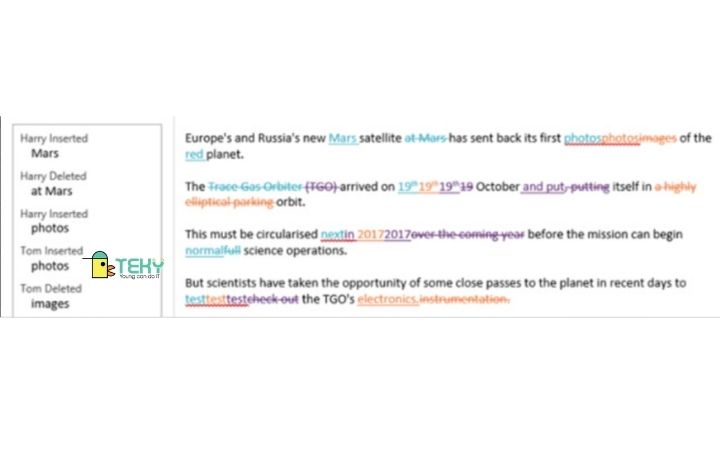
Sau khi bạn hoàn thành, bạn sẽ có một tài liệu được hợp nhất. Cho thấy những đổi thay của mỗi phiên bản với một màu khác nhau. Tương tự, click chuột phải vào từng thay đổi → chọn Accept hoặc Reject để tạo bản sao cuối cùng.
Kết hợp nhận xét, định dạng và nhiều thứ khác
Việc kết hợp tài liệu có thể phức tạp hơn một thay đổi đơn giản đối với văn bản. Bạn nên hợp nhất và giữ lại các nhận xét, định dạng, đầu trang, chân trang, v.v.
Word làm cho quá trình này dễ dàng hơn nhiều. Cách so sánh và kết hợp tài liệu giống nhau. Nhưng sau khi điều hướng đến Review → Compare → Combine, hãy nhấn vào nút More >> hoặc <<Less.
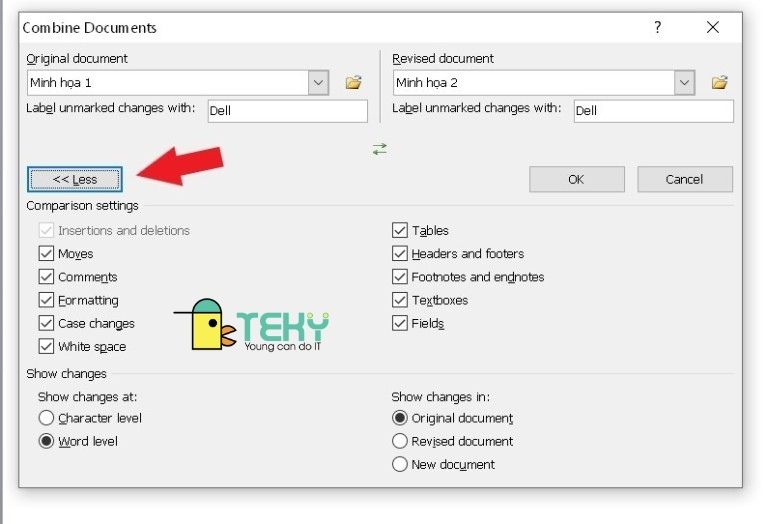
Một danh sách mở rộng các tùy chọn được hiển thị. Sau khi chọn tùy chọn, hãy nhấn vào OK. Bạn có thể Accept hoặc Reject các thay đổi như trước đây.
Lời kết:
Với các cách hướng dẫn ở trên, bạn hoàn toàn có thể gộp File Word 1 cách nhanh chóng. Bạn có thể đảm bảo các tệp văn bản sau khi kết hợp vẫn giữ nguyên định dạng ban đầu. Bạn không phải lo lắng về các đoạn trong tệp văn bản sử dụng các bảng mã và kiểu gõ khác nhau.
Những cách sử dụng tính năng gộp file Word tự động và đơn giản phải không nào? Tính năng này rất cần thiết đối với phần lớn người dùng Word trong làm việc nhóm. Nó sẽ giúp quá trình làm việc của bạn dễ dàng và hữu ích hơn. Bên cạnh đó, thao tác dùng Word của bạn sẽ trở nên chuyên nghiệp hơn.
Và đó là cách có thể giúp bạn việc gộp file Word dễ dàng và chuyên nghiệp. Nếu có bất cứ thắc mắc gì về Word hãy tham khảo ngay tại https://teky.edu.vn/ của chúng tôi. Những kiến thức nhanh và hay về Word luôn sẵn sàng bên bạn! Hy vọng bài viết trên đây sẽ hữu ích đối với bạn. Chúc bạn thành công!