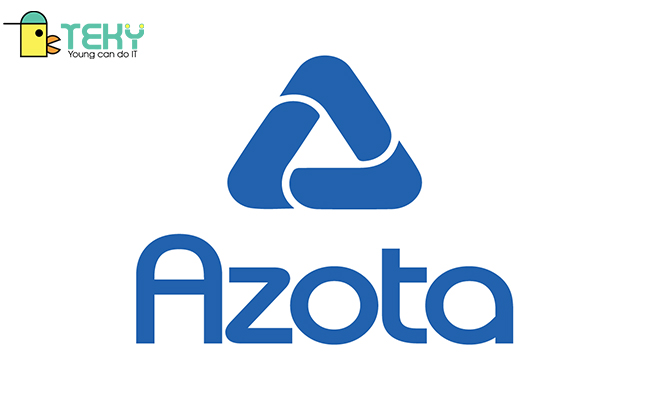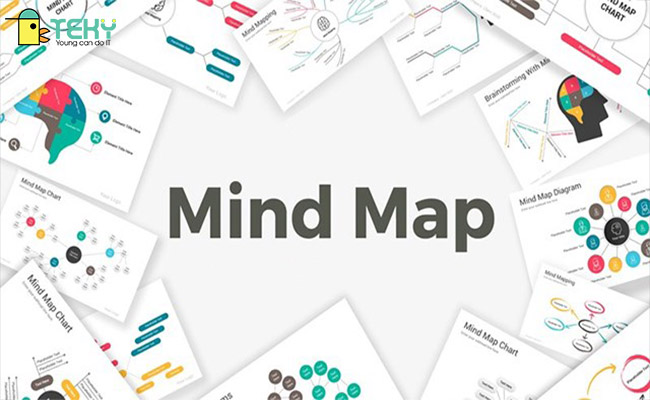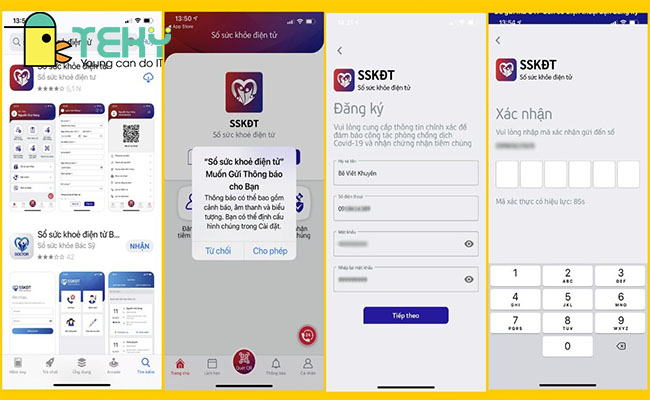Những cách để kiểm tra ip máy tính chuẩn xác nhất

Những máy tính nếu như muốn thực hiện việc liên lạc với nhau thông qua đường internet thì cần phải có một địa chỉ ip của nhau. Và bài viết hôm nay sẽ giới thiệu đến các bạn cách để kiểm tra ip máy tính chính xác nhất và nhanh nhất. Cùng theo dõi những điều hấp dẫn này bên dưới nhé.

Địa chỉ IP là gì?
Internet Protocol (giao thức mạng máy tính) viết tắt là IP, là một địa chỉ mà các thiết bị điện tử (máy tính, điện thoại,…) có thể dùng để nhận diện, liên lạc truyền dữ liệu cho nhau trên mạng máy tính.
Địa chỉ IP công cộng (IP public) là địa chỉ khả dụng Internet được chỉ định bởi Internet Service Provider (nhà cung cấp dịch vụ Internet). Đây là địa chỉ cho phép mạng gia đình, doanh nghiệp có thể liên lạc với các thiết bị kết nối internet khác và các thiết bị trong mạng có thể truy cập web hoặc truy cập đến thiết bị của người khác.
Địa chỉ IP riêng (IP Private) là địa chỉ của các máy tính, điện thoại,… kết nối với router (thiết bị định tuyến), chỉ những thiết bị trong mạng mới có thể liên lạc với nhau và IP này không thể kết nối với mạng Internet.
Bài viết này hướng dẫn cách xem địa chỉ IP riêng và địa chỉ IP công cộng trên máy tính Dell Inspiron 14 chạy Windows 10, bạn có thể thực hiện tương tự cho các dòng laptop, máy tính chạy hệ điều hành Windows khác.
>>> Xem thêm : Phần mềm cắt ảnh snipping tool chụp màn hình máy tính siêu tiện lợi
5 cách kiểm tra ip máy tính Windows
Kiểm tra ip máy tính bằng Command Prompt
Hướng dẫn nhanh
Bấm tổ hợp phím Windows + R > Gõ tìm kiếm Cmd > Nhấn OK > Gõ câu lệnh ipconfig > Nhấn enter.
Hướng dẫn chi tiết
Bước 1: Nhấn tổ hợp phím Windows + R để mở hộp thoại Run > Sau đó gõ tìm Cmd và nhấn OK.
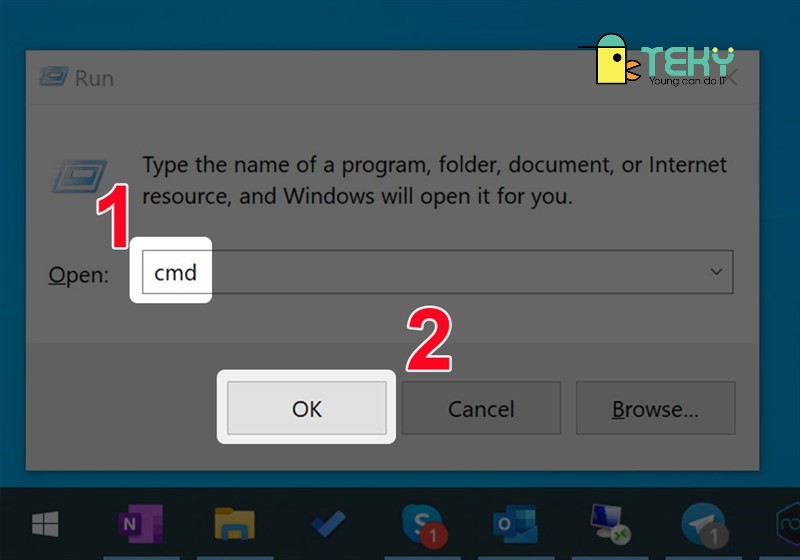
Bước 2: Gõ câu lệnh ipconfig trong cửa sổ lệnh và nhấn Enter.
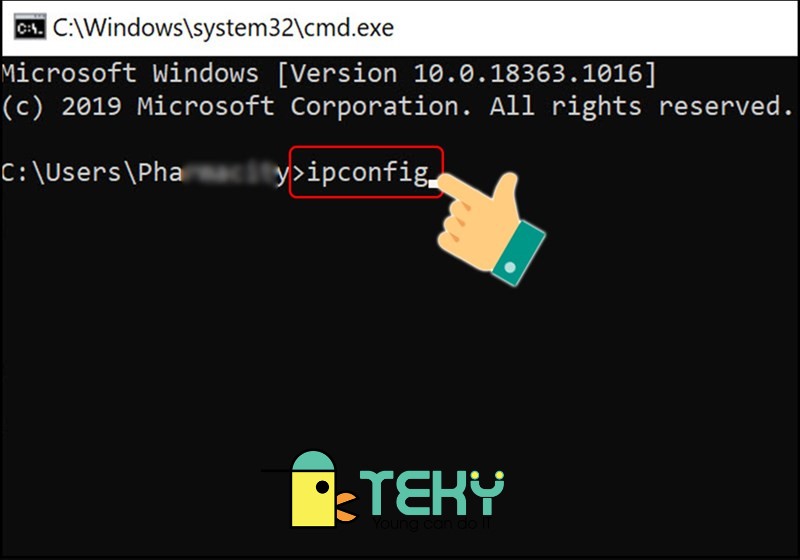
Bước 3: Địa chỉ IP riêng hiển thị sau IPv4 Address.
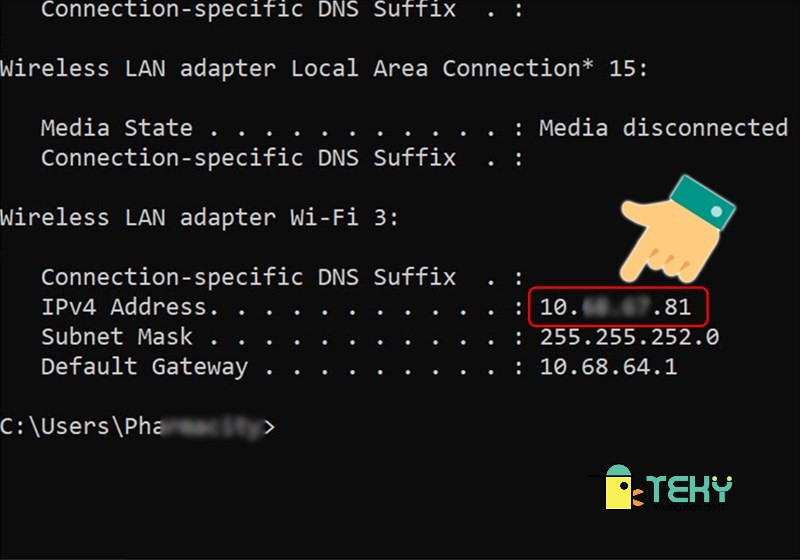
Xem IP máy tính từ thanh Taskbar
Hướng dẫn nhanh
Chấn chuột phải vào biểu tượng mạng trên thanh Taskbar > Chọn Open Network & Internet settings > Chọn Open Network and Sharing Center > Nhấn vào tên mạng > Nhấn vào Details.
>>> Xem thêm : Cách fake IP trên máy tính có khó làm hay không?
Hướng dẫn chi tiết
Bước 1: Nhấn chuột phải vào biểu tượng mạng trên thanh Taskbar.
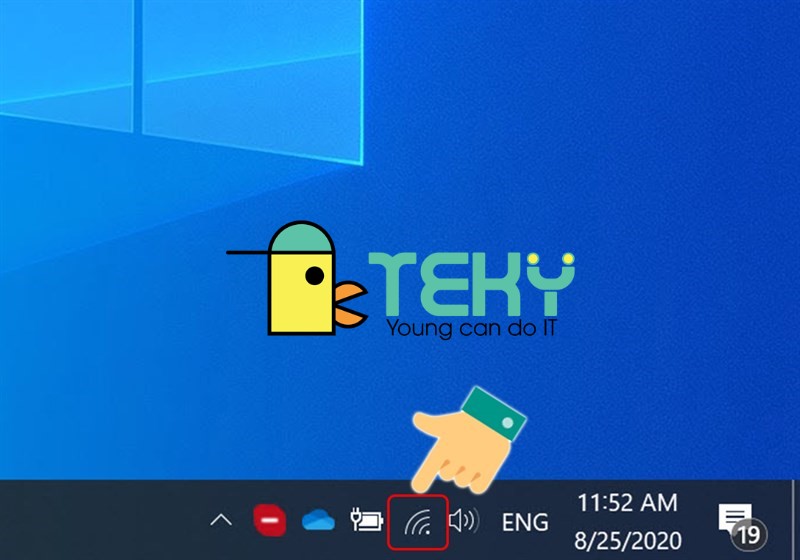
Bước 2: Chọn Open Network & Internet settings.
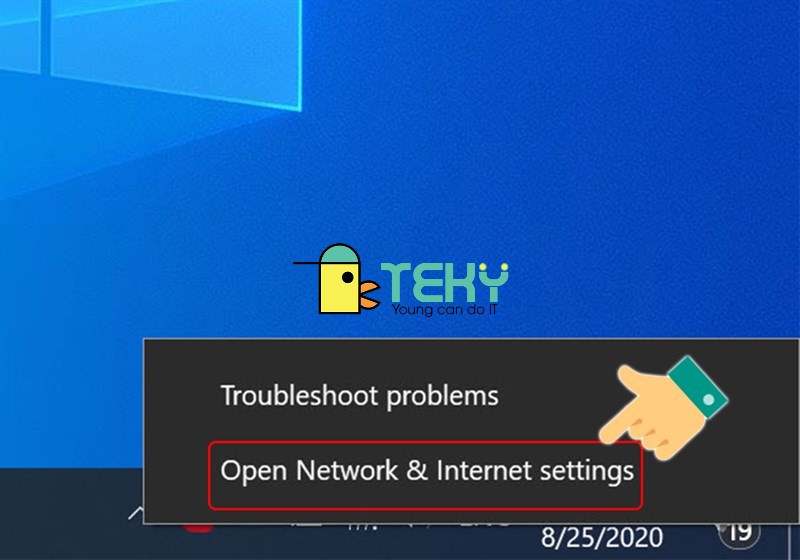
Bước 3: Chọn Open Network and Sharing Center.
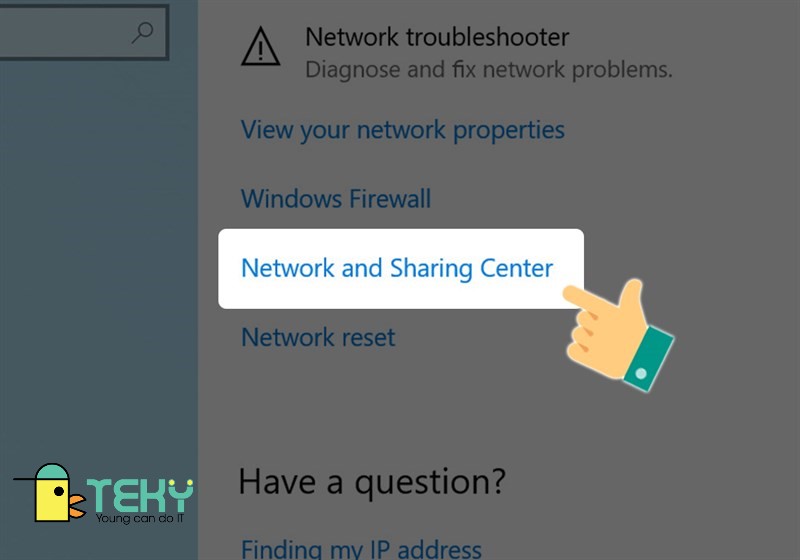
Bước 4: Nhấn vào tên mạng tại Connections.
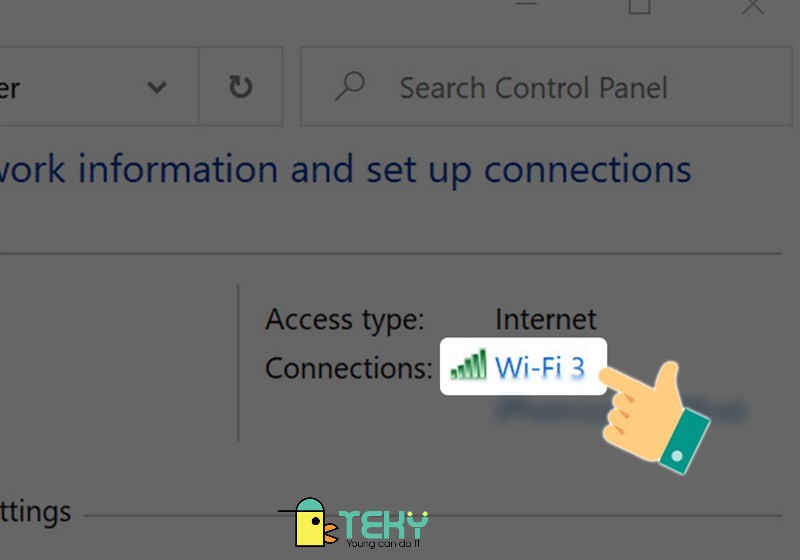
Bước 5: Tiếp tục nhấn vào Details.
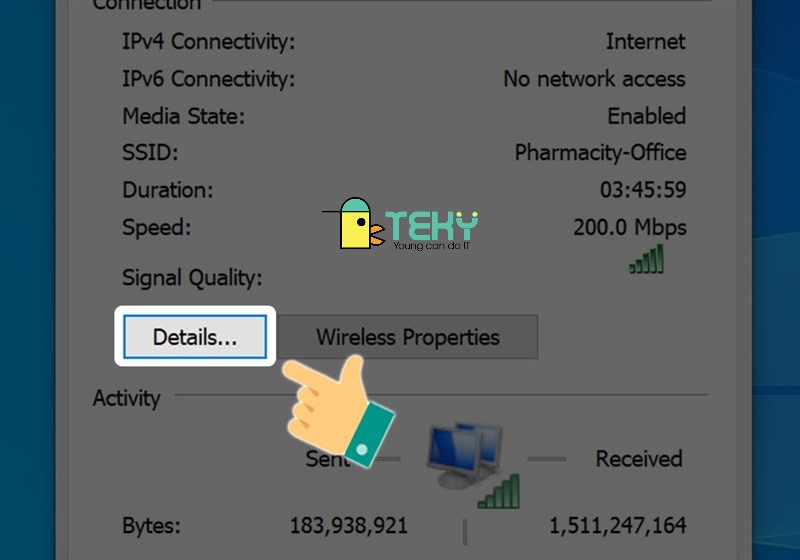
Bước 6: Địa chỉ IP riêng của bạn được hiển thị tại IPv4 Address.
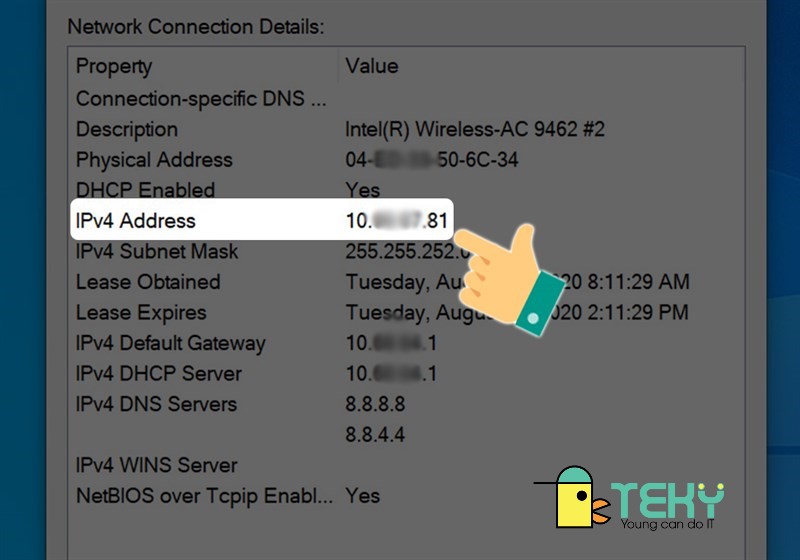
Kiểm tra ip máy tính bằng Task Manager
Cách này áp dụng cho Windows 8 và Windows 10, phiên bản Windows 7 sẽ không hỗ trợ xem địa chỉ IP bằng Task Manager.
>>> Xem thêm : Điểm danh những phần mềm Fake IP tốt nhất
Hướng dẫn nhanh
Click chuột phải trên thanh Taskbar chọn Task manager > Tại phần Performance, chọn Wifi hoặc Ethernet (mạng dây) > xem IP tại IPv4 Address.
Hướng dẫn chi tiết
Bước 1: Click chuột phải trên thanh Taskbar chọn Task manager.
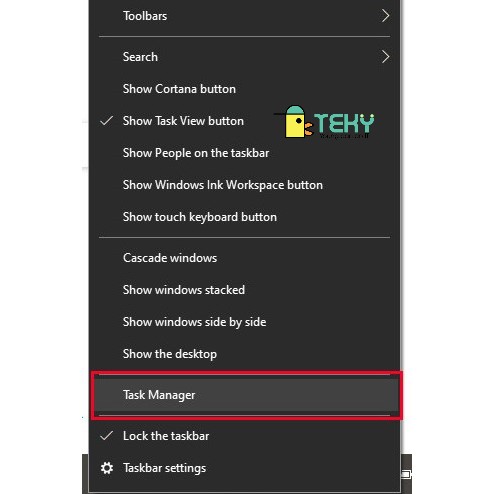
Click chuột phải trên thanh Taskbar chọn Task manager.
Bước 2: Tại phần Performance, chọn Wifi hoặc Ethernet (mạng dây) và xem IP tại IPv4 Address. Ở đây mình sử dụng Wifi.
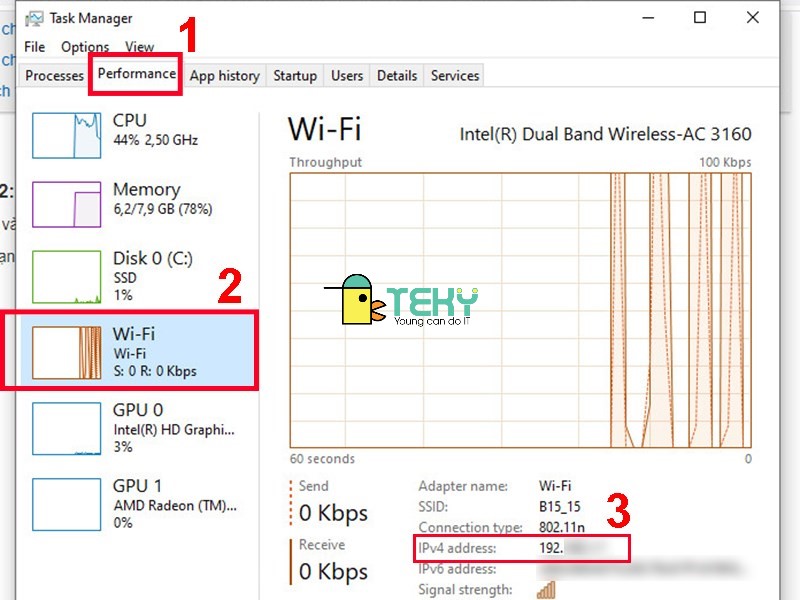
Tại phần Performance, chọn Wifi hoặc Ethernet (mạng dây) và xem IP tại IPv4 Address
Xem IP bằng Powershell
Hướng dẫn nhanh
Nhấn tổ hợp phím Windows + R và gõ Powershell, sau đó nhấn tổ hợp phím Ctrl + Shift + Enter để vào Powershell chế độ Administrator > Gõ lệnh Get-NetIpAddress và nhấn Enter > Xem IP của bạn tại dòng IPAddress.
Hướng dẫn kiểm tra ip máy tính chi tiết
Bước 1: Nhấn tổ hợp phím Windows + R và gõ Powershell, sau đó nhấn tổ hợp phím Ctrl + Shift + Enter để vào Powershell chế độ Administrator.
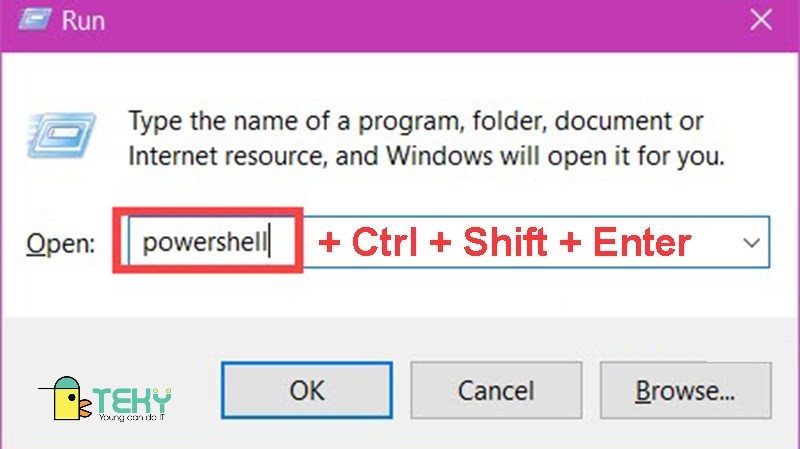
Nhấn tổ hợp phím Windows + R và gõ Powershell, sau đó nhấn tổ hợp phím Ctrl + Shift + Enter
Bước 2: Gõ lệnh Get-NetIpAddress và nhấn Enter.
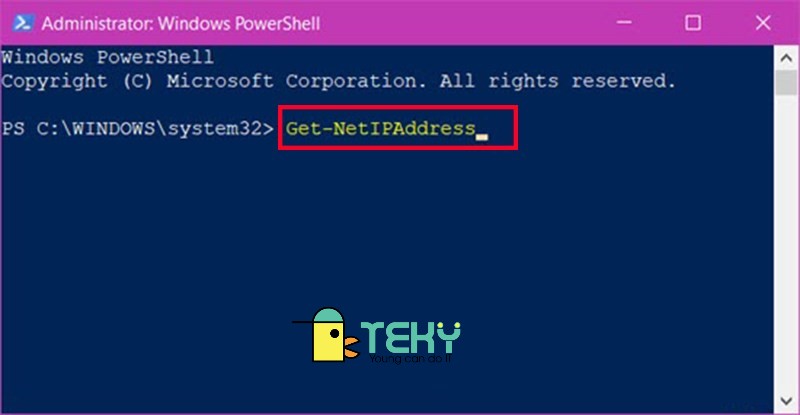
Gõ lệnh Get-NetIpAddress và nhấn Enter.
Bước 3: Xem IP của bạn tại dòng IPAddress.
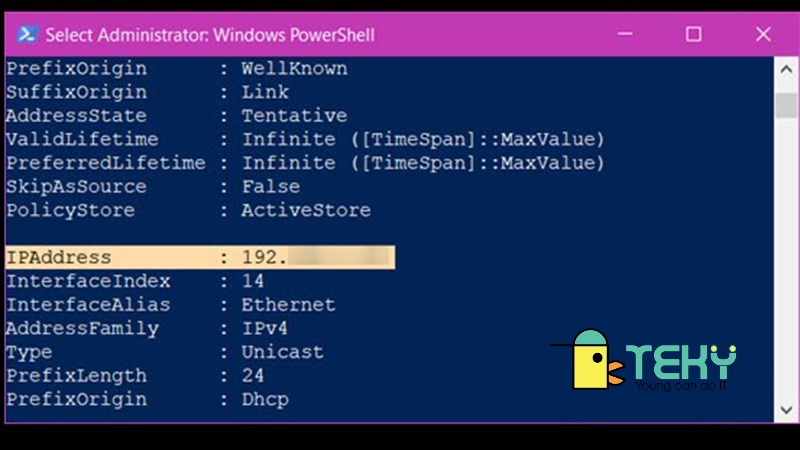
Xem IP của bạn tại dòng IPAddress.
Xem IP bằng Network & Internet Settings
Hướng dẫn nhanh
Click chuột phải vào biểu tượng mạng sau đó chọn Open Network & Internet Settings > Tại mục Status, nhấn vào Change Connection Properties > Xem IP của bạn tại dòng IPv4 Address.
Hướng dẫn chi tiết
Bước 1: Click chuột phải vào biểu tượng mạng sau đó chọn Open Network & Internet Settings.
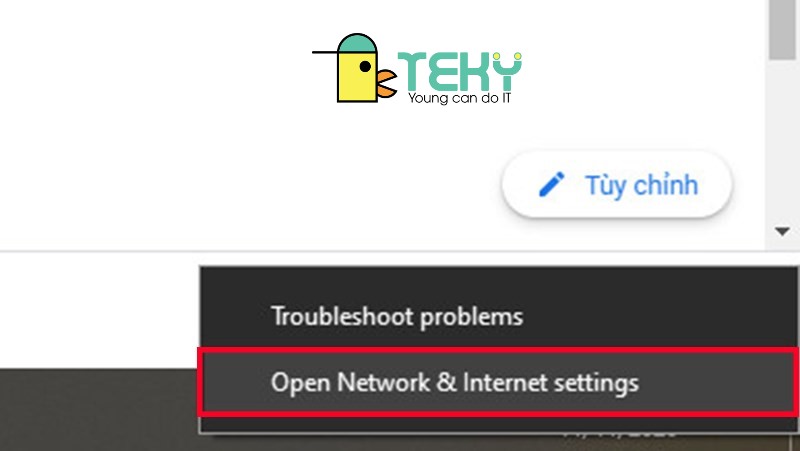
Click chuột phải vào biểu tượng mạng sau đó chọn Open Network & Internet Settings.
Bước 2: Tại mục Status, nhấn vào Change Connection Properties.
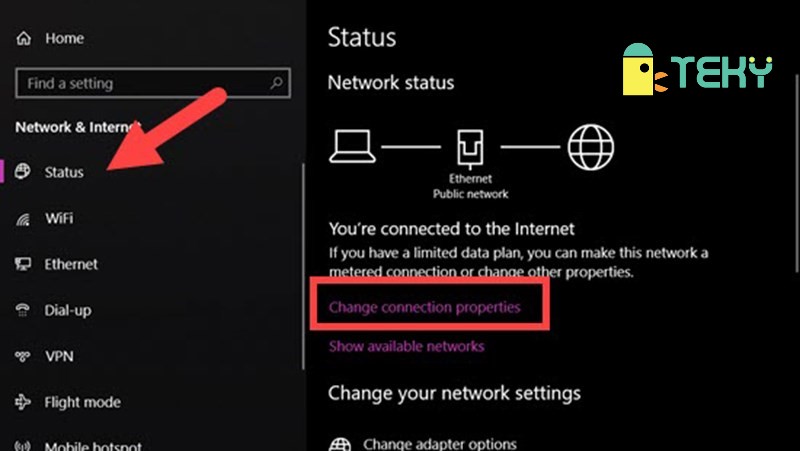
Tại mục Status, nhấn vào Change Connection Properties.
Bước 3: Xem IP của bạn tại dòng IPv4 Address.
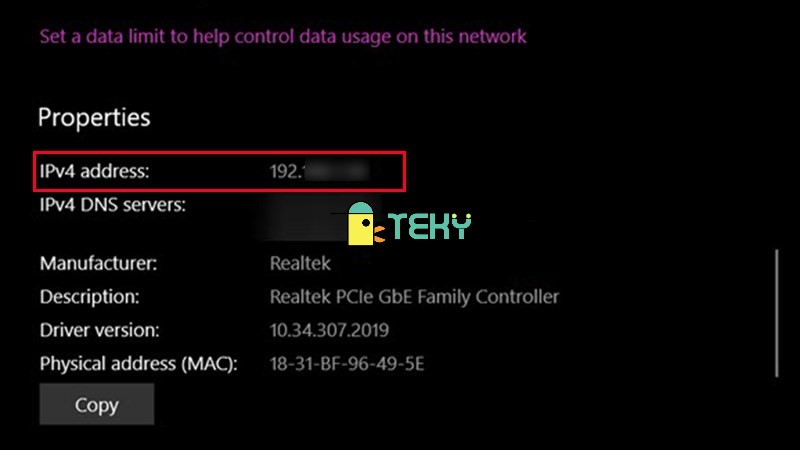
Xem IP của bạn tại dòng IPv4 Address.
4 trang web xem địa chỉ IP công cộng
Để kiểm tra IP công cộng, cách dễ nhất đó là bạn sử dụng các trang web để kiểm tra. Chỉ cần mở các trang web này, bạn sẽ thấy được địa chỉ IP công cộng của mình.
Sử dụng trang web kiểm tra ip máy tính WhatIsMyIP.com
Truy cập WhatIsMyIP.com
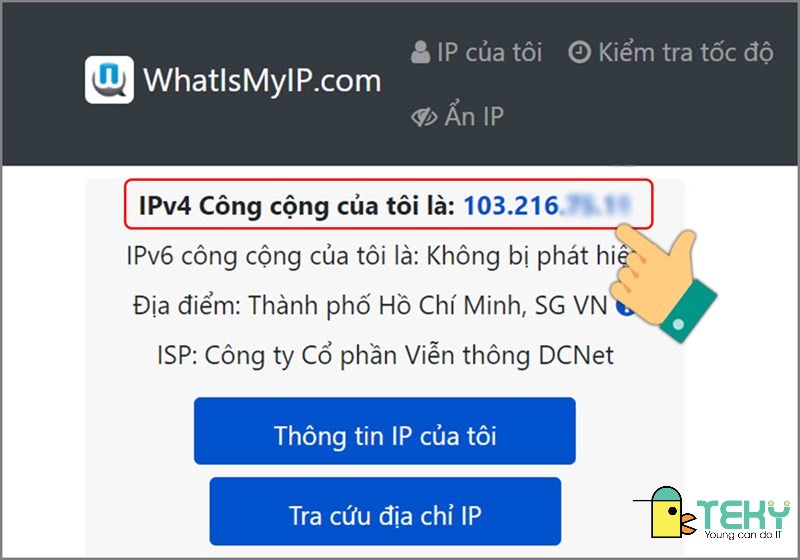
Trang web MyIP.com
Truy cập MyIP.com
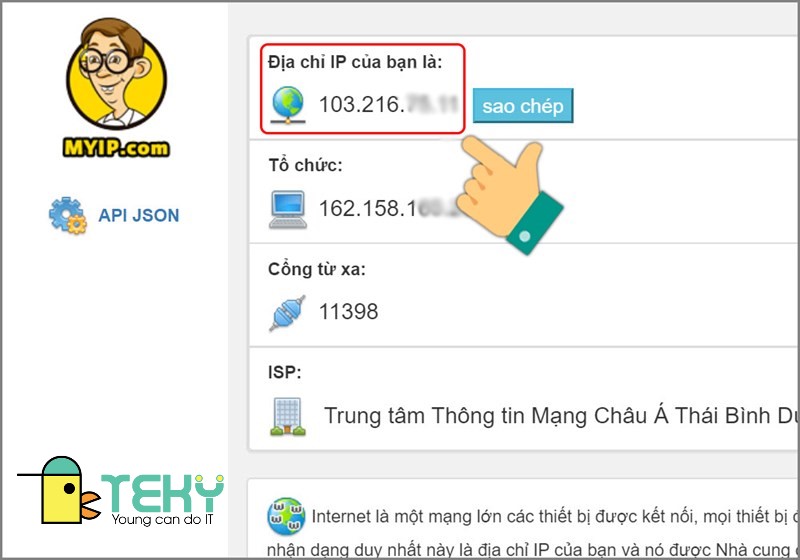
Trang web WhatIsMyPublicIP.com
Truy cập WhatIsMyPublicIP.com
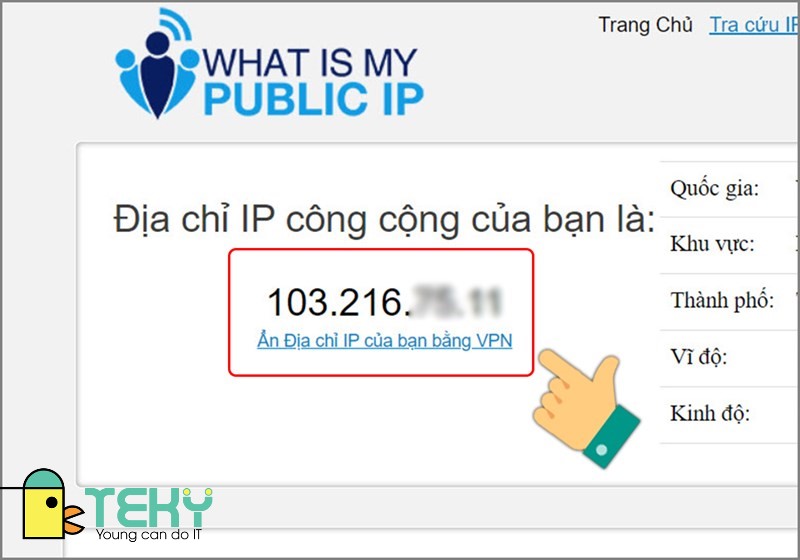
Trang web KiemtraIP.com
Truy cập KiemtraIP.com
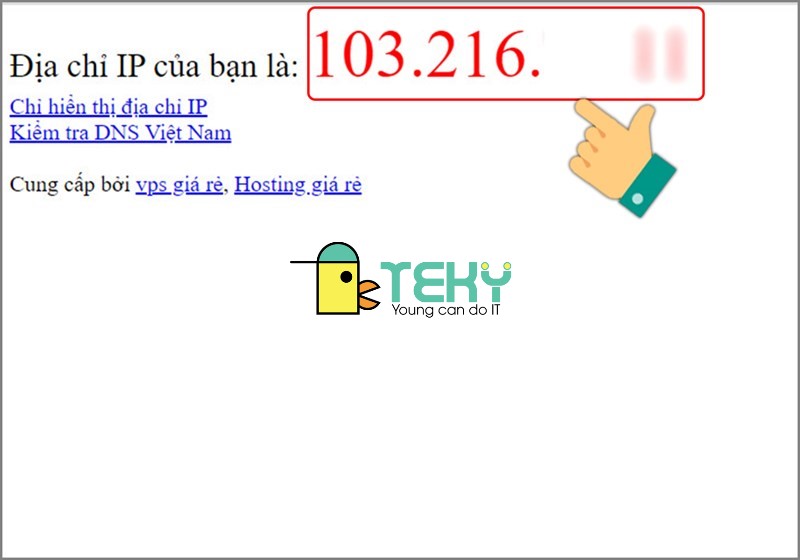
Trên đây là toàn bộ những hướng dẫn cách kiểm tra ip máy tính windows. Mong rằng bài viết sẽ cung cấp cho bạn những điều thật hữu ích. Chúc bạn thực hiện thành công những cách này và đừng quên giới thiệu đến người thân và bạn bè của mình nhé.