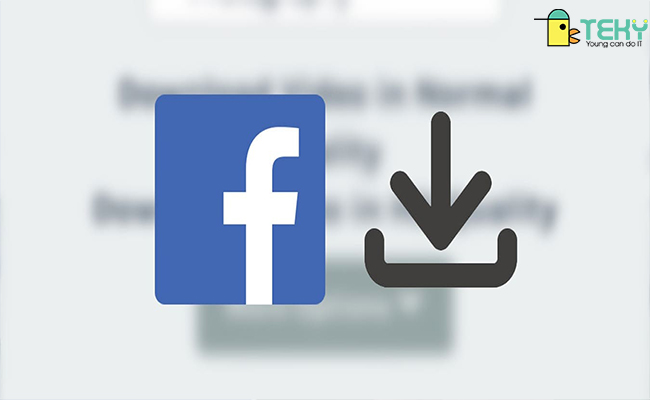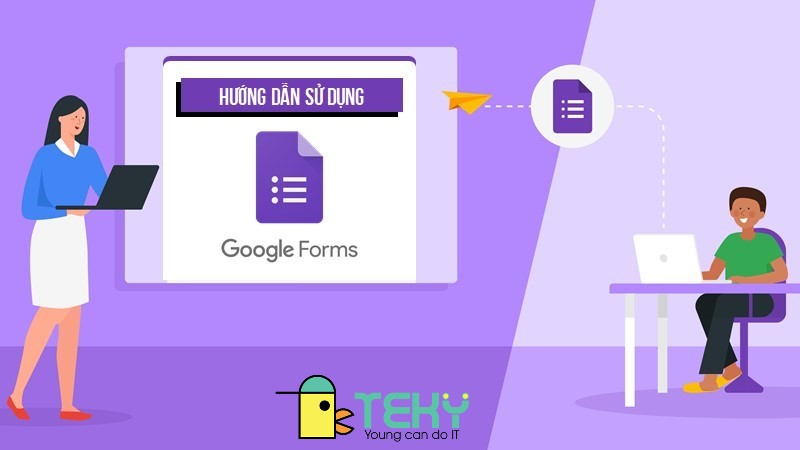Cách xoay màn hình máy tính – Hướng dẫn chi tiết từ A-Z

Bạn cần xoay màn hình máy tính để sử dụng đầy đủ màn hình theo hướng dọc của máy tính. Cùng theo dõi bài viết này để biết cách xoay màn hình máy tính Windows 10 theo ý muốn. Hoặc khắc phục khi gặp sự cố màn hình bị ngược nhé!
Lợi ích việc xoay màn hình máy tính
- Xoay màn hình máy tính theo ý muốn.
- Sử dụng màn hình máy tính theo chiều dọc, ngang dễ dàng.
- Xoay màn hình về trạng thái mặc định, khắc phục khi gặp lỗi.
3 cách xoay màn hình máy tính
1. Xoay màn hình trong Display Settings
Hướng dẫn nhanh
Nhấn chuột phải vào Desktop > Chọn Display Settings > Chọn Display > Thiết lập xoay màn hình tại mục Orientation > Nhấn Keep Change để lưu thay đổi hoặc nhấn Revert để huỷ.
>>> Xem thêm : Ứng dụng chặn màn hình là gì? Khắc phục lỗi chặn màn hình
Hướng dẫn chi tiết
Bước 1: Nhấn chuột phải vào một khoảng trống bất kỳ trên màn hình Desktop của máy tính > Chọn Display Settings.
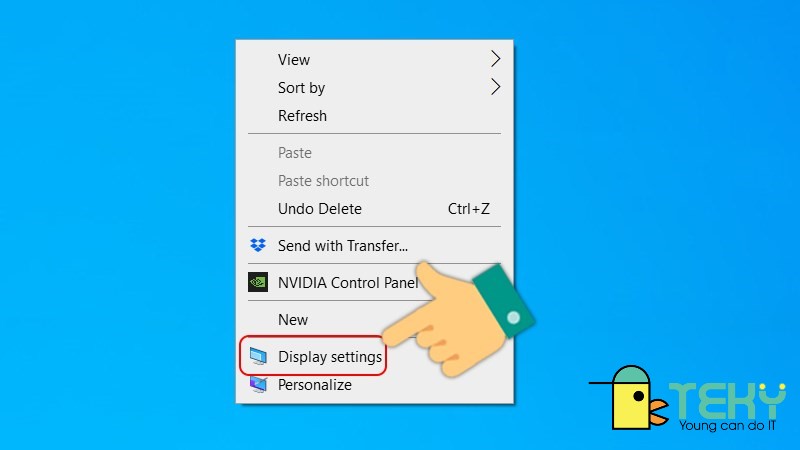
Bước 2: Chọn Display.
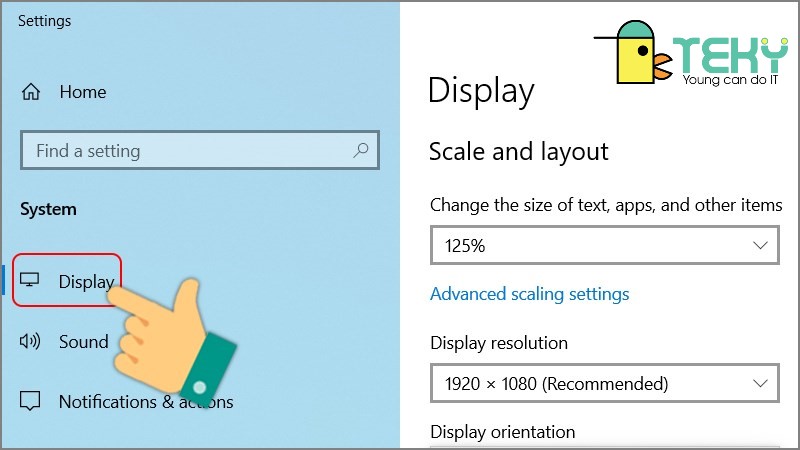
Bước 3: Tại mục Orientation và chọn một trong các lựa chọn sau:
- Landscape: màn hình theo chiều dọc mặc định.
- Portrait: xoay ngang màn hình qua bên trái.
- Landscape (flipped): xoay màn hình ngược xuống dưới.
- Portrait (flipped): xoay ngang màn hình qua bên phải.
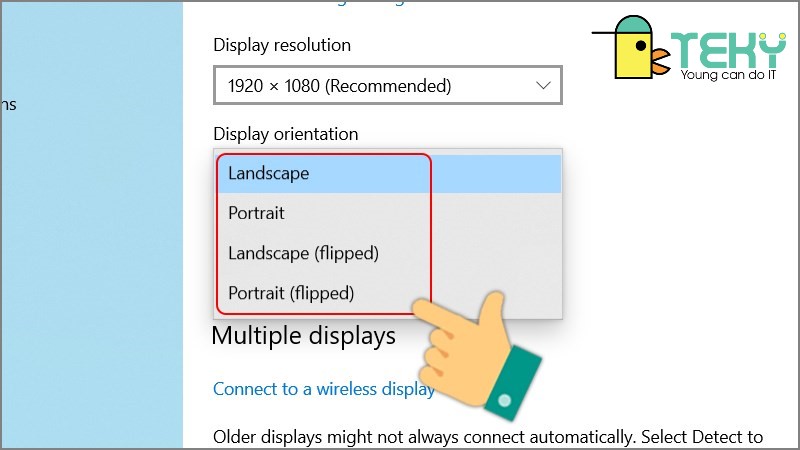
Chọn cách xoay màn hình
Bước 4: Bạn hãy nhấn Keep Change để lưu thay đổi hoặc nhấn Revert để huỷ.
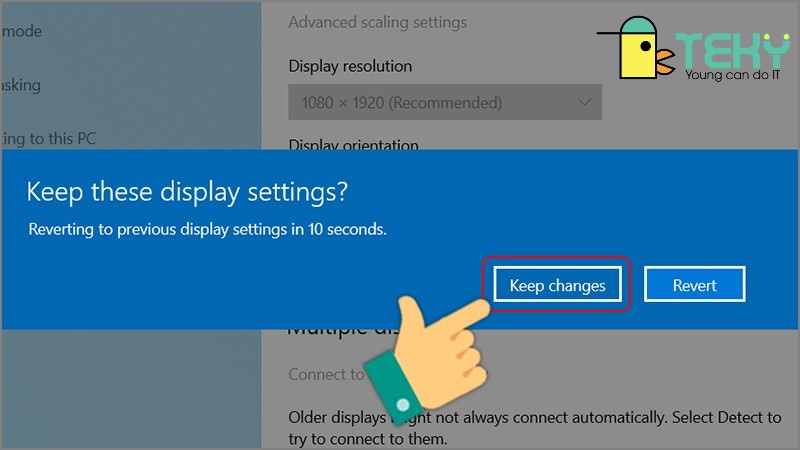
Nhấn Keep Change để lưu thay đổi hoặc nhấn Revert để hủy
2. Xoay màn hình bằng Graphics Options
Nhấn chuột phải vào Desktop, chọn Graphics Options > Rotation > Chọn một trong 4 tùy chọn sau:
- Rotate to 0 Degrees: màn hình hiển thị dọc theo mặc định.
- Rotate to 90 Degrees: màn hình xoay ngang về bên trái.
- Rotate to 180 Degrees: màn hình xoay ngược xuống dưới.
- Rotate to 270 Degrees: màn hình xoay ngang về bên phải.
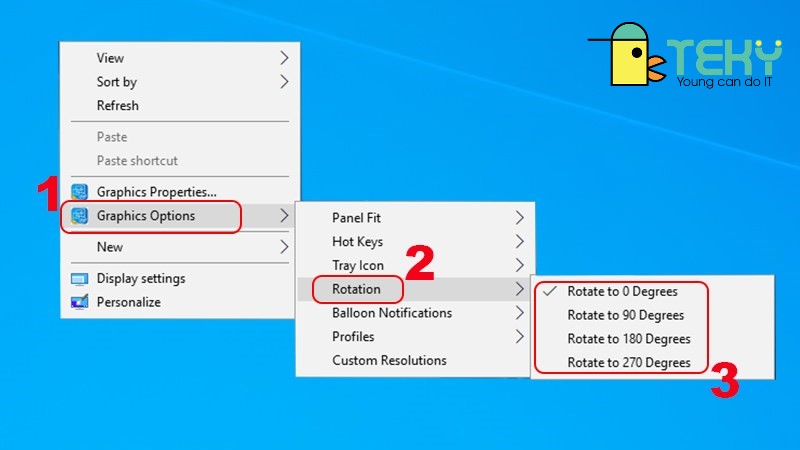
Cách xoay màn hình Win 10 bằng Graphics Options
3. Sử dụng Phím tắt để xoay màn hình
Ngoài ra, bạn có thể nhấn tổ hợp phím để xoay màn hình máy tính Windows 10 theo ý muốn:
- Bấm tổ hợp phím CTRL + ALT + Mũi tên lên: màn hình hiển thị dọc theo mặc định.
- Bấm tổ hợp phím CTRL + ALT + Mũi tên xuống: màn hình xoay ngược xuống dưới.
- Bấm tổ hợp phím CTRL + ALT + Mũi tên bên trái: màn hình xoay ngang về bên trái.
- Bấm tổ hợp phím CTRL + ALT + Mũi tên bên phải: màn hình xoay ngang về bên phải.
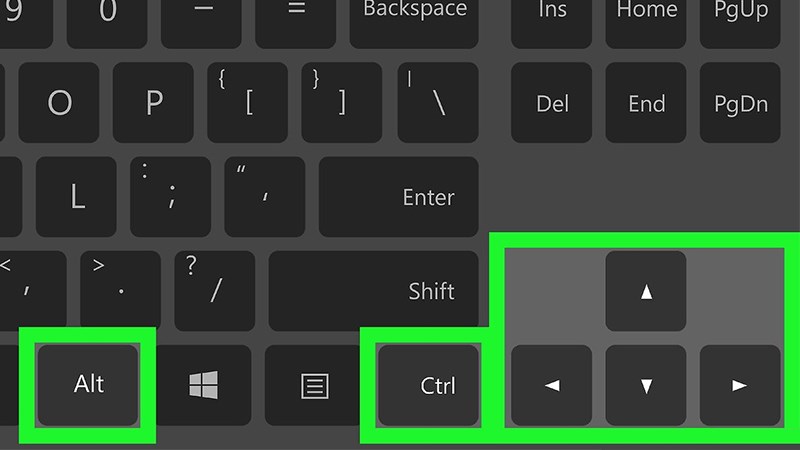
Sử dụng phím tắt xoay màn hình Win 10
Xem thêm:
Trên đây là 3 cách xoay màn hình máy tính Windows 10 theo ý muốn của bạn. Hy vọng bài viết sẽ có ích cho bạn trong công việc. Chúc các bạn thành công!