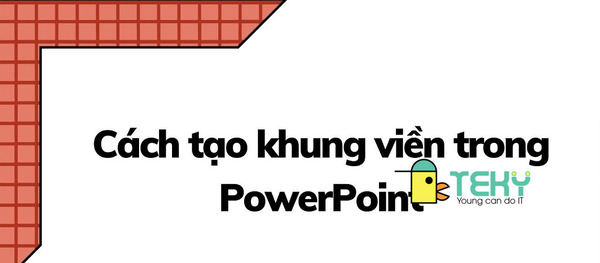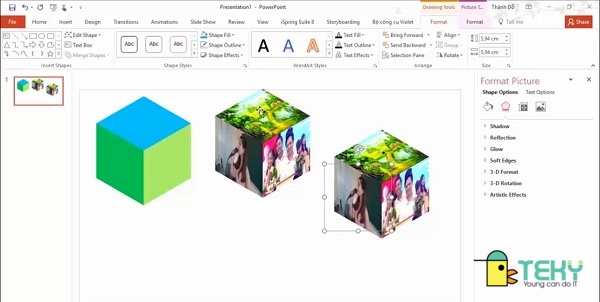Phương pháp cách cắt ảnh trong powerpoint siêu đơn giản
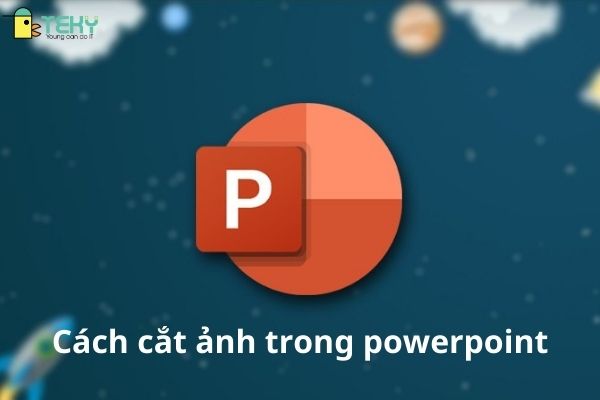
Hiện nay cách cắt ảnh trong powerpoint được dùng với tần suất khá lớn. Đây là một trong các thao tác với hình ảnh được dùng khá phổ biến. Vậy liệu nó có quá khó để thực hiện không? Hãy tìm hiểu thông qua bài viết này để nắm vững cách thực hiện nhé.
Hướng dẫn cách thêm ảnh vào powerpoint
Để cách cắt ảnh trong powerpoint thì bạn cần thêm ảnh của mình muốn chỉnh sửa vào. Cách thêm hình ảnh sẽ được theo trình tự như sau:
- Bước 1: Người sử dụng sẽ tiến hành bắt đầu chọn vào mục insert -> Pictures -> This Device / online pictures… Đây là bước đầu tiên cũng như cơ bản nhất để bạn có thể thêm ảnh theo sự chọn lựa của mình. Lúc này sẽ chọn ra một trong nhiều bộ sưu tập ảnh của mình.
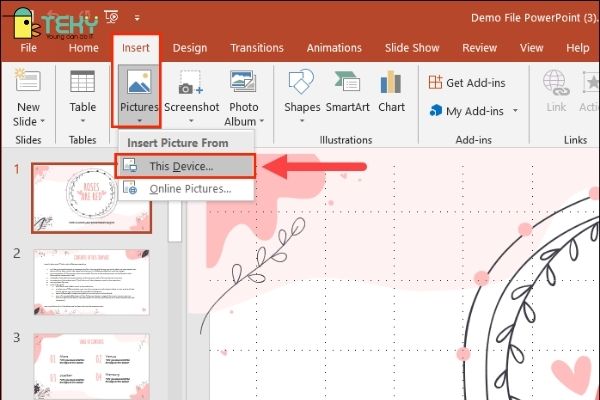
Việc cách thức thêm hình ảnh sẽ có hai trường hợp riêng biệt theo sự lựa chọn cũng như nhu cầu. Riêng với trường hợp nếu như bạn mong muốn chọn những hình ảnh đã được mặc định có sẵn trên máy thì hãy chọn vào mục This Device. Còn với trường hợp đặc biệt khác là nếu bạn đang mong muốn chọn hình ảnh. Dựa trên sở thích của mình bằng cách trực tiếp chọn ảnh trên internet. Thì hãy chọn Online Pictures.
- Bước 2: Với các bước cơ bản như trên chỉ cần vài lần thao tác với chuột là bạn đã có thể hoàn tất việc thêm ảnh. Việc mà là tiền đề để bạn áp dụng cách cắt ảnh trong powerpoint. Việc thêm ảnh này sẽ là việc thêm ảnh một cách vô cùng đơn giản nhưng lại có sự chính xác vô cùng lớn.

>>> Tham khảo thêm: Cách nén file Powerpoint
Phương pháp thực hiện cách cắt ảnh trong powerpoint bằng công cụ Crop
Với cách cắt hình ảnh trong powerpoint thì có khá nhiều cách để thực hiện chúng. Những cách đầu tiên và khá đơn giản được biết đến khá rộng là công cụ Crop. Các bước thực hiện sẽ bao gồm:
- Bước 1: Bạn có thể chuyển đến mục Ribbon, sau đó tiếp bấm insert -> chọn picture. Đó là cách thức để bạn có thể thêm hình ảnh mình muốn thao tác vào slide.
- Bước 2: Hãy click chuột bằng thao tác nhấn chuột phải vào hình ảnh mà đã được bạn chèn vào. Tiếp theo chọn click vào cái nút crop được xuất hiện trên giao diện ở phía trên cùng.
Lúc ấy sẽ bắt đầu có sự xuất hiện của thanh cắt màu đen. Thanh này sẽ có tại trên các cạnh và góc khi có sự cho phép của bạn. Nó được dùng trong cách cắt ảnh trong powerpoint nhằm mục đích đáp ứng nhu cầu chỉnh sửa điều chỉnh kích thước hình ảnh của bạn.

- Bước 3: Hãy bắt đầu với thao tác kéo thả. Chúng ta sẽ kéo một hay nhiều trong những cái thanh này. Bạn hoàn toàn có thể đưa vào trong hay ra ngoài để có thể thực hiện cách cắt hình ảnh trong powerpoint.
- Bước 4: Tại bước này khi sử dụng cách cắt ảnh trong powerpoint thì để cắt với kiểu kích thước cụ thể. Bạn có thể sử dụng hộp thoại với thư mục tên Height và Width nằm kế bên cạnh nút Crop.

- Bước 5: Khi này bạn có thể nhấn vào Esc để hoàn tất việc kết thúc. Hoặc là bạn chọn bấm bất kì một nơi nào đó bên ngoài ảnh thì thao tác cách cắt hình hình ảnh trong powerpoint tự động hoàn thiện.
Phương pháp dùng cách cắt hình ảnh trong powerpoint theo tỷ lệ của khung hình
Chúng ta sẽ cho giả định rằng bạn đang muốn muốn cắt hình ảnh trong powerpoint nhưng là theo một tỷ lệ khung. Tỷ lệ khung mà bạn muốn để cắt chẳng hạn là hình vuông hay là hình tròn hoặc là một tỷ lệ khung hình nào khác. Thì powerpoint sẽ hoàn toàn cho phép bạn có thể cắt với loại hình đó với tỷ lệ chuẩn nhất chỉ bằng với một cái click chuột dễ dàng. Các bước đó bao gồm là:
- Bước 1: Hãy thao tác với chuột click vào hình ảnh đang hiện ở trên slide.
- Bước 2: Tiến hành đến bước truy cập nhanh vào picture tools -> Format. Khi đó bạn sẽ có được sự lựa chọn về kích thước trong nhóm size. Hãy nhanh tay

- Bước 3: Lúc này hãy chọn ra một tỷ lệ trong Aspect Ratio mà bạn muốn để sử dụng. Và áp dụng đối với hình ảnh của mình được đưa lên.
- Bước 4:Khi bạn muốn điều chỉnh cho mình vùng cắt thì hãy sử dụng hình chữ nhật crop. Ngoài ra cũng có thể sử dụng cách khác là dùng thanh kéo để điều chỉnh kích thước ở lượt cuối cùng.
Bạn hãy xem kỹ và cân nhắc thật chu đáo về phần này. Vì đây sẽ là phần có thể được áp dụng nhiều trong toán học. Chẳng hạn là cách cắt ảnh thành hình tròn trong powerpoint. Do đó, bạn hoàn toàn có thể nhận ra được sự hữu ích của nó.
Phương pháp dùng cách cắt ảnh trong powerpoint thành bất cứ loại hình dạng nào
Công cụ mà có thể sử dụng với Crop có lẽ ai cũng có thể biết đến đó alf Fill Shape. Ví dụ bạn có thể áp dụng và sử dụng hình tròn để cắt được nên một hình ảnh headshot cực hấp dẫn. Nó sẽ được trình bày theo các bước:
- Bước 1: Chọn và chuyển ngay đến hình thức insert -> Shapes. Tiếp theo chọn Format và lựa chọn cho mình một hay nhiều hình dạng từ những sự tùy chọn có sẵn được mặc định
- Bước 2: Hộp thoại Drawing Tools xuất hiện và nhấn vào đó. Lúc đó trong nhóm này tức là Shape Styles, hãy click theo trình tự Shape Fill -> Picture.
- Bước 3: Khi đã chọn được cho mình một hình ảnh mà bạn muốn sử dụng thì hãy duyệt nó. Tiếp đến là chèn vào định dạng hình dạng.
- Bước 4: Khi bạn muốn chọn hình ảnh ở trong phần hình ảnh thì hãy thao tác với click chuột.
- Bước 5: Chúng ta sẽ bắt đầu với việc chuyển đến Picture Tools -> Format. Khi này, sẽ có sự hiện lên nhóm Size, hãy click mũi tên ở phần dưới của Crop để bạn có thể để máy hiển thị hết hai tùy chọn cắt.
- Bước 6: Sẽ có hai lựa chọn cho bạn là chọn fill hay là chọn Fit.

Bài viết là sự tổng hợp cơ bản cũng như tóm tắt vấn đề về cách cắt ảnh trong powerpoint. Hy vọng bài viết sẽ giúp ích cho bạn nhiều trong học tập và làm việc. Chúc bạn may mắn.
>>> Tham khảo thêm: Cách chèn hình nền vào Powerpoint

![Hình ảnh vui nhộn chèn vào powerpoint như thế nào - [Xem ngay]](https://teky.edu.vn/blog/wp-content/uploads/2022/04/Hinh-anh-vui-nhon-chen-vao-powerpoint-nhu-the-nao-Xem-ngay.png)