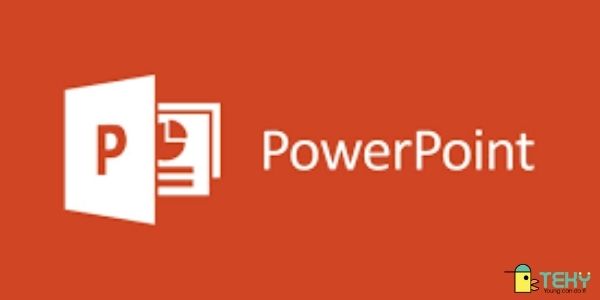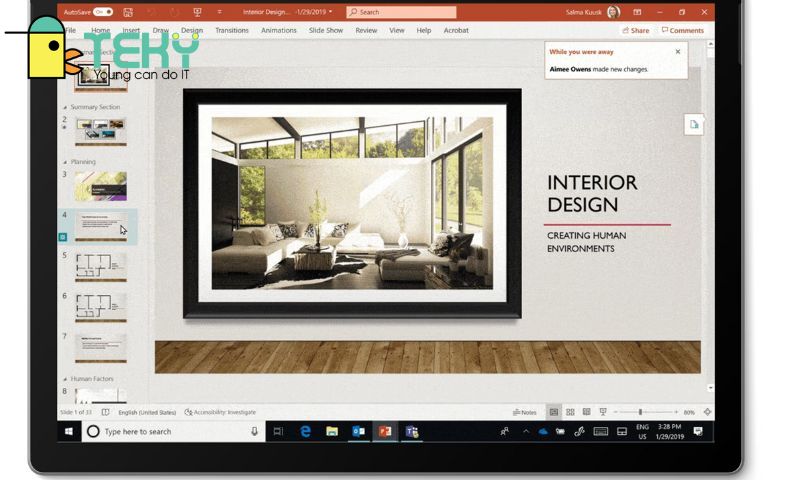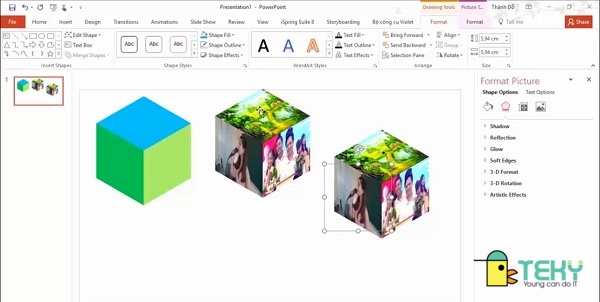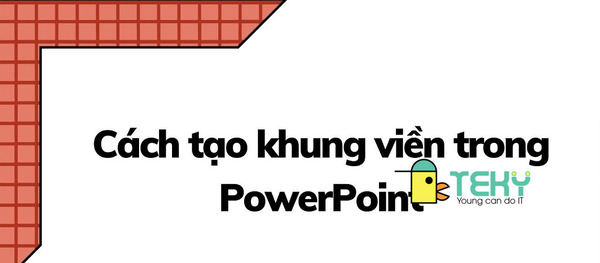Hướng dẫn cách nén file Powerpoint chi tiết nhất

Powerpoint là một ứng dụng giúp bạn sáng tạo nên những bản trình bày hay và đẹp mắt. Tại powerpoint bạn có thể trình bày, thêm hình ảnh, video hay biểu đồ tùy theo mong muốn. Tuy vậy khi các file powerpoint được hoàn thành thì dung lượng thường quá lớn khiến bạn tải lên khó khăn hoặc làm đầy bộ nhớ. Vậy cách nén file powerpoint là gì? Cùng Teky.edu.vn tìm hiểu ngay trong bài viết dưới đây nhé.
Cách giải nén file powerpoint bằng cách định dạng PPTX
Cách đầy tiên để nén file mà Teky.edu.vn muốn chia sẻ đó là định dạng file PPTX. Microsoft đã phát hành loại định dạng PPTX trong Office 2007. Đây là một định dạng dưới dạng file nén tệp ZIP. Bằng cách này sẽ nén toàn bộ nội dung trong file thuyết trình. Chính vì vậy khi có file trình bày PPT có dung lượng lớn thì bạn có thể chuyển sao dạng PPTX để giảm dung lượng.
Cách thức thực hiện sẽ như sau:
Bước đầu tiên: Bạn tiến hành mở file thuyết trình mà bạn muốn giải nén. Tiếp đến bạn hãy chọn tab file ở trên cùng phía bên trái.
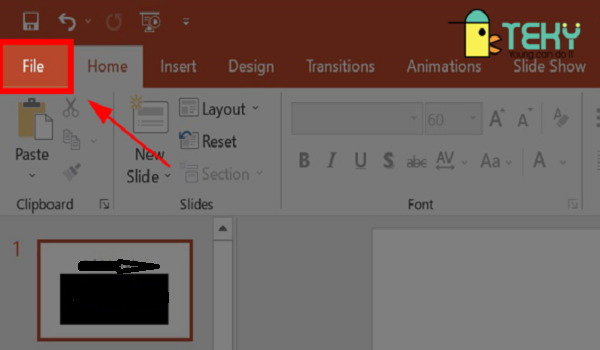
Bước thứ 2: Bạn hãy chọn Info
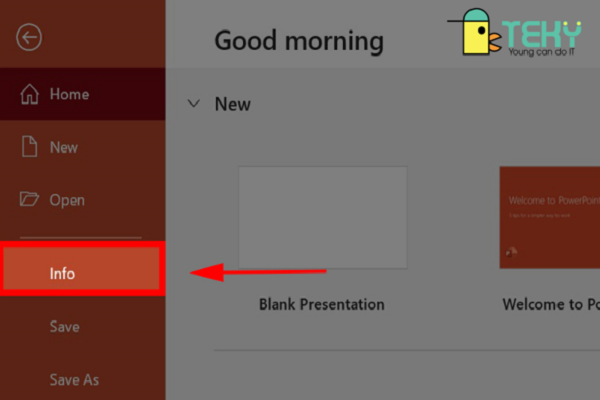
Bước thứ 3: bạn tiến hành chọn Convert.
Bước thứ 4: Bạn hãy đổi định dạng của file thành *.pptx sau đón chọn Save.

Cách nén file powerpoint bằng cách nén ảnh
Nén tất cả hình ảnh cũng là một trong những cách nén file powerpoint. Cách thức thực hiện nhanh thì bạn tiến hành thực hiện chọn File muốn nén tiếp đến hãy chọn Save As. Sau đó bạn hãy chọn Tools và cuối cùng chọn Compress Picture.
Cách thức thực hiện chi tiết sẽ như sau:
Bước đầu tiên: Bạn hãy mở file mà bạn cần nén. Tiếp đến bạn chọn tab File ở phía trên cùng bên trái.
Bước thứ 2: Tiến hành chọn Save As
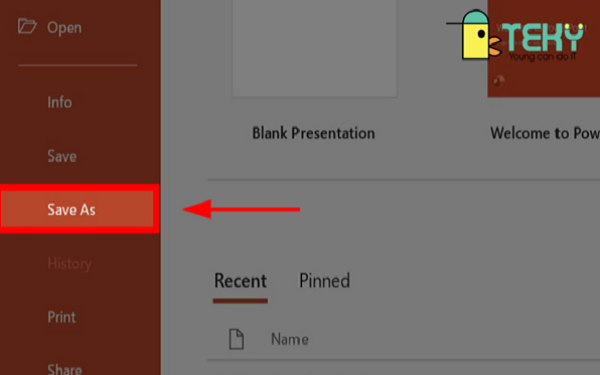
Bước thứ 3: Bạn hãy chọn ổ đĩa mà bạn muốn lưu file sau đó chọn Tools rồi tiếp tục chọn Compress Pictures.
Chỉ bằng các bước đơn giản như trên vậy là bạn đã có thể nén file PPT. Đây cũng là cách nén file word và powerpoint mà bạn có thể áp dụng.
Chèn các hình ảnh vào bài thay cách sao chép
Chức năng sao chép và dán đã hỗ trợ trong học tập công việc rất nhiều. Qua đó giúp bạn thuận tiện và tiết kiệm được nhiều thời gian hơn trong lúc làm file thuyết trình hơn cách làm truyền thống.
Nhưng cách sao chép và dán cũng có nhiều mặt hạn chế. Cách này sẽ làm tăng dung lượng của tệp tin. Lý do là bởi vì khi bạn thực hiện sao chép và dán hình ảnh thì powerpoint sẽ chèn các ảnh cùng tệp tin với định dạng BMP hoặc PNG. Chính vì vậy dung lượng của chúng chắc chắn sẽ lớn hơn rất nhiều so với định dạng file nén JPG.
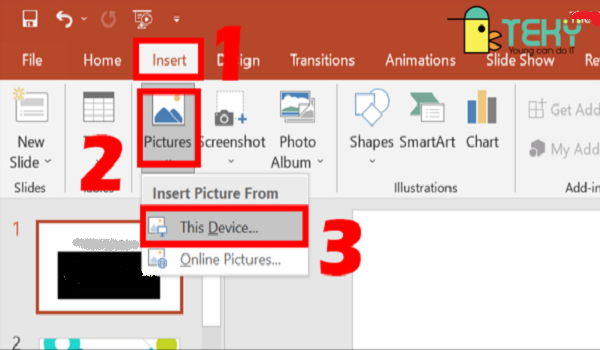
Để giảm thiểu dung lượng và giúp giải nén file PPT bạn cần tiến hành nén. Cách thức thực hiện vô cùng đơn giản. Bạn tiến hành chọn Insert sau đó chọn Pictures rồi cuối cùng chọn This Device.
Tiến hành chỉnh sửa hình ảnh bằng công cụ trước khi chèn vào
Khi bạn tiến hành chèn ảnh vào PPT, bạn hãy kiểm tra kỹ hình ảnh để tránh việc chỉnh sửa trong phần mềm thuyết trình. Nếu cần chỉnh sửa, bạn nên sử dụng các phần mềm chỉnh sửa chuyên dụng như Ps hoặc Lightroom, … Khi bạn sử dụng powerpoint để chỉnh sửa file ảnh thì phần mềm sẽ lưu trữ toàn bộ tham tác của bạn vào tệp thuyết trình.
Ví dụ bạn đổi ảnh từ ảnh màu sang ảnh đen trắng thì PPT sẽ lưu trữ toàn bộ dữ liệu màu của ảnh gốc. Từ đó khiến file PPT của bạn thêm lớn hơn.
Trong trường hợp máy tính của bạn không có các phần mềm chỉnh sửa ảnh thì bạn bắt buộc phải sử dụng powerPoint. Bạn đừng quên thiết lập để PowerPoint loại bỏ tất cả các dữ liệu thừa sau mỗi lần chỉnh sửa. Mặc dù thao tác này không giúp giảm được nhiều dung lượng tập tin như các phương pháp khác, song vẫn rất đáng để thử.
Tiến hành dán liên kết thay vì chèo các file, video vào Powerpoint
Các file có nội dung đa phương tiện chứa video nhạc, file docs, excel, … thì đa số có dung lượng khá lớn. Chính vì vậy khi bạn chèn thẳng vào PPT sẽ gặp tình trạng khiến file trở nên nặng hơn. Giải pháp là bạn nên đưa các đường liên kết thay vì chèn trực tiếp. Cách này sẽ giúp giảm dung lượng của toàn bộ file. Cách thức thực hiện sẽ như sau:
Bước đầu tiên: bạn hãy chọn tab Insert sau đó tiến hành chọn Link.
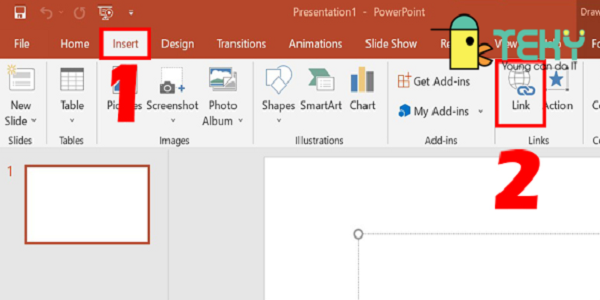
Bước thứ 2: Tiếp đến bạn hãy chọn file bạn muốn chèn và nhấn OK.
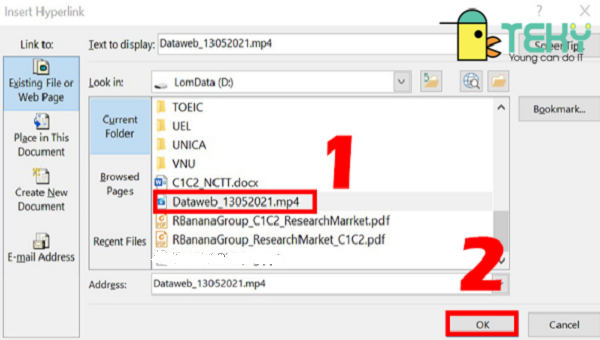
Tiến hành ngừng nhúng các font chữ trong Powerpoint
Cách nén file powerpoint hoặc giảm dung lượng file trình bày thì bạn cần nhúng font chữ. Việc nhúng các font chữ vào bản trình bày giúp bạn chọn được font chữ mong muốn nhưng điều này lại làm tăng kích thước của file PPT.
Trong nhiều trường hợp đặc biệt bạn nên dùng chữ nhúng còn bình thường bạn nên tắt nhúng font chữ. Cách thức thực hiện cũng vô cùng đơn giản.
Bước đầu tiên: Bạn tiến hành mở tab File sau đó hãy chọn Options ở cuối khung bên trái.
Bước thứ 2: Tại tab Save, bạn hãy bỏ chọn Embed fonts in the file và sau đó click vào OK.
Vừa rồi là những cách nén file powerpoint. Hy vọng với những chia sẻ của teky.edu.vn đã giúp ích được cho mọi người. Các hướng dẫn trên rất chi tiết nên bạn có thể dễ dàng thực hiện theo. Và để biết thêm nhiều thông tin hữu ích hãy truy cập website của chúng tôi.