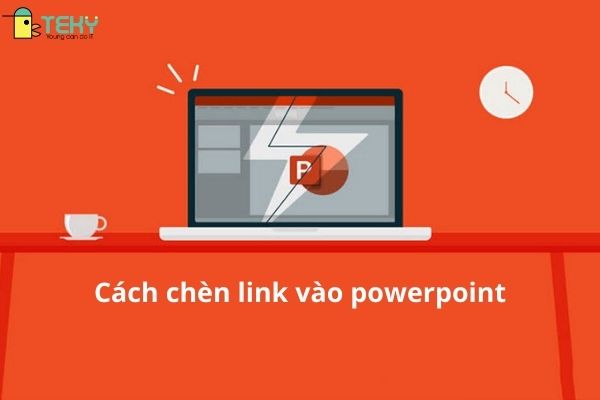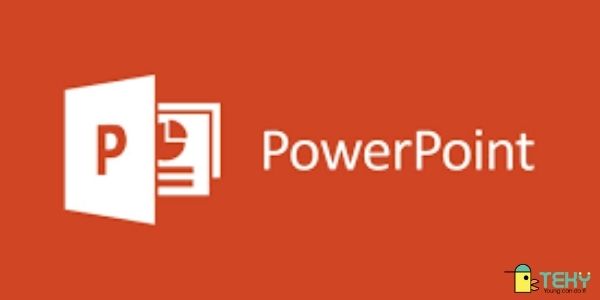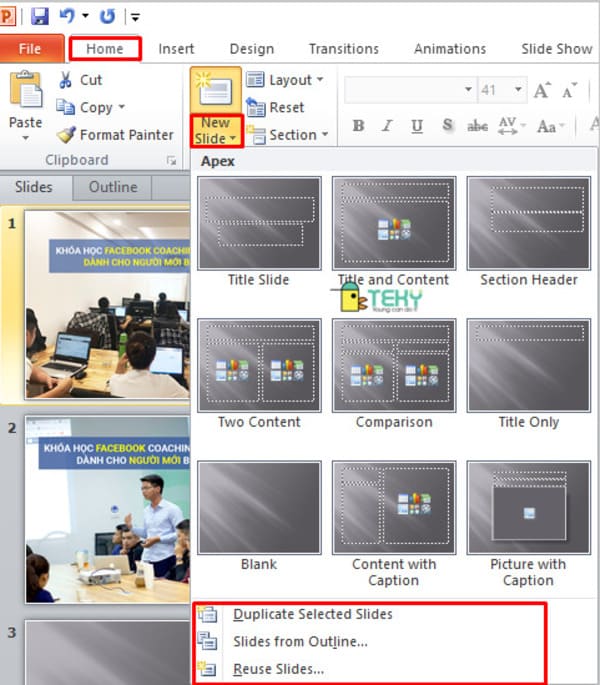Cách chèn file vào powerpoint bạn nhất định phải biết

Có lẽ trong công việc, học tập thì Powerpoint chính là một trong những công cụ đắc lực; giúp bạn có được một bài thuyết trình trước đám đông thành công. Tuy nhiên không phải ai cũng biết hết những thao tác khi làm việc với powerpoint; đặc biệt là cách chèn file vào powerpoint. Do đó, trong bài phân tích lần này chúng tôi mang đến những thông tin hay ho giúp bạn giải đáp thắc mắc trên; hãy cùng tìm hiểu nó.
Cách chèn excel vào powerpoint
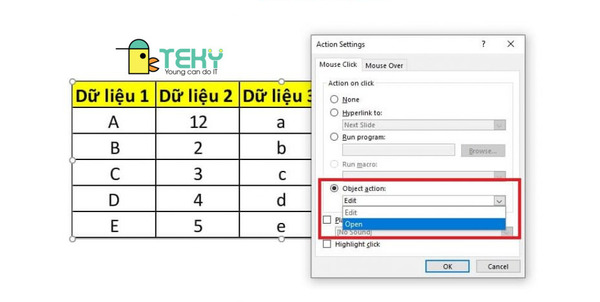
Trên thực tế khi làm việc trong rất nhiều tình huống yêu cầu; chúng ta cần phải chèn file trong excel vào powerpoint; để có thể cung cấp thông tin đầy đủ nhất, Vậy cụ thể cách chèn excel vào powerpoint như thế nào? Các thao tác có khó thực hiện không? Tất cả những băn khoăn của bạn sẽ được chúng tôi giải đáp ngay sau đây.
Bước 1
Trước tiên bạn hãy mở file excel cần chuyển vào powerpoint; sau đó bôi đen phần nội dung với chèn. Tiếp theo bạn hãy nhấn chuột phải và trong phần danh sách hiển thị; hãy nhấn chọn phần copy.
Bước 2
Sau đó nhiệm vụ của bạn là mở phần slide PowerPoint và nhấn vào trang cần chèn file Excel. Tiếp theo hãy chú ý phần bên dưới tại tùy chọn Paste; và click vào Paste Special sẽ giúp bạn mở rộng tùy chọn paste vào Excel.
Bước 3
Sau khi hoàn thành các thao tác ở bước hai; bạn sẽ nhìn thấy giao diện được hiển thị trên màn hình. Ở đó bạn cần chọn cách chèn file Excel vào PowerPoint. Tiếp theo bạn tiếp tục click vào mục Paste link để chọn Microsoft Excel Worksheet Object. Cuối cùng hãy nhấn OK để hoàn thành nhiệm vụ chèn file Excel vào slide.
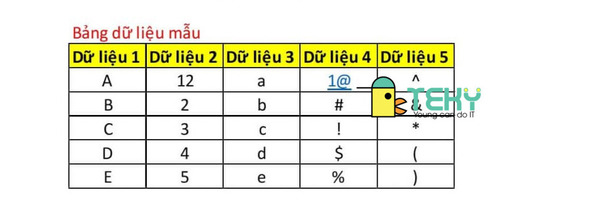
Một lưu ý nhỏ trong phần này; đó là bạn hoàn toàn có thể thay đổi các vị trí hay kích thước của vùng dữ liệu excel theo mong muốn của bản thân. Ngoài ra chúng ta cũng có thể thay đổi giao diện của vùng excel này; dưới dạng shape. Cụ thể, dữ liệu trong slide sẽ được liên kết với file trong excel; do vậy nó sẽ phụ thuộc vào việc bạn chọn chèn Paste link nào. Đồng nghĩa với việc bạn sẽ không thể thay đổi dữ liệu trực tiếp trong powerpoint.
Xem thêm:
Cách đổi nền Powerpoint đơn giản trong nháy mắt
Chèn biểu đồ Excel vào PowerPoint đơn giản
Ngoài chèn file nội dung số liệu; thì chúng ta hoàn toàn có thể chèn biểu đồ trong excel vào powerpoint. Các bước cụ thể sẽ được chúng tôi cung cấp ngay sau đây:
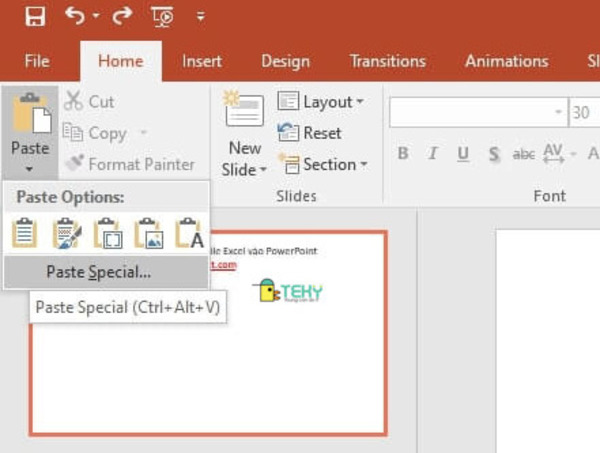
Bước 1
Tương tự thì đầu tiên bạn vẫn phải mở file Excel; và tiến hành tạo biểu đồ từ dữ liệu có sẵn như bình thường. Sau khi đã hoàn thành biểu đồ hãy nhấn chuột phải vào biểu đồ; trong danh sách hiển thị hãy chọn Copy.
Bước 2
Sau khi chọn copy, tại phần biểu đồ bạn muốn chèn vào slide hãy quan sát trong phần Tùy chọn; Paste và click vào biểu tượng mũi tên. Tiếp theo hãy lựa chọn 1 trong 2 kiểu paste biểu đồ để tiến hành chèn. Cụ thể hai kiểu paste đó là Use Destination Theme & Link Data (L) và Keep Source Formatting & Link Data (F).
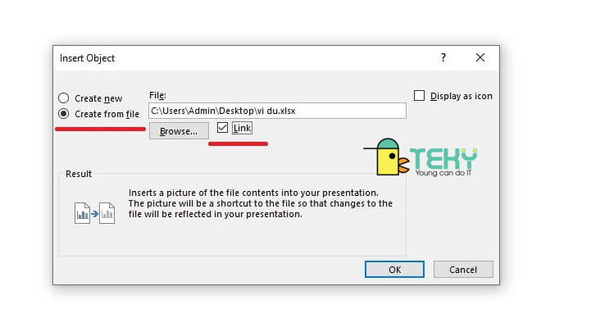
Lưu ý: Với tùy chọn Use Destination Theme & Link Data (L) thì biểu đồ của bạn sẽ theo chủ đề đang được mặc định cho bản trình bày. Còn đối với Keep Source Formatting & Link Data (F) sẽ giúp bạn giữ lại giao diện của file Excel bản gốc. Ngoài ra bạn cũng hoàn toàn có thể thay đổi vị trí, kích thước và màu sắc nền hoặc phần viền cho sơ đồ.
Bước 3
Thêm vào đó khi bạn nhấn vào dấu cộng trong biểu đồ; đồng nghĩa với việc bạn có thêm những lựa chọn thay đổi hiển thị số liệu của biểu đồ.
Bước 4
Đây cũng là bước cuối cùng để chèn biểu đồ vào powerpoint; cụ thể để hoàn chỉnh sửa dữ liệu biểu đồ Excel hãy click chuột phải vào biểu đồ; và chọn Edit Data để mở Edit Data In Excel.Và cuối cùng hãy tiến hành thay đổi số liệu và biểu đồ Excel; trong PowerPoint tự động sẽ thay đổi.
Cách chèn file vào PowerPoint đơn giản
Ngoài ra bạn cũng có thể dễ dàng chèn bất kỳ file nào vào powerpoint cực nhanh chóng và đơn giản với những thao tác sau đây:
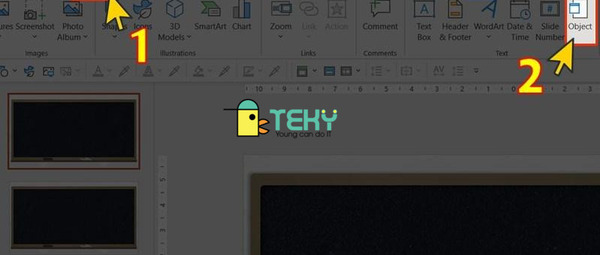
Bước 1: Đối với việc chèn file vào slide thì bạn phải mở slide thuyết trình trên PowerPoint. Sau đó hãy Click chuột vào slide mà bạn cần đính kèm nội dung; tiếp theo hãy click vào mục Insert để chọn Object.
Bước 2: Sau khi hộp thoại Insert Object hiển thị hiện ra,bạn hãy click chuột vào Create from file và tiếp tục chọn vào nút Browse.
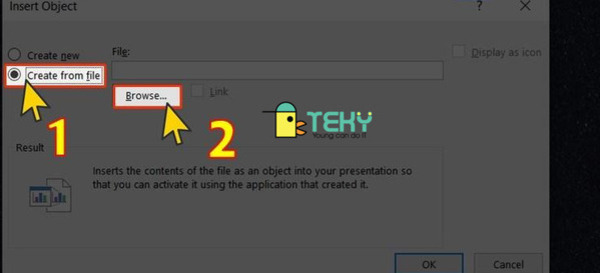
Bước 3: Đây cũng là bước cuối cùng, bạn cần mở file Word hoặc file Excel; mà bạn muốn đính kèm vào slide.sẽ có đường dẫn lưu trữ file trong phần hộp thoại và nhấn OK.
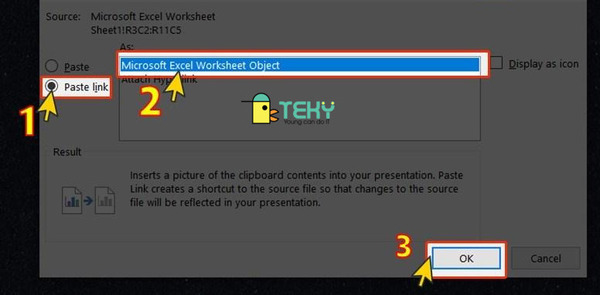
Kết luận
Trên đây là toàn bộ cách chèn file vào powerpoint, thật đơn giản phải không nào. Bạn chỉ cần dành ra vài phút là đã có thể nắm chắc tips để có một bản trình bày đầy đủ thông tin.
Thông qua bài viết dưới đây hy vọng rằng những chia sẻ tất tần tật về cách chèn file vào powerpoint. Hy vọng những chia sẻ này sẽ giúp biết cách làm slide đẹp và hấp dẫn nhất; nếu bạn đã có kỹ năng cơ bản có thể tích lũy thêm kinh nghiệm để các thiết kế ngày càng hoàn thiện hơn. Chúc bạn có một buổi thuyết trình thành công và nhận được nhiều sự tán dương của mọi người. Teky.edu.vn rất vui khi được cung cấp các thông tin hữu ích tới bạn đọc.
Xem thêm:
Hướng dẫn cách chèn hình nền vào powerpoint hiệu quả và đơn giản nhất