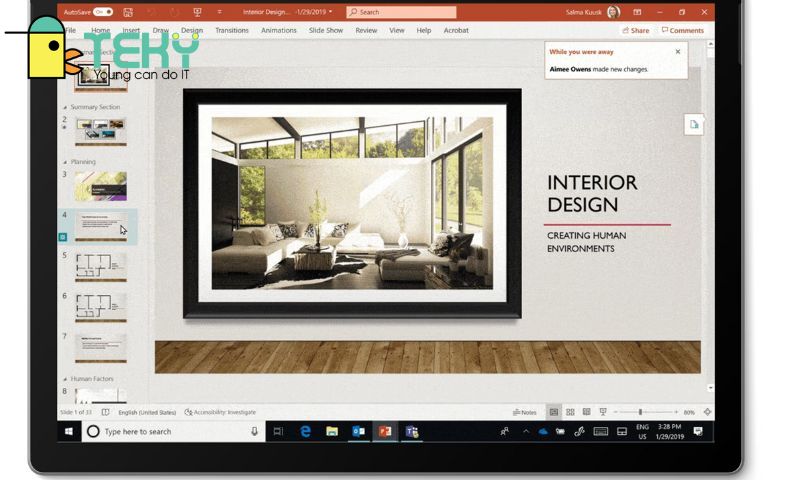Chuyển word sang powerpoint đơn giản và dễ hiểu cho bạn
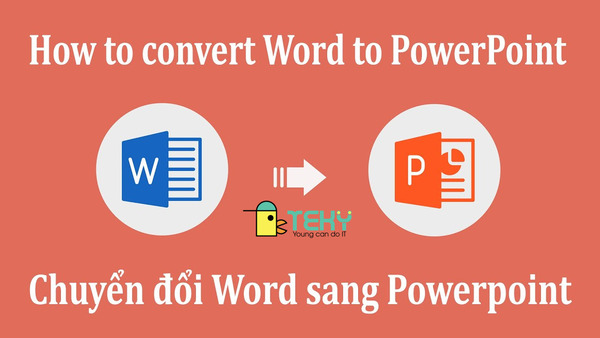
Bạn đang gặp khó khăn khi làm việc với Powerpoint đặc biệt trong việc thiết kế và trình bày. Hay bạn đang băn khoăn không biết có cách thức tạo một bản trình bày trên powerpoint nhanh chóng. Vậy thì hãy tiếp tục đọc bài viết này của chúng tôi, vì ngay sau đây những thông tin về chuyển word sang powerpoint sẽ giúp giải quyết những vấn đề bạn đang gặp phải.
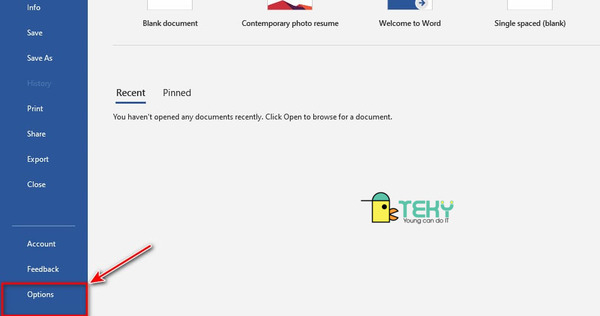
Tại sao phải chuyển word qua powerpoint?
Chắc hẳn ai trong chúng ta cũng đã ít nhất 1 lần làm việc với powerpoint; vậy bạn có biết rằng có thể chuyển word sang powerpoint. Mặc dù có một số những ý kiến cho rằng việc chuyển word sang powerpoint là không cần thiết; bởi nếu làm như vậy bài thuyết trình của bạn sẽ không có gì đặc sắc.
Tuy nhiên một lợi thế của việt chuyển file word sang powerpoint sẽ khiến bạn phải suy nghĩ lại; cụ thể thao tác này giúp bạn có ngay một slide trình chiếu trong thời gian nhanh chóng và đơn giản. Dù những slide đó không hoàn hảo 100%; nhưng bạn cũng không cần phải thêm, bớt quá nhiều, vậy nên hãy xem xét thử cách này để rút ngắn thời gian thiết kế bản trình bày.
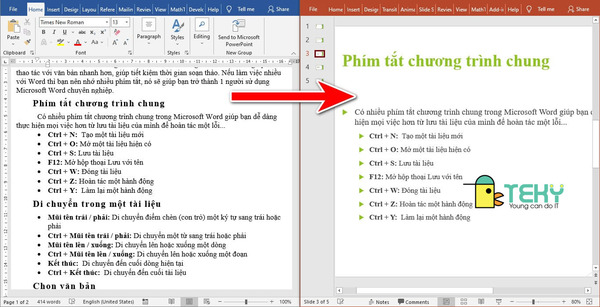
Cách chuyển file Word sang Powerpoint phiên bản Office 2013, 2016, 2019
Có phải bạn đang thắc mắc liệu những thao tác chuyển word sang ppt có phức tạp phải không? Tuy nhiên hãy yên tâm; chúng tôi sẽ cung cấp cho bạn chi tiết các bước thực hiện một cách đơn giản và dễ làm nhất dưới đây:
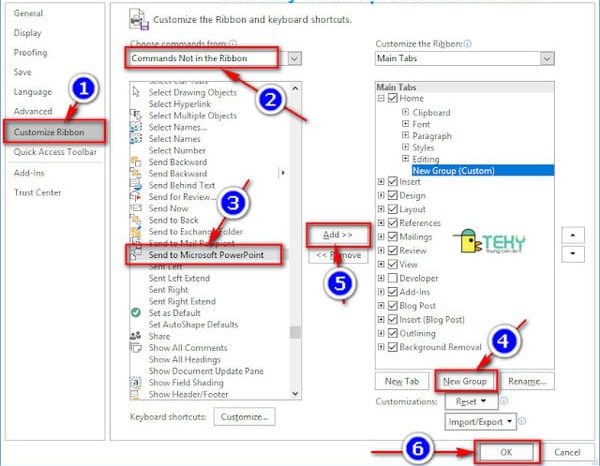
Các bước thực hiện
- Bước 1: Bước đầu tiên bạn hãy mở file Word có sẵn trong máy tính; ngay sau đó hãy nhấn vào mục File. Tiếp theo hãy nhấn chuột để chọn Options.
- Bước 2: Sau khi mở mục Options; trong giao diện thiết kế hãy tìm và chọn mục Customize Ribbon trên thanh menu bên trái hội thoại. Sau đó bạn hãy click chọn vào nút New Group trên tab Home để hoàn thành bước thứ 2.
- Bước 3: Trong bước tiếp theo, người dùng cần chọn Choose Commands from → All Commands.
- Bước 4: Sau khi chọn All Commands, màn hình sẽ hiện ra một danh sách ,nhiệm vụ của bạn là click vào và chọn Send to Microsoft PowerPoint → Add để thêm vào New Group.
- Bước 5: Đây cũng là bước cuối cùng để chuyển từ word sang phần mềm powerpoint. Ở đây bạn hãy nhấn Ok để tạo tùy chọn mới trên thanh Ribbon; sau đó hãy quay lại giao diện Word. Ở giao diện word, tiếp tục chọn Send to Microsoft PowerPoint ở tab Home; ngay sau đó toàn bộ nội dung trên Word được chuyển sang PowerPoint tự động. Cuối cùng, bạn cần chọn Send to Microsoft PowerPoint để chuyển toàn bộ văn bản từ file Word sang PowerPoint.
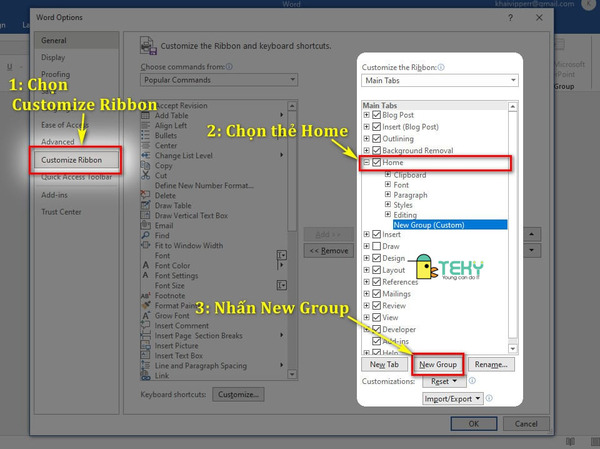
Lưu ý
Khi thực hiện những thao tác trên, toàn bộ nội dung sẽ tự động được phân thành từng slide riêng biệt. Do vậy bạn chỉ cần phải chỉnh sửa một chút sao cho phù hợp với bài thuyết trình là được; chúc bạn thành công.
Xem thêm bài viết:
Chuyển Powerpoint sang ảnh siêu dễ siêu hiệu quả
Hướng dẫn tạo hiệu ứng trong powerpoint cho mọi phiên bản
Cách chuyển file Word sang Powerpoint mới nhất phiên bản Office 2010, 2007
Khác với các phiên bản office hiện nay; nếu bạn đang dùng những phiên bản năm 2007 hoặc 2010 thì cách từ Word sang PowerPoint đơn giản hơn nhiều. Dưới đây là những bước cơ bản để bạn có 1 bản trình bày trên powerpoint nhanh chóng.
- Bước 1: Ở cách này thì đầu tiên bạn cần làm là mở một file PowerPoint; sau đó chọn tab Home, và tiếp tục chọn New Slide → Slides from Outline. Bạn sẽ tìm thấy mục New Slide ở bên dưới danh sách hiển thị trên màn hình.
- Bước 2: Sau khi hoàn thành bước 1 thì một hộp thoại Insert Outline sẽ xuất hiện, Việc của bạn lúc này là chọn file Word có nhu cầu sao chép sang PowerPoint. Một lưu ý nhỏ ở phần này là tên file word khi bạn lưu sẽ không được có dấu, phải viết hoa hoặc viết cách đều; vậy nên bạn cần chỉnh sửa đôi chút cho hoàn chỉnh.
- Bước 3: Cuối cùng bạn hãy nhấn Insert để xuất nội dung file word; ngay sau đó toàn bộ nội dung được chuyển sang PowerPoint. Để có một bản trình bày đẹp và hoàn chỉnh hơn; bạn có thể tùy chỉnh nội dung, kiểu chữ, phông chữ, hình nền cho đẹp mặt là xong.
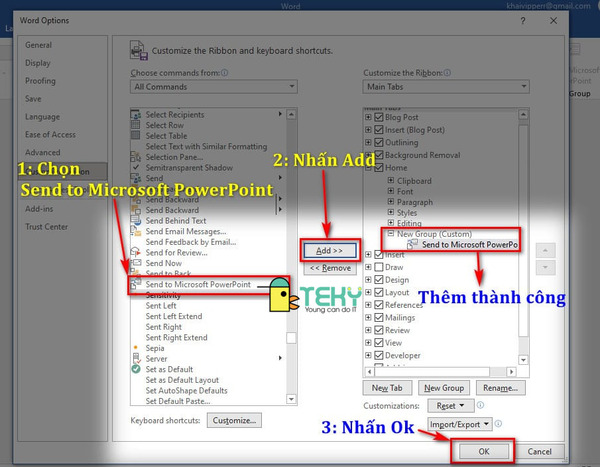
Cách chuyển File Word sang PowerPoint đơn giản bằng trang web Convertio
Ngoài những cách chuyển từ word sang pp trực tiếp trên; thì bạn hoàn toàn có thể sử dụng web Convertio để thực hiện thao tác này. Cụ thể cách thức thực hiện cũng vô cùng đơn giản như sau:
- Bước 1: Khác với cách chuyển word sang powerpoint trực tiếp, ở đây đầu tiên bạn cần truy cập vào trang Web Convertio
- Bước 2: Sau khi web Convertio được mở ra, bạn chỉ cần nhấp vào và chọn tập tin.
- Bước 3: Trong phần này hãy chọn file word mà bạn đang cần chuyển sang PowerPoint; tiếp theo hãy nhấn Open.
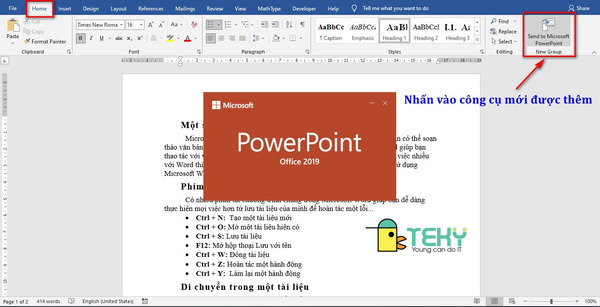
- Bước 4: Sau đó có nhiều tính năng được hiện ra thì bạn hãy chọn Cách chuyển từ Word (DOC) sang PowerPoint và nhấn chuyển đổi.
- Bước 5: Đây cũng là bước cuối, nhiệm vụ lúc này là nhấn vào nút Tải về để tải File PowerPoint và hoàn tất.
Kết luận
Trên đây là những cách chuyển file word sang pp; bạn thấy đấy nó cực kỳ đơn giản. Vậy nên hãy dành ra vài phút để có được những tips hay ho này nha.
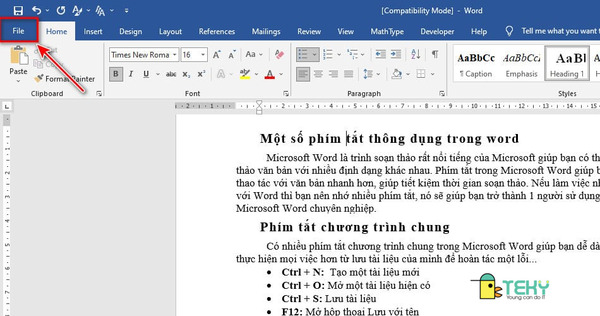
Bài phân tích trên chúng tôi đã mang tới những thông tin word; cũng như chuyển word sang powerpoint. Hy vọng bài viết cung cấp cho bạn những kiến thức hữu ích hỗ trợ bạn trong quá trình làm việc trên word và powerpoint. Nếu có bất kỳ thắc mắc nào liên quan đến các thao tác trên bạn có thể để lại câu hỏi để được nghe tư vấn và giải đáp từ Teky nhé.