Hướng dẫn chi tiết cách định dạng số trong excel mới nhất
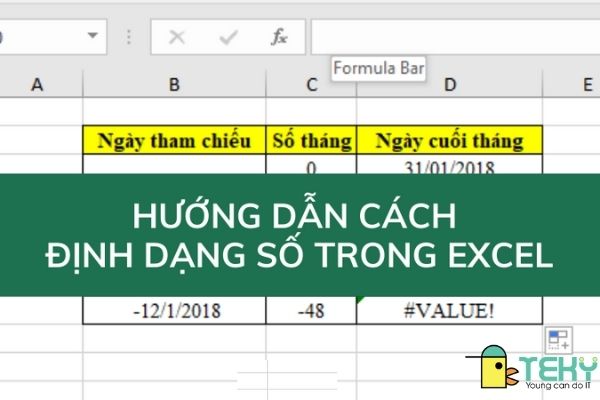
.Trong cuộc sống để mọi thao tác tính toán với con số được diễn ra thuận tiện hơn bạn cần có những công cụ cũng như công cụ làm việc trên Excel. Đặc biệt là cách định dạng số trong excel được sử dụng phổ biến. Bạn muốn dữ liệu của mình được định dạng để biến nó trở nên dễ chịu hơn chính xác hơn thì đây là điều Teky sẽ giúp bạn thông qua bài viết này.
Định nghĩa về định dạng số
Định dạng số hay được gọi với tên Tiếng Anh là Number Formats. Đây là tính năng thể hiện cách định dạng số trong excel. Nó sẽ cho phép bạn biến đổi dữ liệu số bằng cách định dạng để có được cái nhìn bao quát và trực quan về văn bản đang thực hiện. Ngoài ra, để biết bạn đang sử dụng kiểu dữ liệu số gì và như thế nào thì đây sẽ là công dụng khác của định dạng số trong bảng tính bạn đang thao tác.
Có nhất thiết phải sử dụng cách định dạng số trong Excel
Để biết được cách định dạng số trong excel thì bạn trước tiên phải hiểu được bạn nên dùng nó khi nào và tại sao bạn phải dùng nó trong excel. Câu trả lời là với những thông tin số ngoằn ngoèo khó đọc khó hiểu và khó nắm bắt thông tin.
Nó sẽ biến hóa thông tin của bạn thành những thứ dễ đọc hơn dễ chịu hơn. Mà còn giúp bạn sử dụng những thông tin đó dễ dàng hơn, nhanh chóng hơn.
Chẳng hạn: Bạn đang băn khoăn không biết ngày nào mình đã đăng nhập vào bảng tính. Thì bạn sẽ sử dụng cách định dạng Date Format.
Hướng dẫn thiết lập cách định dạng số trong excel.
Bước 1: Bạn click và chọn tab Home, tiếp theo thả chuột nhẹ nhàng xong chọn Number Format ở mục Number. Cuối cùng bạn sẽ tùy ý lựa chọn mức định dạng mà phù hợp với yêu cầu bạn đặt ra.

Bước 2: Trên thanh công cụ ở trình đơn bạn cũng có thể sử dụng định dạng có sẵn được mặc định nhanh. Và nhấp vào chọn thế là thao tác chọn định dạng số đã xong.

Bước 3: Khi bạn muốn sử dụng cách định dạng số tiền trong excel hãy nhấp và chọn ký hiệu tiền tệ dành cho các chữ số ở trong bảng excel. Thao tác này sẽ được thực hiện bằng cách chọn vào hình tiền tệ được đặt sẵn ở trình đơn được thả xuống.

Cuối cùng sau khi các thao tác đã được thực hiện hoàn chỉnh. Đúng ra hơn là chọn đơn vị tiền tệ theo đơn vị tiền Anh. Bạn sẽ nhận được kết quả của thao tác cách định định dạng số trong excel như hình dưới đây:

Hướng dẫn cách định dạng số trong excel
Mô tả về phần định dạng chung:
Định dạng kiểu mặc định mà excel đã thiết lập là khi bạn bắt đầu thực hiện việc nhập một con số nào đó. Phần lớn các trường hợp được diễn ra thì số sẽ được định dạng bằng định dạng chung. Nếu như bạn nhập cách đúng thì nó sẽ được hiển thị đúng.
Mặt khác, việc làm tròn số các thập phân sẽ được diễn ra nếu một ô trên máy của bạn. Không có đủ độ rộng để hiển thị lên đầy đủ những con số thì nó sẽ mặc định thao tác làm tròn số. Đối với những con số mang giá trị lớn thường có 12 chữ số trở lên. Sẽ được sử dụng theo ký hiệu khoa học còn được gọi khác là hàm mũ.
Định dạng số
- Mô tả:
Mục đích chính của nó là hiển thị các chữ số nói chung. Khi sử dụng cách định dạng số trong excel này bạn có thể chỉ được rõ từng vị trí thập phân với con số mà bạn muốn sử dụng. Hay là việc bạn tách các con số hàng trăm hàng nghìn hay không hoặc bạn muốn cả số âm được hiển thị lên bảng tính.
- Cách định dạng
Bước 1: Trước tiên bạn hãy chọn và bôi đen vùng dữ liệu mà bạn đang cần được định dạng.

Bước 2: Tiếp theo dùng chuột phải nhấp và chọn từ Format Cells.

Bước 3: Hãy sử dụng cách định dạng số trong excel là chọn Number dành cho thao tác định dạng riêng của số. Cuối cùng chọn vào Use 1000 Separator như hình được đưa ra để excel sẽ làm việc và tự động thêm những dấu phẩy sau mỗi 2 chữ số của bạn.

Bước 4: Chọn Enter để kết thúc quá trình sử dụng cách định dạng số và bạn sẽ được nhận kết quả theo mong muốn của mình như sau:

Định dạng tiền tệ, kế toán
Định dạng tiền tệ
- Mô tả: Mục đích của việc sử dụng cách định dạng số trong excel này là nhằm dành cho giá trị tiền tệ nói chung và sẽ được mặc định biểu tượng tiền tệ với những con số sẽ được hiển thị. Bên cạnh đó, bạn cũng có thể chỉ rõ từng vị trí của con số thập phân. Khi bạn muốn sử dụng với mục đích của mình. Hoặc các số âm hoặc việc tách hàng nghìn ra không đều được, tùy bạn lựa chọn.
Định dạng kế toán
Đây là cách định dạng số tiền trong excel nhưng hơi chuyên sâu vào ngành kế toán một ít. Nó cũng được sử dụng cho việc định dạng của tiền tệ. Nhưng nó chỉ dành cho một không gian hẹp cụ thể là trong một cột. Cách định dạng của tiền tệ và kế toán
Bước 1: Bạn cũng cần chọn và bôi vùng dữ liệu cần để định dạng tiền tệ.

Bước 2: Nhấn và chọn biểu tượng hình $ ở thanh công cụ được thả xuống. Sau đó chọn kiểu đơn vị mà mình muốn sử dụng.

Bước 3: Tùy theo kiểu mà bạn chọn sẽ nhận được đơn vị hiển thị tương ứng. Do đây sẽ được chọn theo đơn vị tiền tệ là Anh nên kết quả sẽ như sau:

Định dạng ngày tháng, thời gian
- Mô tả:
Theo vị trí mà bạn được mặc định trong máy. Thì số seri của ngày và giờ sẽ hiển thị theo dạng giá trị đó, tùy theo mỗi địa điểm. Mỗi định dạng của ngày sẽ được bắt đầu bằng dấu sao *. Có thể đáp ứng tốt sự thay đổi trong khi thiết lập ngày và thời gian. Tuy nhiên, những định dạng mà không có dấu sao sẽ không bị ảnh hưởng trong quá trình điều khiển.
- Cách định dạng:
Bước 1: Bạn nhấn chọn các định dạng ngày tháng năm mà bạn đang muốn sử dụng với excel của mình. Sau cùng là nhấn Enter.

Bước 2: Theo những định dạng đã chọn từ trước thì bạn sẽ nhập ngày, tháng, năm.

Bước 3: Bạn sẽ làm xuất hiện dấu cộng bằng cách kéo nhẹ chuột xuống ô cuối của ngày tháng năm. Chọn dấu cộng vừa xuất hiện để kéo xuống những ô còn lại.

Bài viết trên là tất cả những gì chi tiết nhất về cách định dạng số trong excel hay là cách định dạng số tiền trong excel. Mong bạn sẽ thực hiện đúng hướng dẫn và thành công khi thực hiện theo.
>>> Tham khảo thêm: Cách mở khóa file Excel





