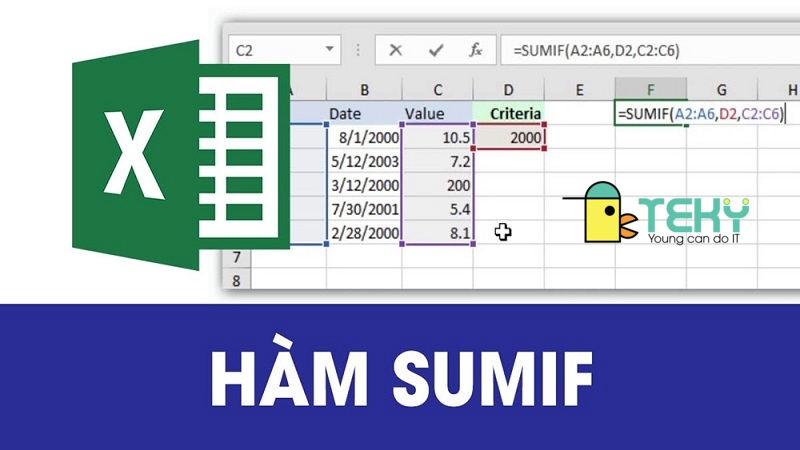Hướng dẫn cách đổi số thành chữ trong Excel chi tiết nhất

Khi sử dụng Excel chắc chắn bạn sẽ một lần sử dụng để đổi số thành chữ. Đây cũng là một trong những thao tác phổ biến. Tuy nhiên nhiều người vẫn chưa biết cách đổi số thành chữ trong Excel. Vậy hãy cũng teky.edu.vn theo dõi bài viết dưới đây để biết cách làm ngay nhé.
Lợi ích khi đổi số thành chữ trong Excel
Đổi số thành chữ trong Excel là một trong những bước quan trọng. Điều này giúp cho người sử dụng bảng tính có thể thống kê hoặc nhập liệu nhanh và tiết kiệm thời gian hơn. Đồng thời còn giúp tăng năng suất việc làm cáo nhất có thể.
Thay vì phải ngồi gõ hàng số ra thành chữ thì giờ đây bạn có thể chuyển đổi dễ dàng trên Excel.
Cách dùng và chuyển đổi số thành chữ trong Excel từ phần mềm vnTools
Phần mềm vnTools là một trong những cái tên quen thuộc. Cùng theo dõi các bước dưới đây để biết cách đổi số thành chữ trong Excel ngay nhé.
Cài đặt vnTools
Để có thể sử dụng phần mềm này thì bạn cần phải tiến hành cài đặt. Cách để cài đặt phần mềm này cũng rất đơn giản và dễ dàng thực hiện.
- Bước đầu tiên: Bạn hãy tìm kiếm và tải phần mềm vnTools về máy
- Bước thứ 2: Sau khi đã tải về hoàn tất, bạn hãy tiến hành nhấp chuột trái và bộ cài đặt rồi tiếp tục nhất Next.
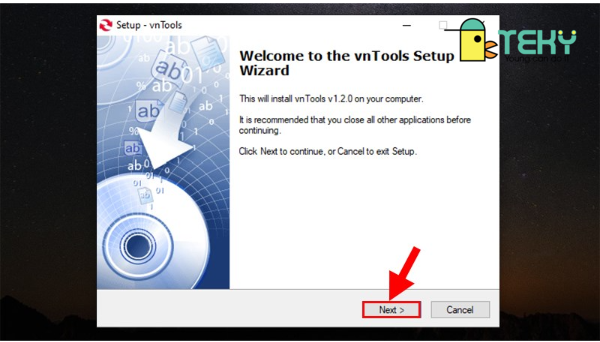
- Bước thứ 3: Tiếp đến bạn hãy đọc các thông tin hướng dẫn sử dụng cùng điều khoản của phần mềm. Sau khi đọc tìm hiểu các thông tin xong bạn hãy nhấn Next.
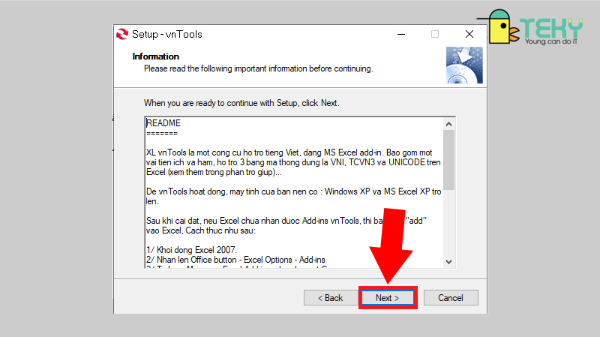
- Bước thứ 4: Bạn hãy chọn vùng để cài đặt phần mềm rồi tiếp tục nhấn Next.
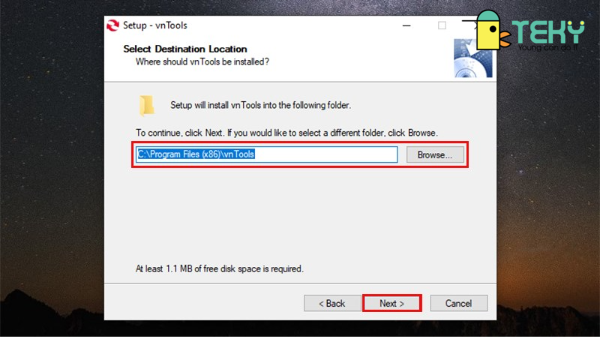
- Bước thứ 5: Bạn tiếp tục nhấn Next
- Bước thứ 6: Sau đó bạn nhấn Install và bắt đầu chạy phần mềm. Việc chạy phần mềm có thể mất vài phút cài đặt.
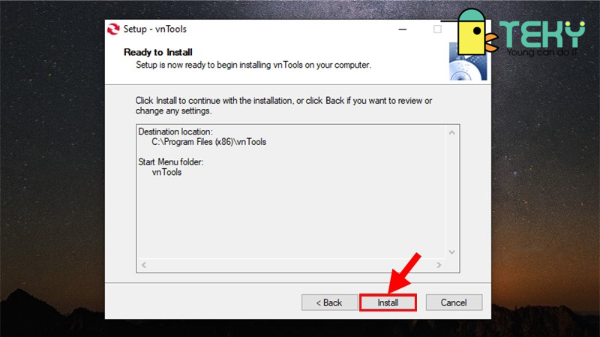
- Bước thứ 7: Sau khi đã hoàn tất cài đặt bạn hãy nhấn Finish để kết thúc nhé.
Cách sử dụng phần mềm vnTools để chuyển đổi số thành chữ trong Excel
Cách dùng phần mềm vnTools để đổi số thành chữ trong Excel rất dễ dàng và đơn giản.
- Bước đầu tiên: Bạn tiến hành mở file Excel sau đó chọn File cần chuyển đổi
- Bước thứ 2: Sau khi file đã mở ra thì bạn tiến hành chọn More sau đó chọn Options.
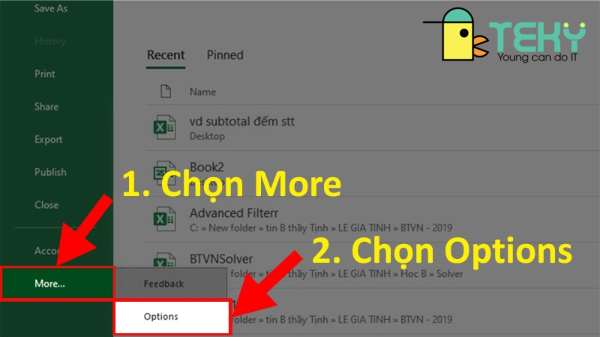
Bước thứ 3: Khi bạn thực hiện các lệnh trên thị hộp thoại sẽ hiện ra và bạn tiến hành chọn Add-Ins.
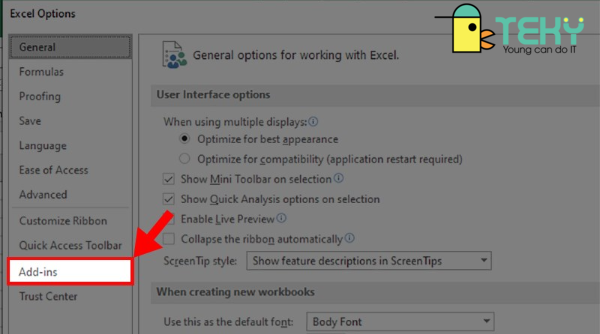
- Bước thứ 4: Tại phần Manage bạn hãy chọn Go.
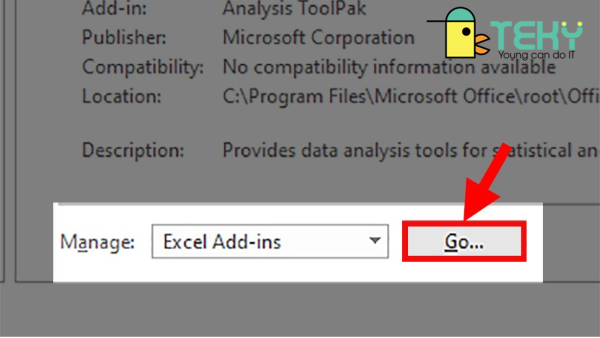
- Bước thứ 5: Khi bạn chọn Go… thì cửa sổ Add-Ins sẽ hiện lên và bạn hãy chọn Browse.
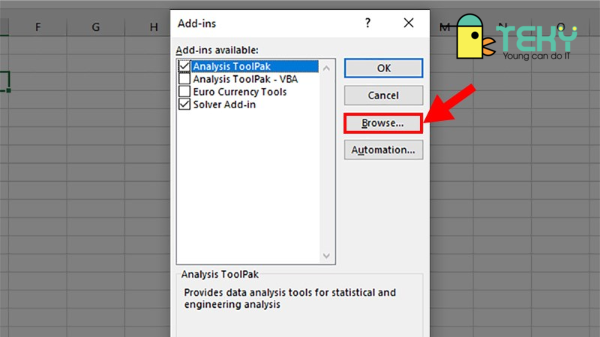
- Bước thứ 6: Sau đó bạn hãy tìm đến vị trí bạn đã lưu phần mềm trước đó rồi nhấn Ufunctions và chọn OK.
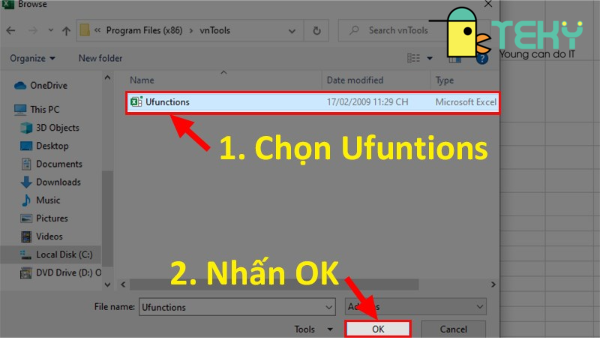
- Bước thứ 7: Sau khi đã thực hiện các bước như trên thì lựa chọn NTD’s Tools sẽ được hiện ra. Bạn tiếp tục chọn NTD’s Tools và nhấn OK.
- Bước thứ 8: Bạn tiến hành quay lại giao diện của Excel và đi đến thẻ vnTools mới thêm và tiến hành đổi số thành chữ.
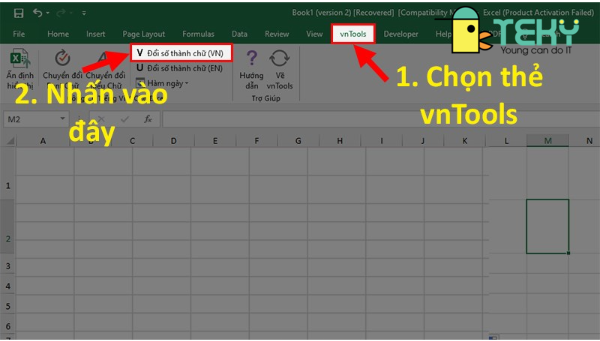
- Bước thứ 9: Khi bảng được hiện lên thì bạn chọn ô cần chuyển đổi và ô sẽ chứa kết quả chuyển đổi.
Cụ thể trong đó
- Ô chuyển đổi sẽ là ô chứa giá trị số để chuyển đổi số sang chữ trong Excel.
- Ô cần chuyển đổi là ô chứa giá trị cần chuyển đổi.
- Ô chứa kết quả là ô chứa kết quả sau khi đã chuyển đổi.
Bước thứ 10; Sau khi đã thực hiện xong các bước trên thì kết quả sẽ được hiển thị.
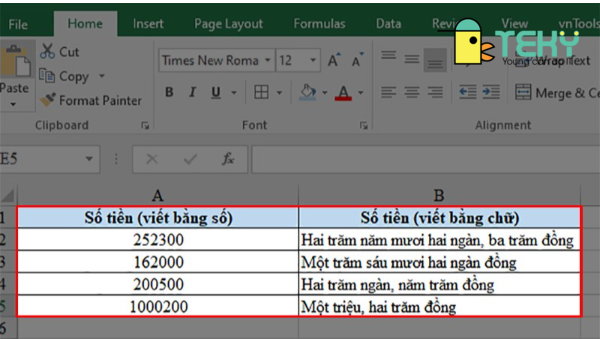
Với cách này bạn có thể thực hiện để đổi số thành chữ trong Excel 2010 hoặc đổi số thành chữ trong Excel 2016 tương tự.
Cách để chuyển đổi số thành chữ trong Excel bằng Add-Ins
Bên cạnh cách đổi số thành chữ trong Excel bằng phần mềm vnTools. Bạn cũng có thể dùng file Add-Ins để chuyển đổi.
- Bước đầu tiên: Bạn tiến hành tải file Add-Ins về máy tính của bạn.
- Bước thứ 2: Tiếp theo bạn hãy mở File Excel và chọn thẻ File.
- Bước thứ 3: Bạn tiến hành chọn More và nhấn chọn Options.
- Bước thứ 4: Khi hộp thoại hiện ra thì bạn hãy chọn Add-Ins.
- Bước thứ 5: Sau khi thực hiện các bước trên thì phần Manage sẽ hiện lên và bạn hãy chọn Go.
- Bước thứ 6: Khi cửa sổ Add-Ins hiện lên bạn hãy nhấn chọn Browse.
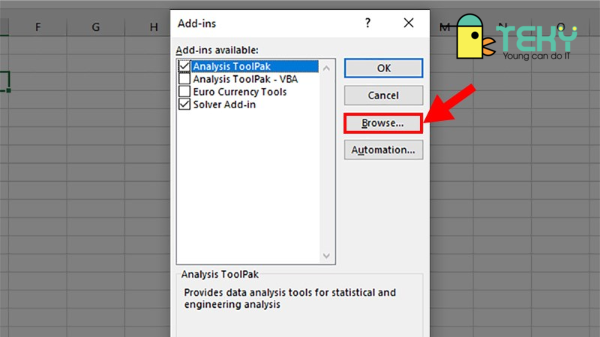
- Bước thứ 7: Bạn hãy tìm file Add-Ins vừa được tải và nhấn vào file UNIVNI và chọn OK nhé.
- Bước thứ 8: Bạn hãy lựa chọn Univni và tiếp tục chọn OK nhé.
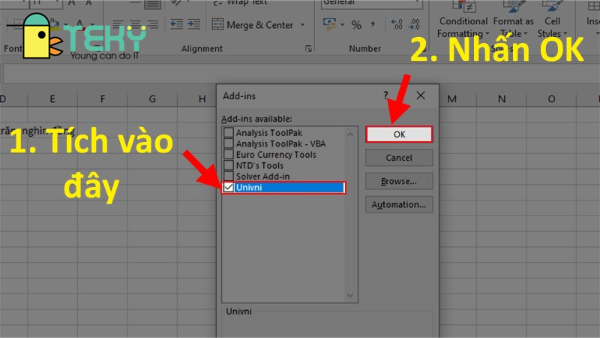
- Bước thứ 9: Sau đó bạn sẽ sử dụng các hàm để chuyển đổi số sang chữ trong Excel.
- Nếu bạn muốn sử dụng font chữ Unicode bạn sẽ dùng hàm: =UNI(Số_Tiền)
- Nếu bạn muốn sử dụng font chữ VNI bạn sẽ dùng hàm: =VNI(Số_Tiền)
- Bước thứ 10: Sau khi đã thực hiện các bước trên thì kết quả sẽ được hiển thị như sau.
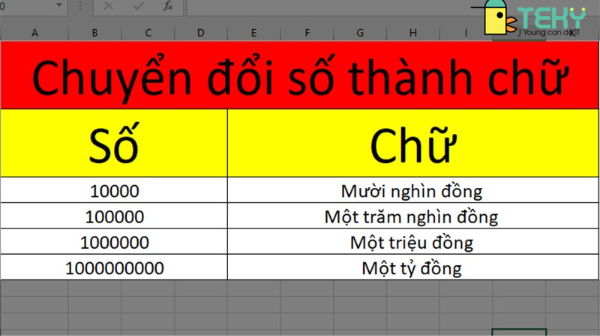
Cách để loại bỏ Add-Ins trong Excel
Vừa rồi là hai cách hướng dẫn để đổ số thành chữ trong Excel. Tuy nhiên nếu bạn muốn loại bỏ Add-Ins ra bảng tính thì cách thức thực hiện cũng rất dễ dàng.
- Bước đầu tiên: Bạn hãy mở file Excel và tiến hành chọn thẻ File
- Bước thứ 2: Bạn hãy chọn More rồi tiếp tục chọn Options
- Bước thứ 3: Khi hộp thoại hiện lên bạn hãy chọn Add-Ins nhé.
- Bước thứ 4: Tại phần Manage hãy chọn Go.
- Bước thứ 5: Sau đó bạn sẽ bỏ tích chọn các lựa chọn trước đó và nhấn Ok nhé.
- Bước thứ 6: Bạn hãy tắt và mở lại toàn bộ file Excel nhé.
Vừa rồi là những chia sẻ về cách đổi số thành chữ trong Excel. Cách thức thực hiện vô cùng đơn giản. Và để biết thêm các thông tin hữu ích khác, hãy truy cập website teky.edu.vn để xem thêm các bài viết khác nhé.
Xem thêm:


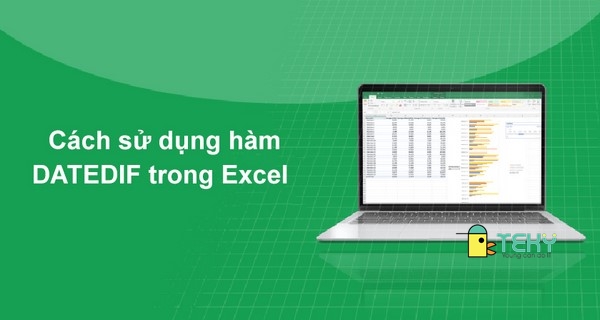
![Cách hiện sheet trong excel thực hiện như thế nào- [Xem ngay]](https://teky.edu.vn/blog/wp-content/uploads/2022/03/Cach-hien-sheet-trong-excel-thuc-hien-nhu-the-nao-Xem-ngay.png)