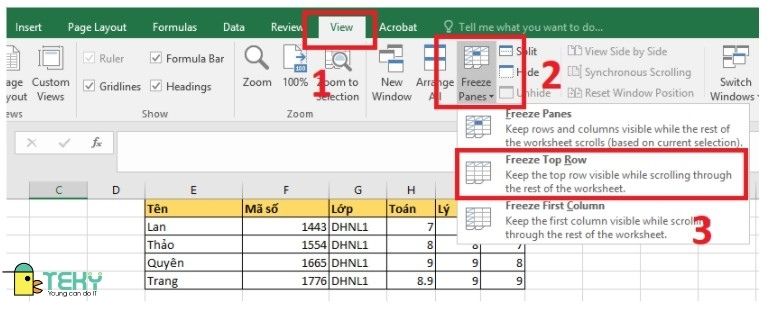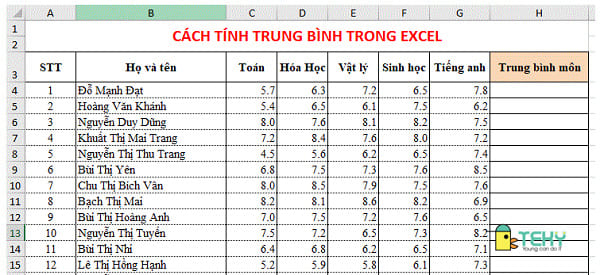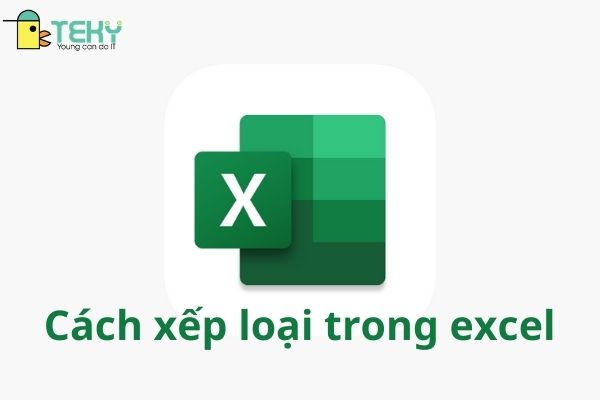Bỏ túi ngay 2 cách đơn giản để di chuyển cột trong excel
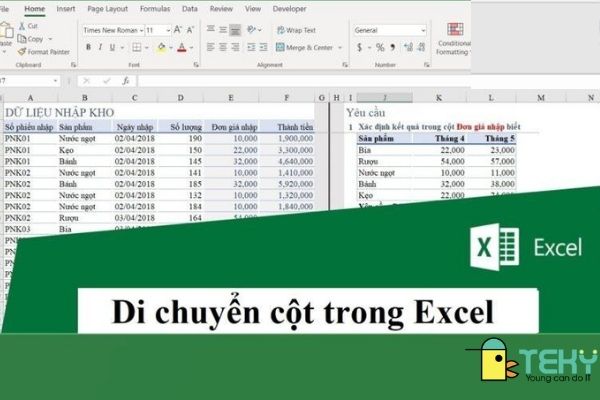
Khi nhập thông tin hàng, cột trong bảng tính excel chắc hẳn sẽ có đôi lần vô tình nhập nhầm dữ liệu với nhau. Nhưng không biết phải sửa lại như thế nào nên đành xóa đi nhập lại. Điều này gây cho bạn cảm xúc bực tức khó chịu và tốn rất thời gian đúng không nào. Vậy để xử lý tình trạng này, bạn hãy thuộc lòng ngay 2 cách đơn giản dưới đây để di chuyển cột trong excel một cách dễ dàng nhé.
Di chuyển một cột trong excel
Di chuyển bằng cách kéo thả chuột
Sau khi mở bảng tính excel và xác định được cột muốn di chuyển. Bạn đưa con chuột lên vị trí ở đầu cột đến khi thấy mũi tên đen trỏ xuống. Sau đó click chuột, vậy là cột cần di chuyển đã được bôi đen.
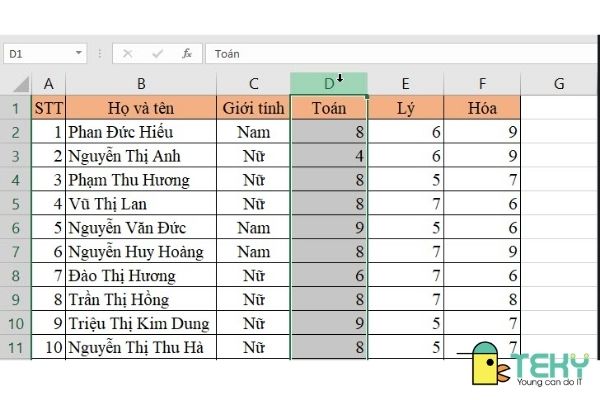
Tiếp đó, bạn di chuyển chuột đến vị trí bên cạnh cột đã được bôi đen. Bạn cần đặt chuột vào cạnh của cột bôi đen. Cho đến khi chuột sẽ biến thành hình chữ thập có bốn mũi tên như hình dưới là được.
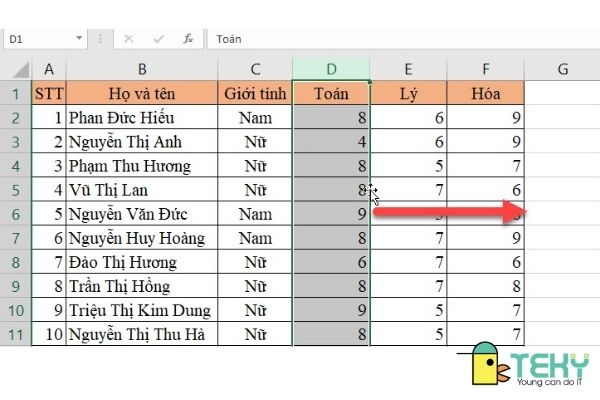
Bấm giữ chuột và di chuyển cột tới vị trí mà bạn mong muốn. Đường viền màu xanh lam hiển thị cho vị trí cột dữ liệu sẽ được chuyển đến. Thả chuột ra khi bạn đã di chuyển được đến vị trí thích hợp.
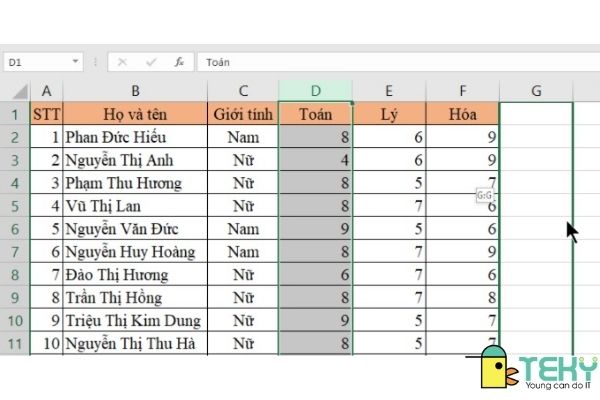
Sau khi di chuyển cột đến vị trí mới, vị trí cũ sẽ bị trống. Do vậy chúng ta cần xóa khoảng trống này đi. Để loại bỏ khoảng cách cột này. Chúng ta chỉ cần bôi đen cột như các thao tác đã hướng dẫn ở lúc đầu, sau đó, để con trỏ chuột vào mảng được bôi đen, click chuột phải rồi chọn Delete trong thanh tùy chọn vừa hiển thị. Vậy là khoảng trống đã được loại bỏ.
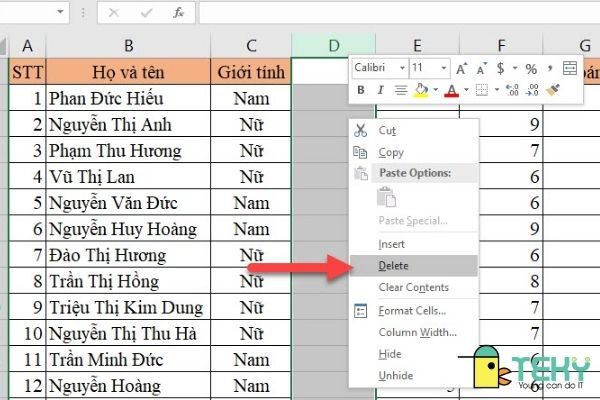
Di chuyển bằng cách cắt, dán
Đầu tiên, chúng ta vẫn bôi đen cột cần di chuyển như đã hướng dẫn ở cách 1.
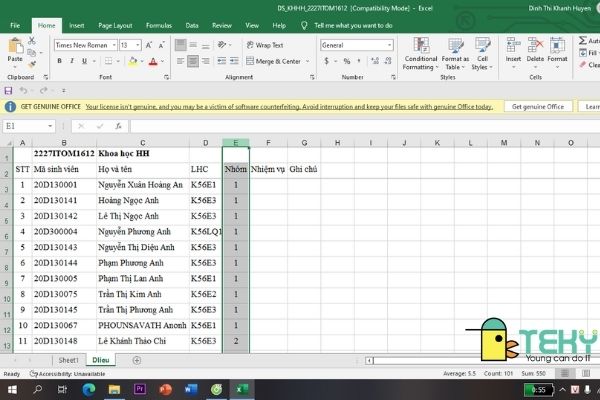
Sau đó, click chuột phải trong phần được bôi đen, trong bảng tùy chọn hiển thị click chọn Cut, hoặc bạn cũng có thể dùng tổ hợp phím Ctrl + X để thực hiện chức năng tương tự.
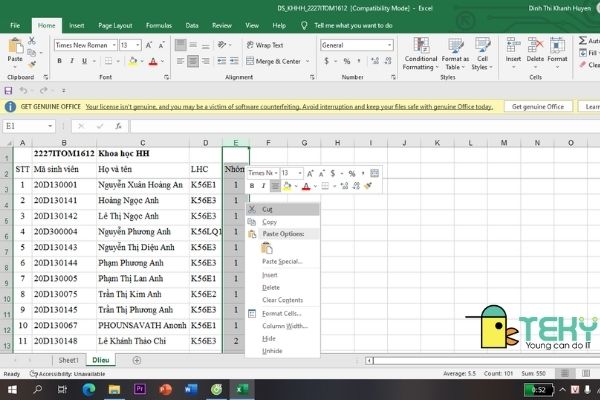
Tiếp đến, bôi đen cột vị trí bạn muốn di chuyển dữ liệu tới bằng cách tương tự ở trên. Lưu ý cột mới bạn muốn di chuyển đến sẽ nằm ở bên trái của vị trí dữ liệu cũ. Nếu vị trí được đánh dấu bạn muốn di chuyển đã chứa dữ liệu.
Click chuột phải vào mảng được bôi đen, rồi chọn hàng Insert Cut Cells trong hộp tùy chọn xuất hiện.
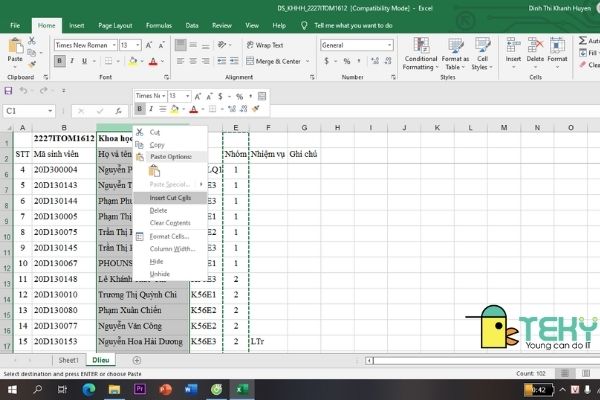
Cuối cùng, cột sẽ được di chuyển đến vị trí mà bạn mong muốn. Kết quả sau khi hoàn thành các bước di chuyển cột trong excel được hiển thị như hình dưới đây.
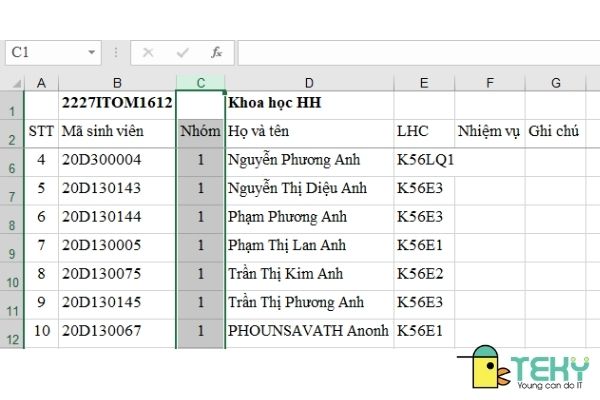
>>> Tham khảo thêm: Cách đổi cột trong Excel
Di chuyển nhiều cột trong Excel
Đối với các cách di chuyển cột trong excel được giới thiệu ở trên, bạn sẽ chỉ áp dụng cho di chuyển một cột hoặc di chuyển nhiều cột liền kề nhau.
Còn nếu bạn thao tác tương tự trên nhiều cột không liền kề, bạn sẽ gặp lỗi: The command you chose cannot be performed with multiple selections. Nghĩa là: lệnh bạn yêu cầu không thể thực hiện với nhiều cột được chọn.
Và bạn sẽ phải xóa các cột đi và nhập lại từ đầu, điều này rất tốn thời gian. Nhưng đấy là trong trường hợp bạn chưa đọc được bài viết này thôi. Còn giờ hãy thuộc lòng 2 ngay cách dưới đây để xử lý chúng trong vòng một nốt nhạc nhé.
Hai cách đơn giản:
- Kéo thả nhiều cột bằng cách sử dụng chuột.
- Sao chép, xóa và dán các cột trong excel (có thể di chuyển nhiều cột một lúc).
Kéo thả nhiều cột bằng cách sử dụng chuột
Đầu tiên, chọn cột mà bạn muốn di chuyển. Tiếp đến di chuyển con trỏ chuột đến cạnh phần được chọn. Cho đến khi thấy xuất hiện dấu mũi tên bốn chiều. Sau đó, việc bạn cần làm chỉ là nhấn giữ Shift và dùng chuột di chuyển, kéo cột đó sang vị trí mới muốn chuyển đến.
Chú ý:
- Bạn không thể kéo và thả các cột hoặc hàng liền kề trong bảng tính Excel, ngay cả trong Excel 2013.
- Phương pháp kéo thả này chỉ hoạt động trong Excel 2013, 2010, 2007. Và có thể được sử dụng để di chuyển các hàng.
Sao chép, xóa và dán các cột trong excel
Bước 1: Bôi đen các cột mà bạn muốn di chuyển bằng cách kéo chuột. Ngoài ra, bạn có thể chọn nhiều cột một cách đơn giản bằng cách nhấn giữ phím Ctrl. Đồng thời dùng chuột click chọn vào các cột mà bạn muốn di chuyển.
Ở ví dụ này, các cột muốn di chuyển đã được bôi đen là Nhóm và Nhiệm vụ. Ta sẽ di chuyển hai cột này tới bên trái của cột Họ và tên.
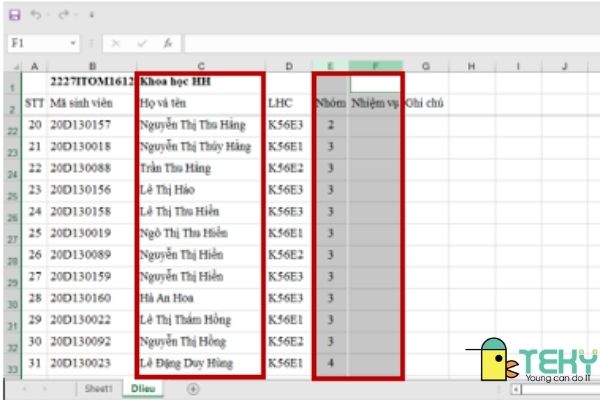
Bước 2: Sau đó, nhấn Ctrl + C để copy hoặc bạn có thể copy bằng cách di chuyển chuột vào vùng bôi đen đã chọn, nhấn chuột phải chọn Copy ở thanh công cụ hiện ra để thực hiện chức năng tương tự.
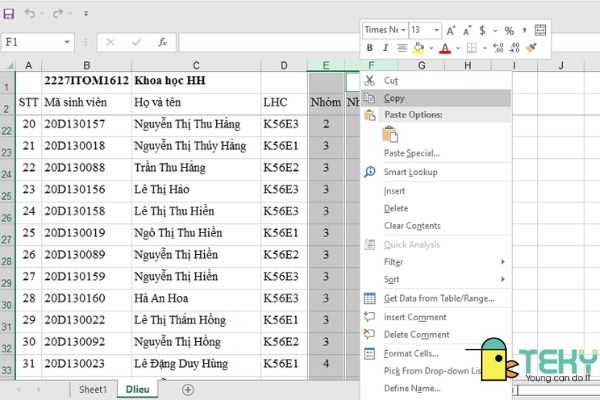
Bước 3: Di chuyển chuột đến đầu cột nằm trước vị trí bạn muốn chèn cột vừa sao chép để bôi đen. Sau đó, trong vùng được bôi đen, bạn click chuột phải, tiếp đó chọn Insert Copied Cells trong thanh tự chọn hiện ra (Hoặc bạn cũng có thể thực hiện chức năng tương tự bằng cách nhấn Ctrl + dấu cộng “+”).
Ở ví dụ này, cột Họ và tên đã được bôi đen như hình dưới, nằm bên phải vị trí mà bạn muốn di chuyển cột mới đến.
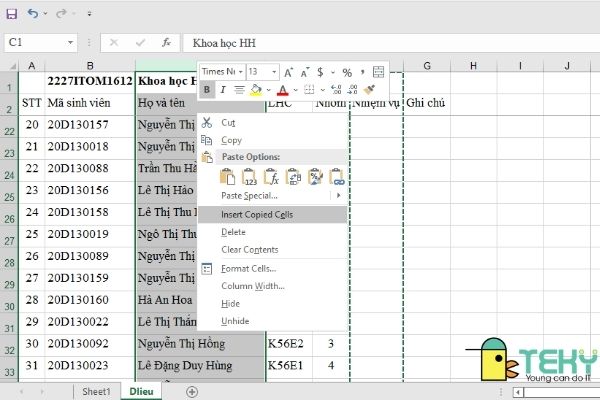
Bước 4: Khi thấy hộp thoại hiện ra và bạn sẽ click vào ô tròn để chọn vị trí các cột sẽ xuất hiện: Bên trái cột bạn chọn (Shift Cells Left) hoặc bên phải (Shift Cells Right) cột bạn chọn.
Bước 5: Sau khi chọn vị trí, các cột sẽ được di chuyển đến vị trí mà bạn mong muốn bán đầu. Bây giờ, bạn chỉ cần xóa các cột gốc ở vị trí cũ mà bạn vừa di chuyển đi bằng các thao tác quen thuộc. Hãy bôi đen các cột cần xóa sau đó click chuột phải trong khu vực bôi đen chọn Delete ở thanh tùy chọn hiện ra.
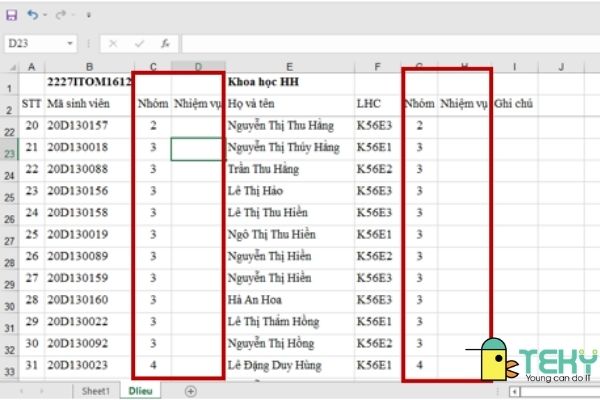
Sau khi thực hiện xong tất cả các bước, ta đã di chuyển thành công các cột đến vị trí mong muốn. Kết quả trong ví dụ được thể hiện ở hình dưới:
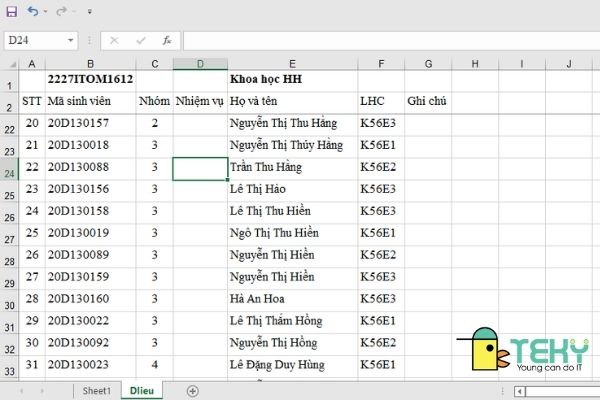
Hi vọng rằng những cách di chuyển cột trong excel đơn giản mà chúng mình giới thiệu trên đây. Để có thể phần nào giúp bạn thao tác nhanh và dễ dàng hơn. Bạn hãy thực hiện lại nhiều lần để ghi nhớ, thành thục hơn.
>>> Tham khảo thêm: Cách thêm cột trong Excel