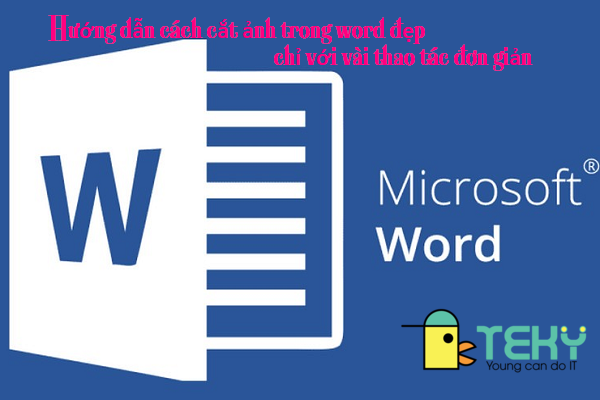Cách in 2 mặt trong word cực đơn giản
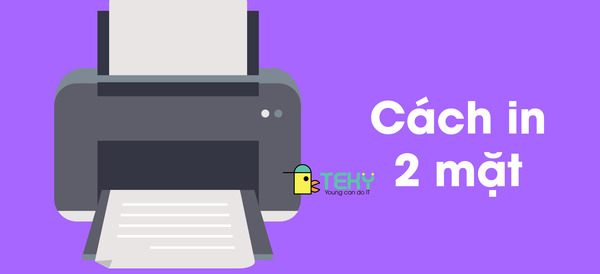
Word là một ứng dụng rất phổ biến hiện nay được nhiều người lựa chọn để thao tác và tạo lập văn bản. Tuy nhiên, khi làm việc với word chúng ta vẫn sẽ gặp những cản trở nhất định với một số tính năng của nó có thể kể đến như cách in 2 mặt trong word. Vậy nên, với bài viết lần này chúng tôi sẽ cung cấp những thông tin chi tiết về vấn đề này, hãy cùng nhau tìm hiểu ngay sau đây.
Cách in 2 mặt trong word 2007
Nếu máy của bạn sử dụng bản word 2007 thì cách in sẽ khác với tất cả các phiên bản word sau này. Dưới đây chúng tôi sẽ cung cấp thông tin chi tiết; để bạn có thể in văn bản 2 mặt trong word 2007 một cách dễ dàng.
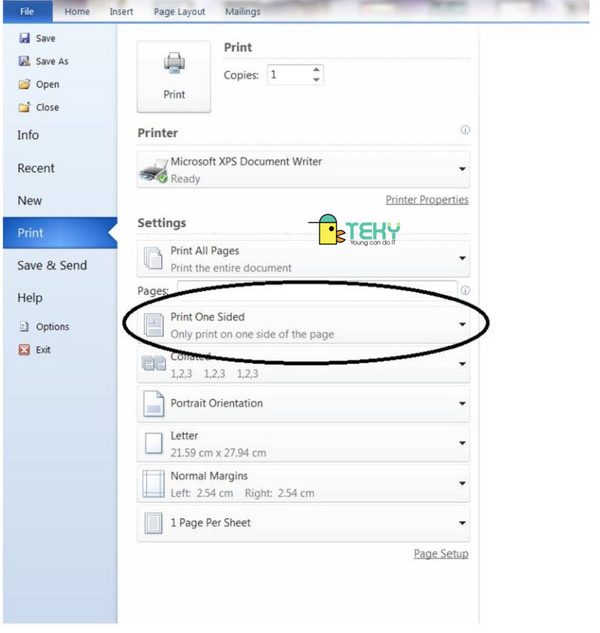
In hai mặt theo cách thủ công trong word 2007
Trong thực tế có rất nhiều trường hợp bạn cần in tài liệu tuy nhiên máy in lại không hỗ trợ chế độ in hai mặt. Chắc hẳn khi gặp tình huống này bạn sẽ gặp rất nhiều bối rối phải không nào. Tuy nhiên bạn cũng không cần phải quá lo lắng; vì chúng tôi đã có giải pháp cho bạn đây. Trong các tình huống như thì bạn phải thực hiện theo cách thủ công. Cụ thể với phương pháp này chúng ta cần in từng trang lẻ; và sau đó lặp lại với trang số chẵn. Dưới đây chúng tôi sẽ cung cấp những thao tác chi tiết để in 2 mặt trong word 2007; bạn có thể tham khảo.
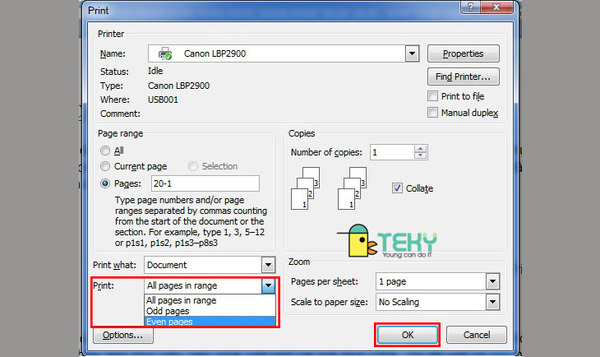
- Bước 1: Trước tiên bạn cần bấm vào mục Microsoft Office, tiếp theo hãy chú ý tới mục Print và nhấn chọn. Một cách đơn giản hơn bạn có thể nhấn tổ hợp phím Ctrl +P trên bàn phím để thực hiện thao tác.
- Bước 2: Sau khi hoàn tất các thao tác ở bước 1; bạn sẽ nhìn thấy mục danh sách in tại góc dưới bên trái của hộp thoại Print; hãy chọn Odd pages, sau đó bấm vào ok.
- Bước 3: Đây cũng là bước cuối cùng để in 2 mặt trong word bằng phương pháp thủ công. Cụ thể sau khi in trang lẻ; bạn tiến hành lật chồng giấy vừa in lại rồi bấm vào mục Even Pages trong danh sách in và nhấn ok.
Vậy là chỉ với 3 bước cực kỳ đơn giản bạn đã có ngay những tài liệu được in 2 mặt trong word.
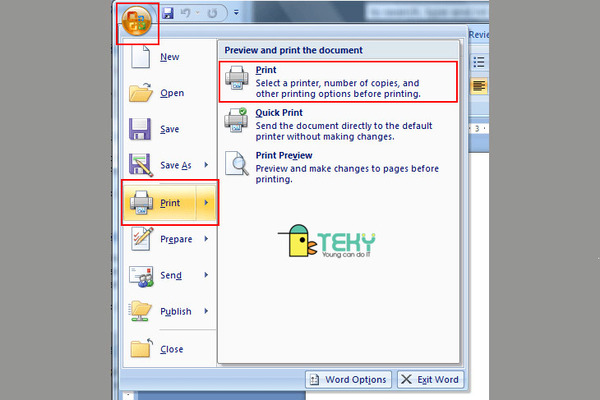
In hai mặt tự động trong word 2007
Với sự phát triển của công nghệ hiện đại, máy móc được tự động hóa và dần; nhằm hỗ trợ con người trong các công việc. Tương tự như vậy, bạn có thể in 2 mặt trong word 2007 một cách tự động nếu bạn sở hữu máy in có tính năng này.
- Bước 1: Tương tự như cách in thủ công; trước tiên bạn cũng cần vào vào mục Microsoft office và chọn Print.
- Bước 2: Tuy nhiên đối với cách in 2 mặt trong word tự động thì bạn cần chọn vào mục Properties.
- Bước 3: Tiếp theo hãy chọn tab Fishing và đánh dấu vào Print on Both Sides; và cuối cùng bạn hãy bấm chọn OK.
Bạn thấy đấy dù là phương pháp in thủ công hay tự động; cũng chỉ có 3 bước cực đơn giản và dễ hiểu. Vậy nên, hãy dành vài phút là bạn đã có trong tay cách in 2 mặt trong word.
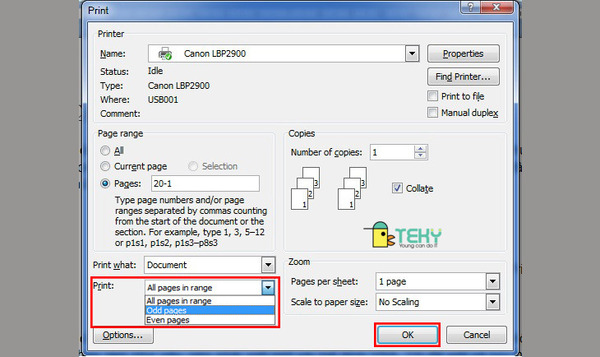
Xem thêm:
Trộn thư trong Word và những mẹo hay cho các chiến binh
Xoay ngang một trang trong word đơn giản và nhanh nhất
Cách in 2 mặt trong word 2010, 2013, 2016, 2019
Đối với các phiên bản word 2010, 2013, 2016 và 2019; sẽ có những thao tác in 2 mặt giống nhau. Tương tự như bản word 2007; bạn cũng có thể thực hiện việc in văn bản theo hai cách thủ công và tự động. Dưới đây chúng tôi sẽ cung cấp những thông tin chi tiết để bạn có thể tham khảo.
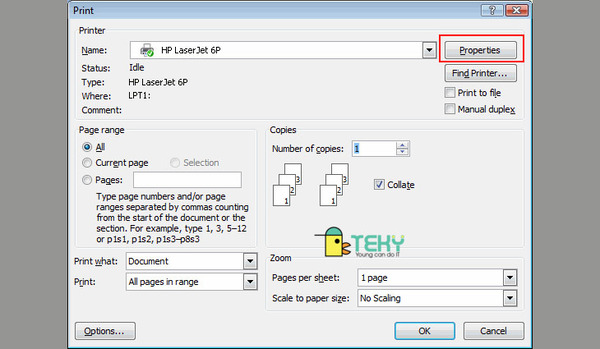
Cách 1: In 2 mặt thủ công trong word bạn chưa biết
Bước 1: Giống với bản word 2007; để in thủ công trong các phiên bản sau thì bạn cũng cần nhấn và tổ hợp phím Ctrl + P trên bàn phím; hoặc vào mục microsoft office để chọn Print.
Bước 2: Trong bước tiếp theo; bạn hãy bấm chọn Print All Pages. Sau đó, trong danh sách được đưa ra hãy nhấn vào Only Print Odd Pages và chọn OK.
Bước 3: Sau khi hoàn thành các thao tác tại bước hai; bạn tiến hành lật chồng giấy vừa được in lại và chọn Print All Pages. Cuối cùng, hãy nhấn vào mục Only Print Even Pages và Chọn OK có được những văn bản đã được in 2 mặt.
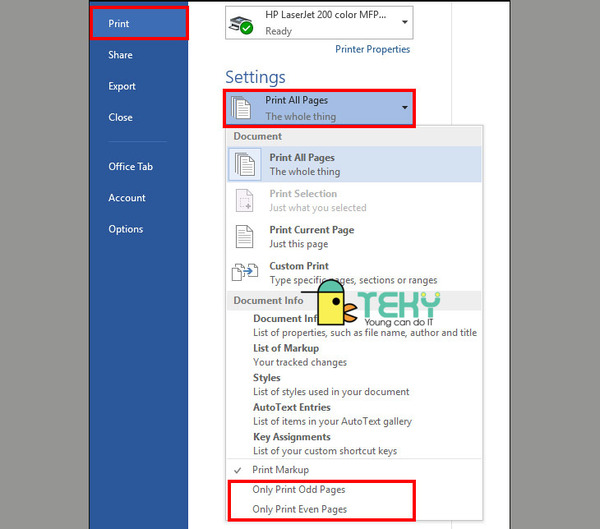
Cách 2: Cách in 2 mặt tự động theo trình tự
Như đã nói ở phần trên, bạn hoàn toàn có thể in 2 mặt trong word tự động; với các phiên bản word sau này. Với phương pháp này sẽ giúp bạn tiết kiệm thời gian cũng như có ít thao tác hơn. Cụ thể các cách in 2 mặt được thực hiện với ba bước như sau:
- Bước 1: Tương tự như tất cả các phần; nhiệm vụ ở bước đầu tiên của bạn là nhấn tổ hợp phím Ctrl + P trên bàn phím để bắt đầu in tài liệu.
- Bước 2: Khác với hầu hết cách cách in chúng tôi đã đề cập, đối với word 2013 trở đi; bạn phải chọn Print One Sided và sau đó nhấn Print on Both Sides. Khi đó màn hình sẽ hiện ra 2 mục là Flip pages on long edge-In 2 mặt lật ngang và Flip pages on short edge- In 2 mặt lật lên. Tùy theo yêu cầu công việc bạn có thể chọn 1 trong 2 cách.
- Bước 3: Sau khi chọn cách trình bày của văn bản sau khi in; bạn hãy bấm ok để hoàn thành nhiệm vụ.
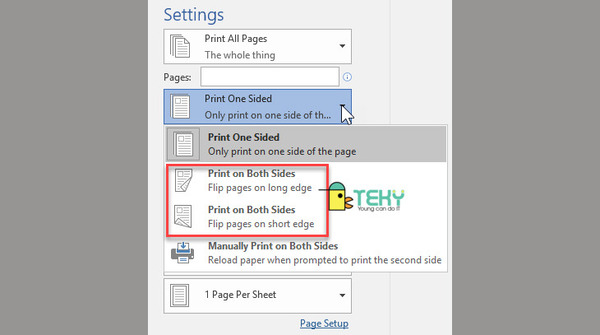
Bài phân tích trên chúng tôi đã mang tới những thông tin word cũng như cách in 2 mặt trong word. Hy vọng bài viết cung cấp cho bạn những kiến thức hữu ích; hỗ trợ bạn trong quá trình làm việc trên word. Nếu có bất kỳ thắc mắc nào liên quan đến các thao tác trong word; các bạn có thể liên hệ với teky.edu.vn để được nghe tư vấn và hỗ trợ.