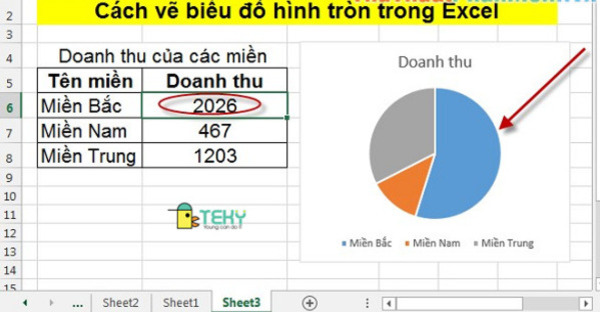Cách lọc trùng trong Excel nhanh chóng mà bạn cần biết

Cách lọc trùng trong Excel giúp loại bỏ dữ liệu xuất hiện trùng nhau. Nếu bạn đang băn khoăn không biết lọc thông tin này như thế nào thì hãy theo dõi ngay bài viết dưới đây. TEKY sẽ bật mí tới bạn giải pháp lọc trùng dữ liệu thông minh, tiện lợi trong Excel chỉ với vài bước đơn giản.
Lọc trùng trong Excel là gì?
Lọc các giá trị duy nhất trong nó và loại bỏ các giá trị trùng lặp ngoài nó là hai nhiệm vụ có liên quan chặt chẽ với nhau. Bởi kết quả hiển thị là giống nhau – danh sách các giá trị duy nhất. Tuy nhiên, khác biệt là rất quan trọng. Khi bạn lọc các giá trị duy nhất, bạn tạm thời ẩn các giá trị trùng lặp,. Nhưng khi bạn xóa các giá trị trùng lặp, bạn sẽ xóa vĩnh viễn các giá trị trùng lặp.
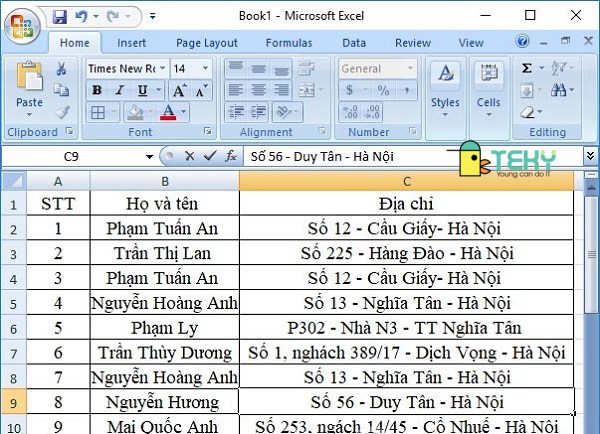
Giá trị trùng lặp là giá trị trong đó tất cả các giá trị trong hàng khớp chính xác với tất cả các giá trị trong hàng khác. Các giá trị trùng lặp được xác định bởi giá trị được hiển thị trong ô. Không nhất thiết phải là giá trị được lưu trữ trong ô. Ví dụ: nếu bạn có cùng một giá trị ngày tháng trong các ô khác nhau. Một ô có định dạng là “12/8/2017” và ô còn lại là “8 tháng 12 năm 2017”, các giá trị là duy nhất.
Lưu ý: Nếu công thức trong các ô khác nhau, nhưng giá trị giống nhau, chúng được coi là trùng lặp. Ví dụ: nếu ô A1 có chứa công thức là = 2 -1 và ở ô A2 chứa công thức là = 3 -2. Miễn là giá trị chúng được định dạng giống tương đương nhau. Chúng được coi là các giá trị trùng lặp.
Nếu cùng một một giá trị được định dạng bằng các định dạng số khác nhau, chúng không được coi là trùng lặp. Ví dụ: nếu giá trị trong ô A1 được định dạng là 1,00 và giá trị trong ô A2 được định dạng là 1. Chúng không được coi là trùng lặp.
Cách lọc trùng trong Excel với các giá trị duy nhất
- Bước 1: Chọn phạm vi ô trống hoặc đảm bảo rằng ô hiện hoạt động nằm trong bảng. Trên tab dữ liệu, trong nhóm sắp xếp & lọc. Hãy bấm nâng cao
- Bước 2: Làm một điều trong số sau đây: Trên tab ổ dữ liệu , trong nhóm sắp xếp gọn và lọc. Hãy bấm nâng cao
- Bước 3: Thực hiện các thao tác sau.
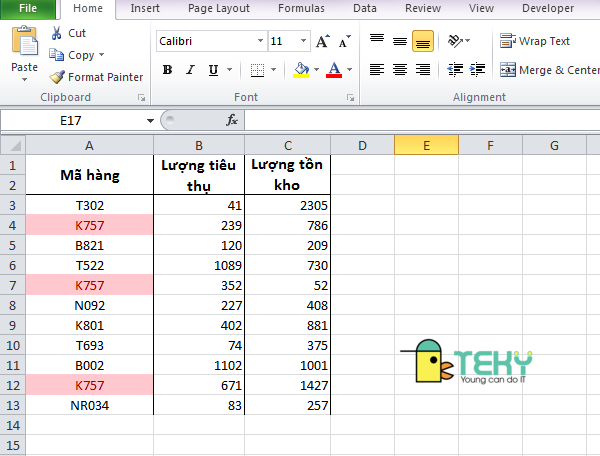
+ Lọc phạm vi ô hoặc bảng tại chỗ —) Tiếp đến chọn phạm vi ô. Sau đó bấm lọc danh sách, tại chỗ
+ Sao chép kết quả của bộ lọc sang một vị trí khác. Chọn phạm vi ô, bấm Sao chép sang một vị trí khác. Sau đó trong hộp Sao chép vào, nhập tham chiếu ô.
Lưu ý: Nếu bạn sao chép kết quả của bộ lọc sang vị trí khác, các giá trị duy nhất từ phạm vi đã chọn sẽ được sao chép sang vị trí mới. Dữ liệu gốc sẽ không bị ảnh hưởng gì.
- Bước 4: Chọn hộp kiếm chỉ một bản ghi duy nhất , rồi sau đó bấm ‘ ok ‘
Loại bỏ các giá trị trùng lặp
Khi bạn xóa các giá trị trùng lặp, chỉ các giá trị trong phạm vi ô hoặc bảng đã chọn bị ảnh hưởng. Bất kỳ giá trị nào khác ngoài phạm vi ô hoặc bảng không bị thay đổi hoặc di chuyển. Vì bạn đang xóa dữ liệu vĩnh viễn, nên tốt hơn hết bạn nên sao chép phạm vi ô hoặc bản gốc sang một trang tính. Hoặc có thể thực hiện trong sổ làm việc trước khi xóa đi các giá trị đã trùng lặp.
Lưu ý: Bạn không thể xóa các giá trị trùng lặp khỏi dữ liệu được phác thảo hoặc có tổng phụ. Để xóa các phần trùng lặp, trước tiên bạn phải xóa các đường viền và tổng phụ.
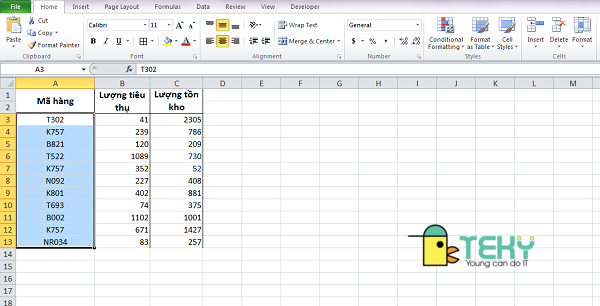
- Chọn phạm vi ô hoặc đảm bảo rằng ô hiện hoạt động nằm trong bảng đó.
- Trên tab dữ liệu, ở trong nhóm các công cụ dữ liệu, hãy bấm loại bỏ đi bản sao.
- Chọn một hoặc nhiều hộp kiểm tham chiếu đến các cột trong bảng. Sau đó bấm loại bỏ các bản sao .
Mẹo: Nếu phạm vi ô hoặc bảng chứa nhiều cột và bạn chỉ muốn chọn một vài cột. Hãy bỏ chọn hộp kiểm chọn tất cả và chỉ chọn các cột bạn muốn.
Áp dụng định dạng có điều kiện cho các giá trị duy nhất hoặc trùng lặp
Bạn có thể áp dụng định dạng có điều kiện cho các giá trị duy nhất hoặc trùng lặp để có thể dễ dàng nhìn thấy chúng. Ví dụ: Mã hóa màu sắc dữ liệu trùng lặp có thể giúp bạn xác định vị trí. Nếu cần, hãy xóa dữ liệu đó.
- Chọn một hoặc cực nhiều ô nằm trong báo cáo phạm vi, bảng hoặc là pivottable.
- Trên tab trang đầu, trong nhóm kiểu, bấm định dạng có điều kiện. Trỏ đến đánh dấu quy tắc ô. Rồi bấm giá trị trùng lặp .
- Chọn các tùy chọn bạn muốn trong hộp thoại quy tắc định dạng mới. Cuối cùng bấm “ok”.
Cách lọc trùng trong Excel với quy tắc định dạng có điều kiện nâng cao
Bạn có thể tạo quy tắc để tô màu cho dữ liệu duy nhất hoặc trùng lặp mã màu trong trang tính của mình. Điều này đặc biệt hữu ích khi dữ liệu của bạn bao gồm nhiều bộ giá trị trùng lặp.
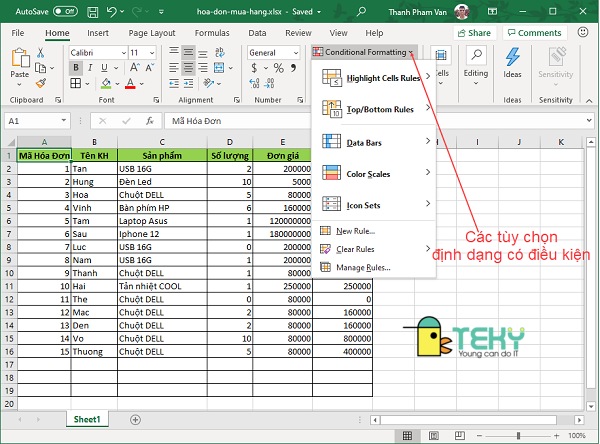
- Chọn một hoặc khá nhiều ô trong báo cáo phạm vi, ở bảng hoặc pivottable.
- Trên tab trang đầu, trong nhóm kiểu, bấm định dạng có điều kiện. Sau đó bấm quy tắc mới .
- Trong danh sách kiểu, hãy chọn cổ điển. Sau đó trong danh sách chỉ định dạng các giá trị được xếp hạng trên cùng hoặc dưới cùng. Lúc này bạn hãy chọn chỉ định dạng các giá trị duy nhất hoặc trùng lặp .
- Trong các giá trị trong danh sách phạm vi đã chọn, hãy chọn duy nhất hoặc trùng lặp .
- Trong danh sách định dạng với, chọn một tùy chọn cho cách bạn muốn các giá trị duy nhất hoặc trùng lặp được định dạng.
Chỉnh sửa quy tắc định dạng điều kiện nâng cao hơn
Bạn có thể chỉnh sửa quy tắc hiện có và sửa đổi quy tắc đó để áp dụng định dạng có điều kiện để cho dữ liệu duy nhất hoặc không bị trùng lặp nhiều.
- Chọn một hoặc rất nhiều ô vào trong bảng báo cáo phạm vi, ở bảng hoặc pivottable.
- Trên tab trang đầu, trong nhóm kiểu, bấm định dạng có điều kiện. Sau đó bấm quản lý quy tắc.
- Đảm bảo rằng trang tính hoặc bảng thích hợp được chọn trong danh sách hiển thị quy tắc định dạng .
- Chọn quy tắc, sau đó bấm chỉnh sửa quy tắc .
- Chọn tất cả các tùy chọn bạn muốn và sau đó bấm “ok”.
XEM THÊM:
- Copy công thức trong Excel nhanh chóng trong giây lát
- Bật mí cách đánh dấu tích trong Excel chỉ với vài thao tác
- Cách lọc trong excel đối với các dữ liệu nhanh chóng và đơn giản
- Hướng dẫn cách sử dụng hàm lọc trong Excel chi tiết nhất
- Cách tính tổng trong Word đơn giản và nhanh chóng nhất
Trên đây là những cách lọc trùng trong excel bạn có thể tham khảo. TEKY hy vọng bài viết sẽ giúp bạn thực hiện công việc thuận lợi hơn. Đừng quên thường xuyên theo dõi TEKY để khám phá kiến thức tin học văn phòng bổ ích nhé!