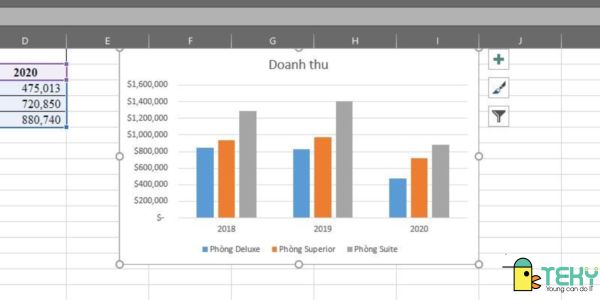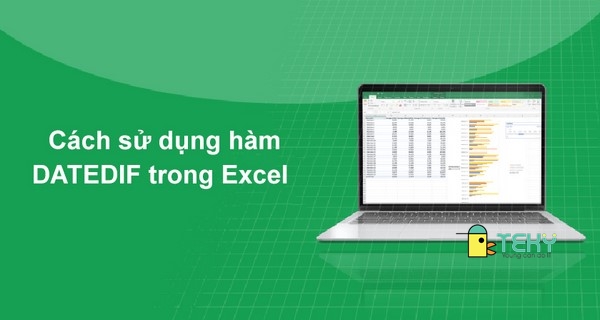Cách chèn Excel vào Word vừa đơn giản vừa thuận tiện
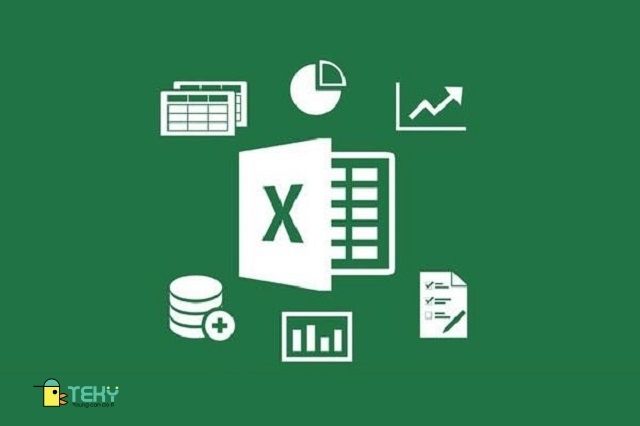
Việc sử dụng linh hoạt giữa các ứng dụng văn phòng như Excel và Word sẽ rất thuận tiện và chuyên nghiệp. Điển hình như việc bạn biết cách kết hợp giữa Excel trong các thao tác nhập liệu trong Word. Trong một số trường hợp, các bạn sẽ cần phải chèn các bảng Excel vào Word để làm rõ thông tin về số liệu và bảng biểu. Việc coppy thằng trực tiếp từ Excel qua cũng là một cách nhưng nó thật sự phù hợp trong nhiều tình huống. Vì vậy, các bạn có thể tham khảo chi tiết cách chèn excel vào word sau đây!
Tại sao cần chèn file Excel vào Word?
Có nhiều trường hợp các bạn sẽ cần phải sử dụng bảng tính Excel thay vì kẻ bảng hoặc sử dụng hình ảnh bảng tính trong Word. Đôi khi một số trường hợp dữ liệu trong bảng tính Excel sẽ vượt quá khuôn khổ của một trang A4. Kết quả là khi in ấn thì các dữ liệu có trên trên Excel sẽ bị mất. Và cách đơn giản để xử lý trong trường hợp này đó là các bạn chèn ngay file Excel đó vào Word để thực hiện có được bảng tính nguyên vẹn trong một trang A4.
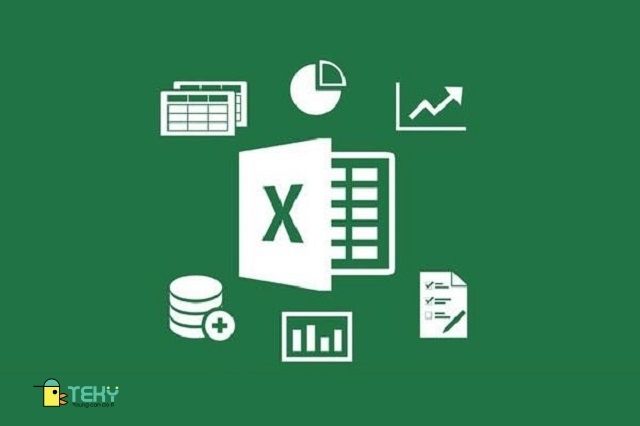
Cũng có nhiều trường hợp khác đòi hỏi các bản cần phải sử dụng thao tác này. Trong một số thao tác nhập liệu, báo cáo, việc sử dụng hình ảnh thưởng không đủ sắc nét và chữ sẽ bị thu nhỏ khiến người dùng khó đọc. Vì vậy, các bạn có thể sử dụng chèn file Excel vào Word để bảng tính chuyên nghiệp và rõ nét hơn. Sau đây sẽ là một số cách chi tiết để thực hiện điều này.
Coppy trực tiếp bảng Excel vào file Word
Có nhiều cách để các bạn có thể chèn file Excel vào Word. Tùy thuộc vào trường hợp và mục đích sử dụng mà người dùng lựa chọn phương pháp sử dụng nào. Một trong những cách đơn giản nhất đó là thực hiện copy trực tiếp từ bảng Excel vào Word. Cụ thể, các bạn có thể bôi đen phần bảng cần chọn trong Excel. Sau đó, nhấn chuột phải và chọn Copy hoặc Ctrl+C để sao lưu dữ liệu. Các bạn tiếp tục sang file Word và sau đó chọn Paste hoặc nhấn Ctrl+V.
Hoặc các bạn có thể thực hiện nhanh bằng cách chọn file chứa bảng Excel sau đó thực hiện kéo thả vào file Word. Với cách này thì đôi khi, các bạn sẽ gặp một số vấn đề lỗi phông hoặc lỗi công thức. Vì vậy, các bạn cần cân nhắc và chú ý khi sử dụng, và chỉ sử dụng khi muốn copy toàn bảng tính.
Nhúng file Excel vào Word bằng Tab Insert
Có một cách khá hay để các bạn có thể chèn Excel vào Word thay vì kéo thả trực tiếp. Với cách này, các bạn chỉ cần thực hiện những thao tác đơn giản là bảng tính đã được sao lưu qua Word một cách đầy đủ và chi tiết nhất. Đó là thao tác sử dụng Tab Insert. Để thực hiện thao tác này, các bạn cần có một file Excel đã lưu sẵn.
Bước 1: Đầu tiên các bạn mở file Word, rồi chọn Insert > Object > create from file > Browse. Thao tác này được gọi là thao tác mượn tệp để chèn vào nội dung còn thiếu trong soạn thảo văn bản trên Word. Nhưng thay vì Insert hình ảnh, chúng ta sẽ Insert bảng tính Excel.
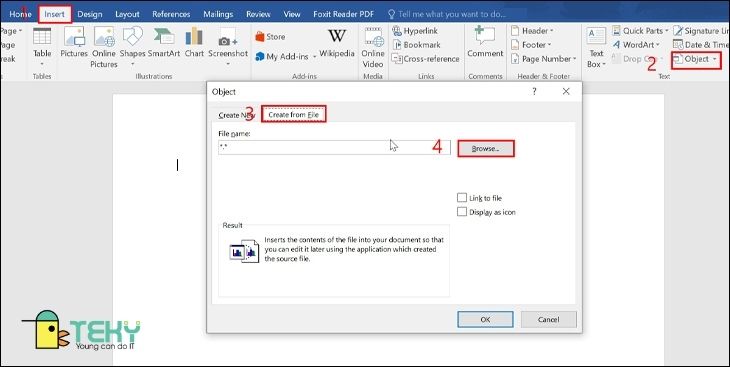
Bước 2: Sau đó các bạn chọn file Excel mà các bạn muốn chèn, sau đó nhấn Insert. Thao tác này giúp các bạn chọn được file Excel mà bạn mong muốn.
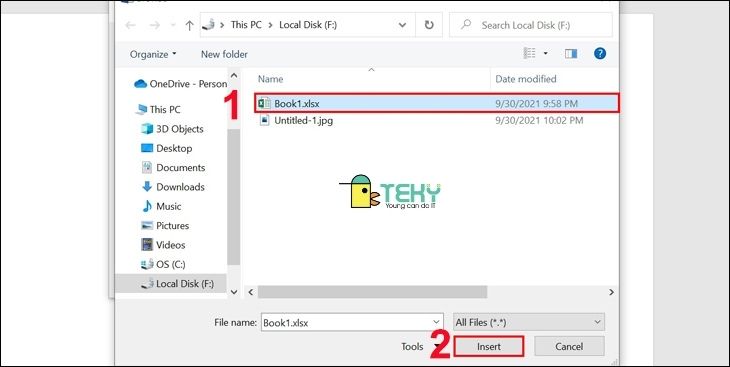
Bước 3: Sau đó, các bạn chọn vào mục Link to file. Thao tác này sẽ giúp các bạn có thể cập nhật được file mà không bị lỗi. Cuối cùng là nhấn OK để chèn file Excel vào Word.
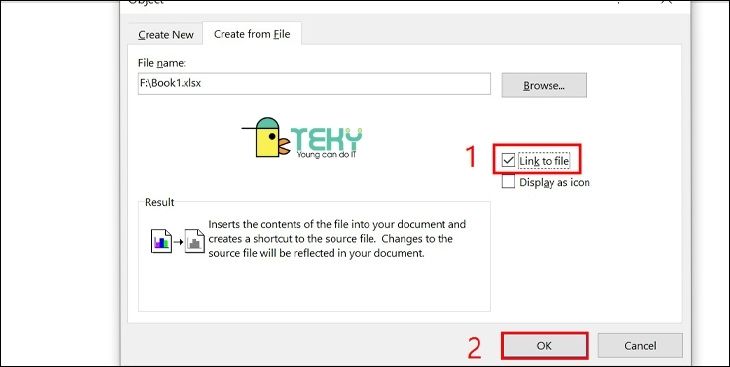
Chèn file Excel vào Word bằng đối tượng nhúng
Các bạn cũng có thể chèn các file Excel vào Word bằng các đối tượng nhúng. Để thực hiện phương pháp này, các bạn có thể tuân theo trình tự các bước sau đây:
Bước 1: Đầu tiên, mở các file liên quan mà bạn cần sử dụng để chèn. Bao gồm file Excel và file Word.
Bước 2: Sau đó, dùng chuột và thao tác kéo phần bảng tính trong Excel muốn chèn sang file Word.
Bước 3: Sau đó, các bạn di chuyển sang bản Word. Trên thanh công cụ, chọn lệnh Paste trên tab Home rồi sau đó chọn Paste Special.
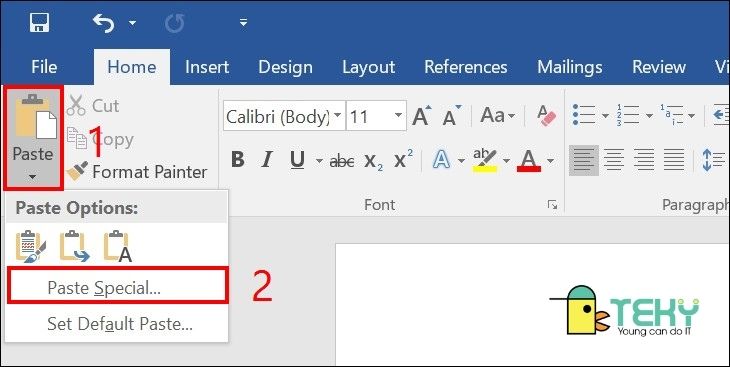
Bước 4: Sau đó, các bạn có thể nhấp chuột vào Paste và chọn Microsoft Excel Worksheet Object để hoàn thành thao tác chèn Word. Vậy là bạn đã có thể hoàn thành chèn file mà mình muốn một cách đơn giản.
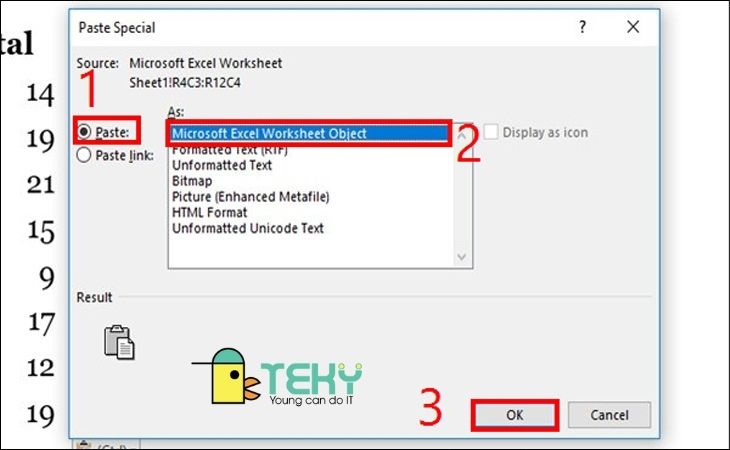
Cách chèn file Excel sang giao diện Word bằng đối tượng liên kết
Các bạn cũng có thể chèn link liên kết từ Excel sang Word. Cách này cũng khá đơn giản và gần giống với cách nhúng file Excel như trên. Thay vì chọn lệnh Paste thì các bạn chọn lệnh Paste Link. Cụ thể như sau:
Bước 1: Đầu tiên, mở các file liên quan mà bạn cần sử dụng để chèn. Bao gồm file Excel và file Word.
Bước 2: Sau đó, dùng chuột và thao tác kéo phần bảng tính trong Excel muốn chèn sang file Word.
Bước 3: Cuối cùng, bạn thực hiện nhấn nút Paste link trên tab Home > chọn Paste Special. Cửa sổ Paste Special sẽ xuất hiện. Các bạn tiếp tục nhấp chuột vào Microsoft Excel Worksheet Object và nhấn OK. Vậy là thao tác chèn file Excel sang giao diện Word bằng đối tượng liên kết đã xong.
Và như vậy, trên đây là những thông tin cực kỳ chi tiết về các cách chèn Excel vào Word vừa đơn giản lại vừa thuận tiện. Hy vọng rằng, những thông tin trên đây đã giúp cho các bạn phần nào thực hiện thao tác với Excel và Word một cách đơn giản hơn. Tham kahor thêm nhiều thông tin về tự học Excel tại đây!
Xem thêm: