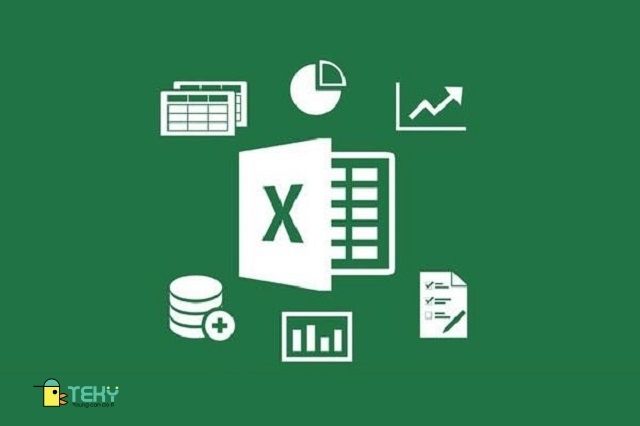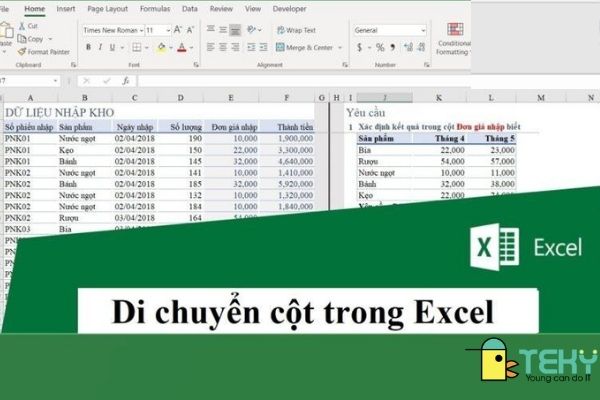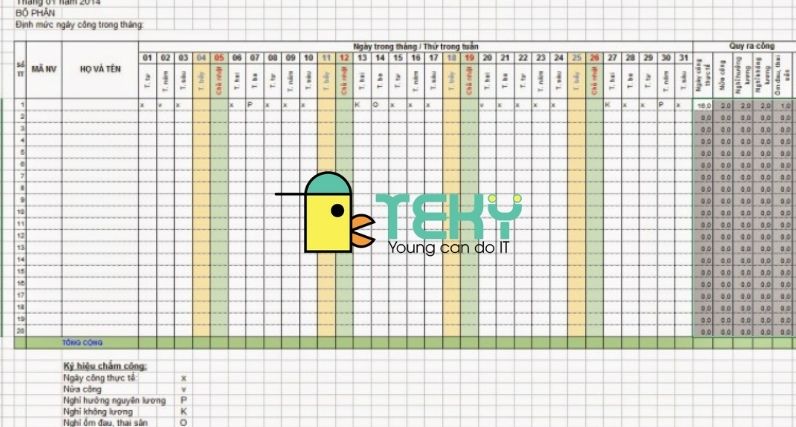Cách sử dụng hàm IF trong Excel cho người mới bắt đầu

Cách sử dụng hàm IF trong Excel toán học đối với học sinh, sinh viên như thế nào? Có thể nói, đây là hàm yêu cầu Excel kiểm tra một điều kiện nào đó và nếu nó được đáp ứng thì sẽ trả về giá trị chính xác; còn nếu điều kiện không đáp ứng yêu cầu thì sẽ trả về một giá trị khác. Hàm IF là một hàm phổ biến trong Excel nó vừa được coi là hàm cơ bản vừa được coi là hàm nâng cao. Chúng ta hãy cùng theo dõi để tích lũy những kinh nghiệm trong việc sử dụng hàm IF trong Excel nhé!
Khái niệm hàm IF là gì?
Trong quá trình sử dụng phần mềm Excel; bạn sẽ gặp phải trường hợp yêu cầu chọn lọc kết quả theo một hoặc các điều kiện khác đã cho trước. Để có thể hoàn thành yêu cầu trên và cho kết quả chính xác; chúng ta nên sử dụng hàm IF. Hàm IF là một hàm toán học khá phổ biến và quan trọng nhất cho các đối tượng học sinh, sinh viên và giáo viên. .
Hàm IF là một hàm logic gồm có nhiều điều kiện khác nhau; dùng để yêu cầu thuật toán Excel kiểm tra một điều kiện nào đó xem có được đáp ứng được hay không. Nếu có thì sẽ trả về một giá trị còn không được đáp ứng thì sẽ trả về giá trị khác. Nói tóm lại, hàm IF trong Excel được dùng để kiểm tra dữ liệu xem nó có thỏa điều kiện; mà đối phương đặt ra hay không và kết quả trả về theo logic đúng hoặc sai.
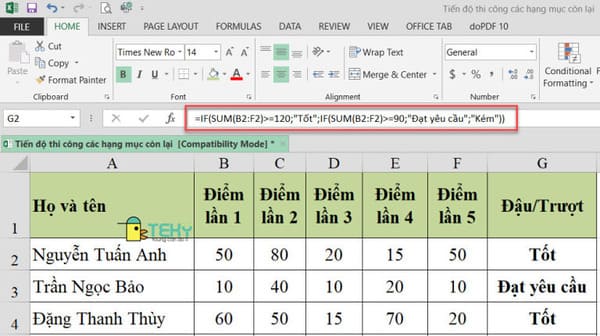
Ví dụ thực tế:
- Đạt nhân viên xuất sắc khi doanh số bán hàng trên 100 triệu đồng; đạt nhân viên giỏi khi doanh số bán hàng từ 50-100 triệu đồng; nhân viên hoàn thành nhiệm vụ khi doanh số bán hàng từ 30-50 triệu đồng, nhân viên chưa hoàn thành nhiệm vụ khi doanh số bán hàng dưới 30 triệu đồng.
- Nếu điểm rèn luyện của sinh viên từ 90 điểm trở lên thì xếp loại xuất sắc, nếu từ 80-90 điểm thì xếp loại giỏi, nếu từ 65-79 thì xếp loại khá.
Phân loại các cách sử dụng hàm IF trong Excel
Sử dụng hàm IF dễ hay khó là câu hỏi của vô số bạn học sinh, sinh viên. Thực ra, nếu chúng ta hiểu về bản chất của nó thì không có gì khó khăn cả. Tùy vào từng trường hợp mà người ta có thể lựa chọn cách sử dụng hàm IF phù hợp nhất. Nếu gặp bài toán yêu cầu nhiều hơn 2 sự lựa chọn thì ta lại áp dụng công thức của hàm IF lồng ghép.
Cách sử dụng hàm IF cơ bản trong Excel
– Sử dụng công thức của hàm IF cơ bản rất dễ và cách sử dụng hàm IF trong Excel cũng khá đơn giản.
– Công thức của hàm IF được viết như sau: =IF(điều kiện; giá trị 1; giá trị 2)
Trong đó:
Nếu đúng, kết quả sẽ trả về giá trị 1.
Nếu sai, kết quả sẽ trả về giá trị 2.
Ví dụ thực tế:
- Doanh số bán hàng lớn hơn 100 triệu đồng thì được thưởng 10 triệu đồng.
- Doanh số bán hàng nhỏ hơn 100 triệu đồng thì không được thưởng.
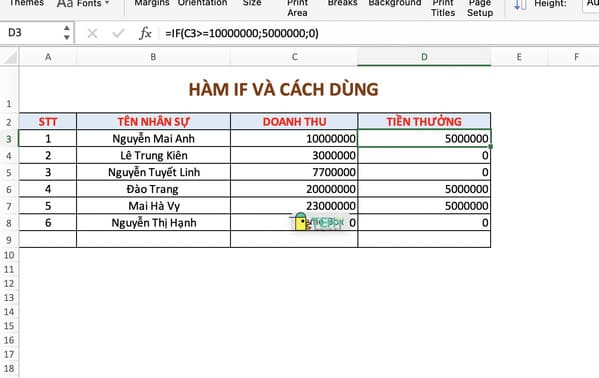
Cách sử dụng hàm IF nâng cao trong Excel
- Cách sử dụng hàm IF nâng cao (hàm IF nhiều điều kiện) trong Excel được áp dụng cho bài toán cần phải kiểm tra nhiều điều kiện nào đó. Người ta áp dụng công thức hàm IF nâng cao nhờ vào ưu điểm là lọc dữ liệu và đưa về các giá trị khác nhau, phụ thuộc vào các thao tác mà chúng ta đã kiểm tra ban đầu.
- Công thức của hàm IF nâng cao như sau: =IF (logical_test; [value_if_true]; [value_if_false])
Hàm IF nâng cao có ba tham số, nhưng giá trị đầu tiên thì bắt buộc còn hai tham số kia là không bắt buộc.
Trong đó:
- logical_test (tham số bắt buộc phải có) có nhiệm vụ kiểm tra điều kiện. Đây là một giá trị hoặc biểu thức logic có giá trị TRUE (đúng) hoặc FALSE (sai).
- value_if_true (tham số không bắt buộc): Nếu giá trị cần so sánh đúng điều kiện thì hàm IF sẽ trả về giá trị do người dùng nhập vào theo ý muốn.
- value_if_false (tham số không bắt buộc): Ngược lại của value_if_true, nếu không đúng thì hàm IF sẽ trả về giá trị khác và giá trị này cũng do người dùng tự nhập vào.
Chú ý: Trong quá trình bạn sử dụng hàm IF, nếu như bạn bỏ trống ô value_if_true và value_if_false, thì giá trị sẽ trẻ về 0 nếu như điều kiện thỏa mãn yêu cầu và sẽ trả về FALSE nếu điều kiện không thỏa mãn yêu cầu.
Hàm IF nâng cao kết hợp với hàm AND
Nhiều bạn thắc mắc tại sao có một số công thức có chứa hàm AND. Khi sử dụng hàm AND kết hợp với hàm IF trong trường hợp bài toán đó có nhiều kiện kèm theo và điều kiện đó xảy ra đồng thời. Vì vậy, chúng ta cần sử dụng thêm một hàm nữa là hàm AND trong biểu thức điều kiện.
Cú pháp (công thức) của hàm AND trong Excel: AND(logical1; logical2;…)
Trong đó: logical1; logical2 là các mệnh đề logic.
Kết quả của hàm AND sẽ được trả về như sau:
- TRUE: Nếu các mệnh đề logic đều đúng.
- FALSE: Nếu có một trong các mệnh đề logic trong hàm bị sai.
Tóm lại, khi bạn thấy hàm AND kết hợp với hàm IF trong Excel thì bạn phải đặt hàm AND trong biểu thức của hàm IF để xét điều kiện thì mới cho kết quả chính xác. Nếu không, kết quả sẽ cho ra là sai.
Ví dụ: Khi đưa ra kết quả thi tuyển vào lớp 10 của trường THPT Yên Thành 2, Nghệ An năm 2019 là dựa vào điểm thi của 2 môn là Toán và Anh. Điều kiện xét tuyển nếu học sinh đậu phải đạt tổng điểm 3 môn lớn hơn hoặc bằng 16.25 điểm và không có môn nào điểm chết. Đối với trường hợp này, cách tốt nhất là sử dụng hàm IF kết hợp với hàm AND với điều kiện là tổng điểm >=16.25 và không có môn nào có điểm 0.
Hàm IF nâng cao kết hợp với hàm OR trong điều kiện nào?
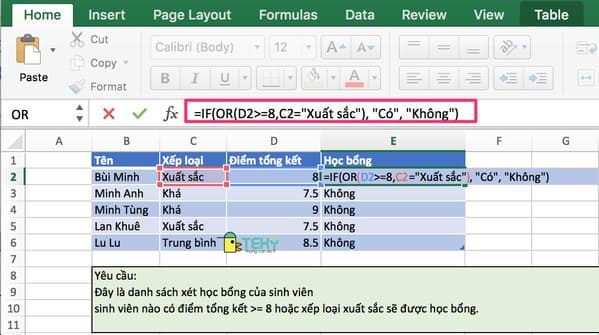
Với những bài toán gồm nhiều điều kiện; kết quả cuối cùng đưa về chỉ cần đáp ứng một trong các điều kiện thì chúng ta sử dụng hàm OR để đưa ra kết quả chính xác cuối cùng.
Công thức tính của hàm OR trong Excel: OR((logical1; logical2;…)
Trong đó: logical1; logical2 là các mệnh đề logic.
Kết quả của hàm OR được trả về: :
- TRUE: Nếu mệnh đề bất kì trong hàm OR là đúng.
- FALSE: Nếu tất cả mệnh đề bên trong hàm OR đều sai.
Như vậy, cũng giống như hàm AND, hàm OR khi kết hợp với hàm IF cũng sẽ nằm trong biểu thức logic của hàm IF.
Hàm IF nâng cao kết hợp với cả hai hàm AND và hàm OR
Trong trường hợp phải đánh giá dữ liệu dựa trên nhiều điện kiện; người ta phải áp dụng cách sử dụng hàm IF trong Excel kết hợp hàm IF với hàm AND và hàm OR đồng thời.
Chúng ta sẽ kết hợp cả hai hàm AND và OR lại để đặt điều kiện cho biểu thức; sao cho hợp lý và phù hợp nhất với thực tế của bài toán đưa ra.
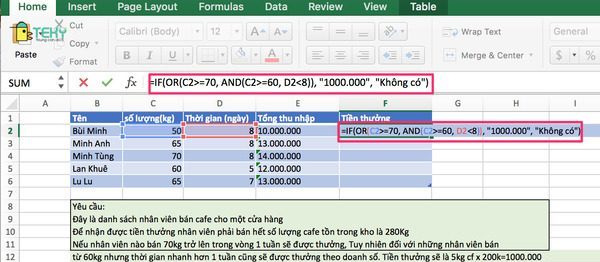
Lỗi thường gặp và cách khắc phục trong cách sử dụng hàm IF trong Excel
– Ô trả kết quả về bằng 0
Kết quả trả về bằng 0 khi một trong hai giá trị value_if_true hoặc value_if_false đang để trống.
Để khắc phục lỗi này nghĩa là sẽ để giá trị trả về là để trống; thay vì hiện số 0 thì chúng ta phải thêm dấu ngoặc kép (“”); hoặc chúng ta cũng có thể thêm giá trị cụ thể trả về.
– Kết quả hiển thị về là #NAME
Lỗi này thì khá đơn giản, có thể trong quá trình nhập công thức; bạn đã nhập sai chính tả ở công thức nào đó. Để khắc phục, chúng ta chỉ cần kiểm tra và soát lại cho đúng chính tả.
Trên đây là toàn bộ kiến thức về cách sử dụng hàm IF trong Excel; mà chúng tôi muốn giới thiệu đến bạn. Nếu bạn còn bất cứ thắc mắc nào, hãy liên hệ ngay để được tư vấn và hỗ trợ nhé.
Xem thêm các bài viết: