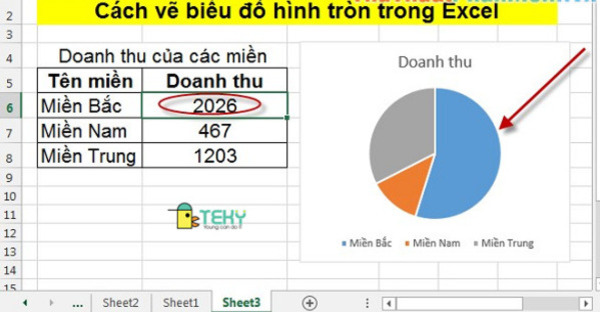Sử dụng hàm If kết hợp Vlookup đơn giản, hiệu quả

Hàm If kết hợp Vlookup là cách tính toán quen thuộc trong Excel đối với dân văn phòng. Tuy nhiên đối với sinh viên mới ra trường hoặc người chưa thành tạo tin học thì phân vân không biết cách sử dụng hai loại hàm này như thế nào? Cùng Teky khám phá chi tiết trong bài viết sau nhé!
Tổng quan về hàm If và hàm Vlookup trong Excel
Hàm If trong Excel dùng để kiểm tra các giá trị thỏa mãn các điều kiện có sẵn được đưa ra. If là một hàm rất dễ sử dụng. Khi chỉ cần thỏa mãn một trong hai điều kiện là bạn có áp dụng hàm tính toán này. Trên thực tế, nó thường sử dụng trong các tính toán có liên quan đến giá trị đúng sai cơ bản.
Công thức hàm If
IF (Logical_test, Value_If_True, Value_If_False) trong đó :
- Logical_test : là các biểu thức mà bạn có thể định vị, ví dụ là True hoặc False
- Value_If_True : đây là những giá trị mà bạn muốn trả về trong trường hợp đối số Logical_test à True.
- Value_If_False : ngược lại với Value_If_True thì đây là những giá trị mà bạn muốn trả về trong trường hợp đối số Logical_test là False.
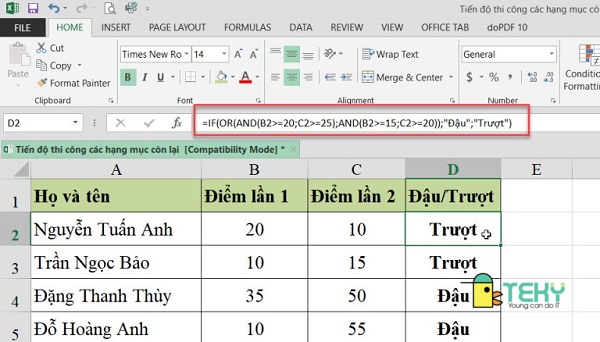
Nếu như kết quả trả về là Value_If_True thì hàm Logical_test đã chính xác hoặc ngược lại. Kết quả trả về là Value_If_False thì hàm đã bị sai.
Hàm Vlookup được hiểu là hàm tìm kiếm các giá trị cần thiết trong một cột. Hàm này dùng để tra cứu các thông tin để thỏa mãn hàng và cột. Trong thực tế thì hàm Vlookup rất thông dụng khi tìm tên sản phẩm, số lượng hay các đơn giá dựa trên dữ liệu có sẵn trên mã vạch hay mã sản phẩm,…
Công thức hàm Vlookup
Vlookup (lookup_value,table_array,col_index_num,[range_lookup]) trong đó:
- Lookup_value: đây là giá trị cần phải tìm trong cột đầu tiên của bảng
- Table: là bảng trong đó có các giá trị sẵn dùng để truy xuất một giá trị nào đó.
- Col_index: cột trong bảng dùng để truy xuất một ô giá trị.
- Range_lookup: trường hợp là True: đối sánh gần đúng, còn False là đối sánh chính xác.
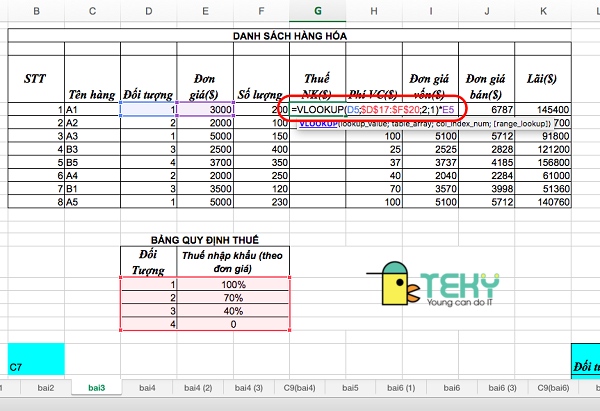
Từ đó ta có công thức hàm If kết hợp Vlookup:
If(Vlookup(lookup_value, table_array, col, index_num, [range_lookup])
Các trường hợp kết hợp hàm If và Vlookup đơn giản
Trường hợp 1: Dùng hàm If và Vlookup để so sánh kết quả của Vlookup
Ví dụ: Dựa vào bảng dữ liệu có trong ô B3:C9, hãy tìm xem tên James trong ô E3 có phần thưởng dựa trên doanh số lớn hơn 2,000,000 là đúng hay sai?
Cách thực hiện:
- Bước 1: Đầu tiên bạn bấm chuột vào ô địa chỉ F3 trong bài
- Bước 2: Tiếp theo đó bạn nhập công thức hàm kết hợp giữa If và Vlookup:
- IF( Vlookup ( E3, B3:C9, 2, False ) >giá trị cần kiểm tra, “Yes”, “No”)
- Bước 3: Nhấn phím Enter để kiểm tra kết quả như trên hình.
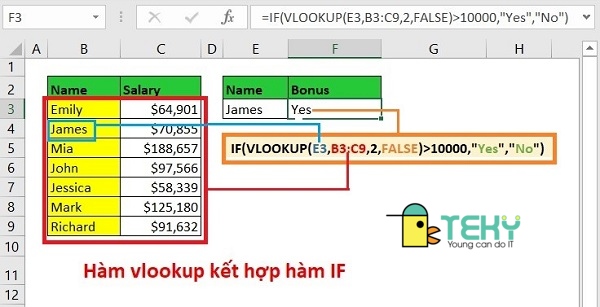
Lưu ý: Đối với trường hợp các bạn cần cố định vị trí bảng B3: C9 để sao chép khi sử dụng những hàm tương tự tiếp theo thì sau khi các bạn kéo thả vùng của bảng các bạn nhấn phím F4 trên bàn phím để tiến hành cố định, khi đó trong hàm sẽ tự động thay đổi biểu tượng là $B$3:C$9. Tuy nhiên đối với mỗi dòng máy sẽ có cách cố định khác nhau, nếu như cách trên không được thì bạn có thể sử dụng phím” Fn + F4” trên bàn phím.
Trường hợp 2: Hàm If kết hợp Vlookup kết hợp để xử lý lỗi
Bước 1: Đầu tiên, bạn cũng sẽ gán giá trị James cho ô F3 giống như các trường hợp khác.
Bước 2: Sau đó, bạn sẽ đánh công thức tính như sau vào ô F3:
Vlookup( E3, B3:C9, 2, False)
Sau khi thực hiện thì bạn sẽ thấy kết quả trả về có lỗi là #N/A đồng nghĩa với việc trong các ô B3:C9 James không hề tồn tại. Khi đó, bạn sẽ phải xử lí lỗi này bằng cách lồng hai hàm Vlookup và hàm If vào với nhau kết hợp ISNA để cho kết quả chính xác. Việc sử dụng hàm ISNA sẽ giúp bạn kiểm tra kết quả của hàm Vlookup có đang bị lỗi hay không. Cách kiểm tra lỗi sai được triển khai như sau:
- Đầu tiên bạn cũng sẽ kích chuột vào ô F3
- Sau đó nhập công thức sau vào ô F3:
- IF ( ISNA ( Vlookup( E3, B3:C9,2, False)), “tên không hiển thị”, Vlookup ( E3, B3:C9, 2, False )
- Bước cuối cùng bạn đúp chuột vào phím Enter để kiểm tra.
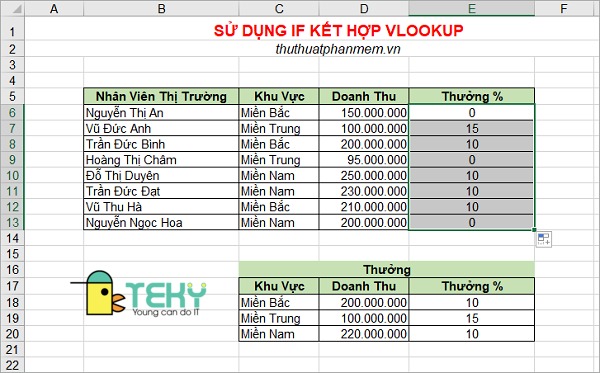
Trường hợp 3: Tra cứu dựa trên hai giá trị
Để tìm kiếm giá trị của ô F3, bạn sử dụng hàm If và Vlookup để tra cứu dựa trên hai giá trị. Cách thực hiện như sau:
- Bước 1: Đầu tiên, bạn đúp chuột vào ô F3 trong bảng tính
- Bước 2: Bạn nhập công thức sau trong ô H3:
- IF ( G3= “Shop1”, Vlookup ( F3, B2:D7, False ), Vlookup (F3, B2:D7, 3, False ))
- Bước 3: Để hoàn thành việc tra cứu, bạn nhấn phím Enter để kiểm tra
Lưu ý cơ bản khi sử dụng hàm If kết hợp Vlookup
- Không chỉ dùng Vlookup và If để tính toán và kiểm tra mà bạn còn có thể áp dụng chúng để sửa các lỗi thường gặp trong quá trình làm việc.
- Để cho hàm Vlookup có thể hoạt động thì các giá trị của “ lookup” phải được nằm trong cột ngoài cùng bên trái của bảng dữ liệu mà chúng ta dùng để nhập dữ liệu.
XEM THÊM:
Trên đây là tất tần tật những cách thức và hướng dẫn chi tiết nhất khi sử dụng hàm If kết hợp Vlookup. Hy vọng qua bài viết này, bạn cũng có thể có thêm nhiều kiến thức và bỏ túi được nhiều tip hay để phục vụ cho việc học và làm việc. Hãy theo dõi chúng tôi để cập nhật thật nhiều những thông tin hay và hấp dẫn về Excel mà bạn không thể bỏ lỡ !
Xem thêm: