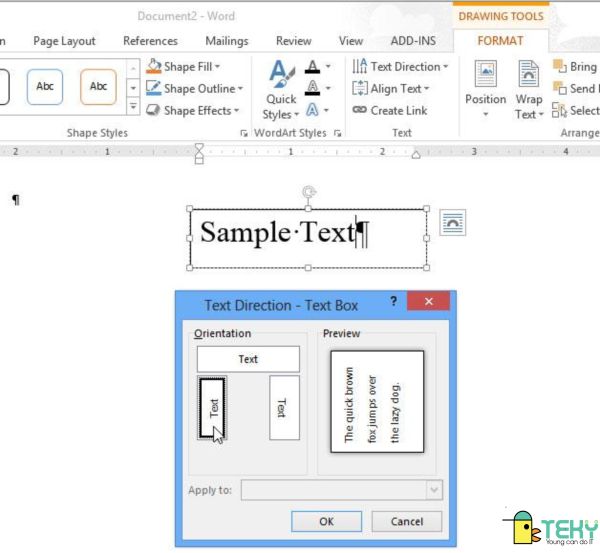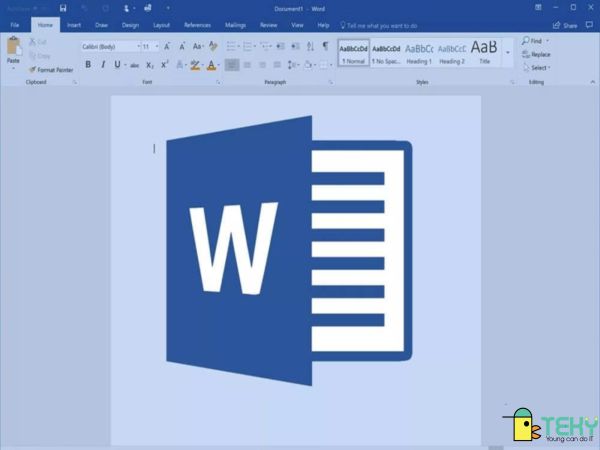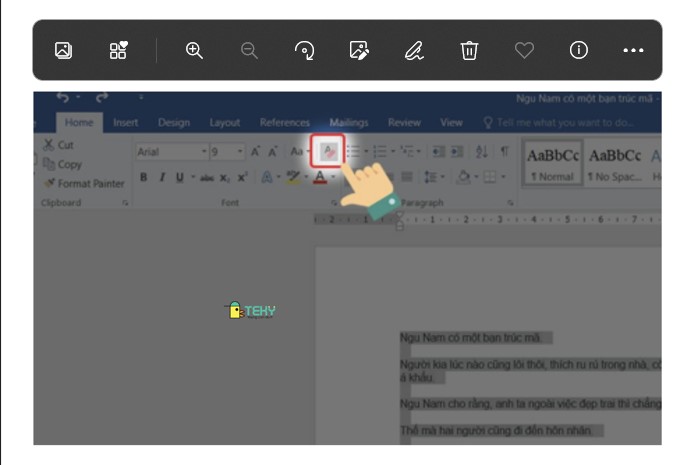Cách tạo mục lục trong word dễ dàng cho word 2010, 2016

Nếu bạn vẫn đang “lạch cạch” gõ phím để tạo mục lục trong Word thì hãy dừng ngay lại. Cách này thực sự tốn kém thời gian và còn dễ sai sót. Thay vào đó có cách tạo mục lục trong Word một cách tự động, nhanh chóng và dễ dàng hơn. Cách này không những giúp bạn tạo nên mục lục đẹp mắt, chuyên nghiệp. Mà độ chính xác còn rất cao. Hãy cùng với Teky học cách làm mục lục Word! Đây thực sự là kiến thức bổ ích mà bạn nên trang bị ngay từ bây giờ.
Tại sao nên tạo mục lục tự động trong Word?
Mục lục là thành phần thiết yếu trong văn bản hành chính văn phòng hiện nay. Có thể nói là không thể thiếu được. Nhất là đối với những dạng tài liệu dài hàng chục, hàng trăm trang thì mục lục càng quan trọng hơn bao giờ hết. Nó giúp người đọc nhìn vào dễ nhận biết được bố cục của tài liệu. Cũng như dễ dàng theo dõi nội dung hơn. Nắm rõ được vấn đề mà tác giả muốn truyền đạt cụ thể là gì, cái gì chính, cái gì phụ. Và cần đọc phần nào chi tiết thì chỉ cần kéo đến số trang thông báo trong mục lục là được.

Mục lục Word tự động giúp bạn chủ động hơn trong việc đánh văn bản
Và nếu như tự gõ máy để làm mục lục thì thực sự là một việc khó khăn. Bởi vì không những việc gõ phím từng chi tiết một khá mất thời gian cũng như là thiếu tính thẩm mỹ. Mà độ chính xác còn thực sự không hề cao. Nếu như bạn sửa đi một số thông tin, rút ngắn hay thêm nội dung. Lúc này việc chỉnh sửa lại mục lục khá vất vả. Bạn phải so sánh và chỉnh lại từ đầu, rất tốn thời gian.
Thay vào đó nếu sử dụng mục lục tự động do Word cung cấp thì mọi thứ sẽ cực kỳ dễ dàng. Bạn chỉ cần làm một số thao tác chuẩn bị khá đơn giản. Sau đó click chọn tạo mục lục tự động, như vậy là xong. Đặc biệt, nếu có sự chỉnh sửa thêm trong nội dung tài liệu như: Thêm bớt nội dung, chỉnh sửa, căn chỉnh lề,… Thì có nút lệnh cập nhật mục lục giúp mục lục đúng theo như tài liệu sau khi chỉnh sửa. Và đó chính là lý do tại sao bạn nên học cách tạo mục lục trong Word.
Cách tạo mục lục trong Word tự động dễ dàng phiên bản 2010, 2016
Về cơ bản thì cách tạo mục lục trong Word của các phiên bản 2010, 2016, 2018,… đều tương tự nhau. Các thao tác khá đơn giản cho bất kỳ ai thực hiện và rất dễ nhớ. Bạn chỉ cần nhìn qua một lần là đã có thể thực hiện được. Ví dụ cho một mục lục hoàn chỉnh như sau:
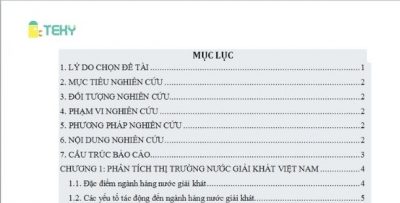
Cách làm mục lục tự động dễ dàng dành cho bạn
Cách làm mục lục trong Word này sẽ giúp bạn xử lý mục lục cho: Tiểu luận, báo cáo, sổ sách giấy tờ,…một cách thuận lợi và nhanh chóng nhất có thể. Bạn sẽ đỡ tốn kém thời gian một cách rõ rệt. Đồng thời cũng không cần phải cố gắng căn chỉnh lề phức tạp. Đầu tiên, bạn sẽ bôi đen những vị đầu mục đề theo thứ tự từ mục lớn đến mục nhỏ dần. Sao cho đủ hết các Heading 1, Heading 2, Heading 3. Ví dụ cụ thể giống như dưới hình đây:
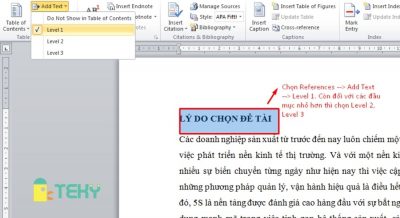
Đầu tiên bạn sẽ vào References, bôi đen đầu mục cần cài mục lục và chọn Add Text. Tiếp đó bạn sẽ nhấn chọn mức Level. Có 3 Level tương đương với Heading 1, heading 2 và heading 3. Bạn sẽ tô đen các đầu mục dựa trên sự sắp xếp từ lớn đến nhỏ.
Sau khi đã bôi đen và Add Text hết cho các đầu mục trong tài liệu thì bạn sẽ tạo một trang trống. Sau đó click chọn References → Table of Contents. Chọn mẫu mục lục bạn thích trong các mẫu đề xuất. Hoặc tự tạo mẫu mục lục theo ý muốn trong mục Insert Table of Contents. Sau khi click chọn thì sẽ xuất hiện bảng mục lục. Bạn có thể điều chỉnh về phông chữ, cỡ chữ, kích thước chữ. Sao cho chúng phù hợp với định dạng của văn bản. Cụ thể giống hình dưới:
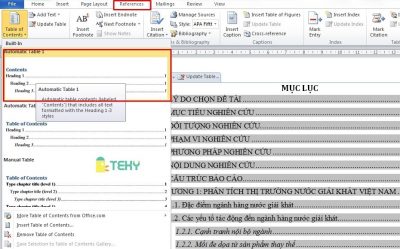
Cách cập nhật mục lục tự động khi cần thêm, bớt nội dung cho tài liệu
Sau khi thực hiện một loạt thao tác ở trên để tạo mục lục trong word 2016, 2010,….Nếu như bạn muốn điều chỉnh thêm, bớt hàng. Sau đó cập nhật lại mục lục tự động trong Word thì chỉ cần thực hiện một số thao tác. Cụ thể như hình sau:
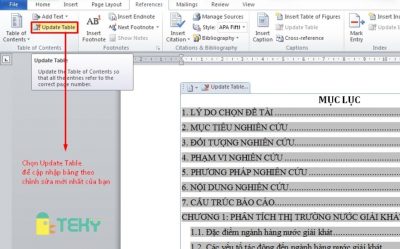
Những hình ảnh trực quan trên chắc hẳn đã giúp bạn hình dung rõ hơn về cách tạo mục lục trong word 2016. Và đối với cách làm mục lục trong word 2010 cũng tương tự như vậy. Về cơ bản không có quá nhiều sự khác biệt. Bạn cũng có thể áp dụng tương tự với các phiên bản Word khác hiện nay. Đừng quên là hãy lưu ý chọn cập nhật lại mục lục nếu như bạn có bất cứ chỉnh sửa nào đối với nội dung tài liệu của mình.
Và yên tâm là nếu bạn xóa bất kỳ Heading 1, heading 2, heading 3 nào trong bài thì khi cập nhật lại mục lục cũng sẽ không xuất hiện các mục đó nữa. Có thể nói là vô cùng tiện lợi hiện nay chỉ với thao tác đơn giản trong vòng vài giây. Ngay sau khi biết cách tạo mục lục trong word tự động này thì đừng tự gõ mục lục một cách thủ công nữa. Vì tạo mục lục tự động thực sự giúp bạn tiết kiệm được bao nhiêu thời gian và công sức đấy! Đồng thời tài liệu bạn làm cũng sẽ chuyên nghiệp hơn nhiều.
Tham khảo thêm: Hàm Countifs trong Excel và cách sử dụng đơn giản dành cho bạn hiện nay
Tổng kết
Như vậy, cách làm mục lục tự động trong Word thực sự rất thiết yếu hiện nay. Khi có rất nhiều văn bản hành chính văn phòng cần sử dụng đến nó. Nhờ vào các tiện ích từ Word mà việc tạo danh mục trở nên tiện lợi hơn nhiều. Nó thực sự mang đến cho bạn rất nhiều lợi ích tuyệt vời.
Đặc biệt, đối với rất nhiều trường học, nơi công sở hiện nay đều đòi hỏi việc sử dụng mục lục tự động trong các văn bản tài liệu trên Word. Vì thế nên việc nắm rõ cách tạo mục lục tự động trong word càng trở nên quan trọng và thiết yếu hơn. Nếu không muốn bị trừ điểm hay bị trách mắng vì lỗi này thì đừng tiếp tục gõ mục lục thủ công nữa nhé!
Cảm ơn vì bạn đã đón đọc thông tin về cách tạo mục lục trong word của Teky trên đây. Mong rằng những thông tin chúng tôi cung cấp thực sự có ích đối với bạn. Đừng quên ghi nhớ và note lại những hướng dẫn trên của chúng tôi. Hãy trở nên chủ động hơn trong việc đánh máy văn bản nhé và điều này thực sự không thừa một chút nào đâu.
Xem thêm: