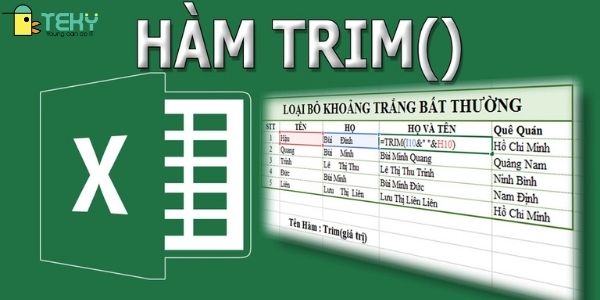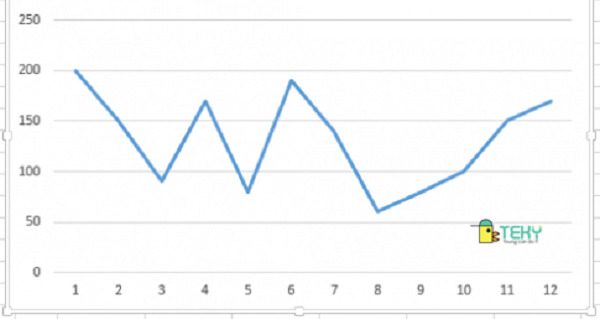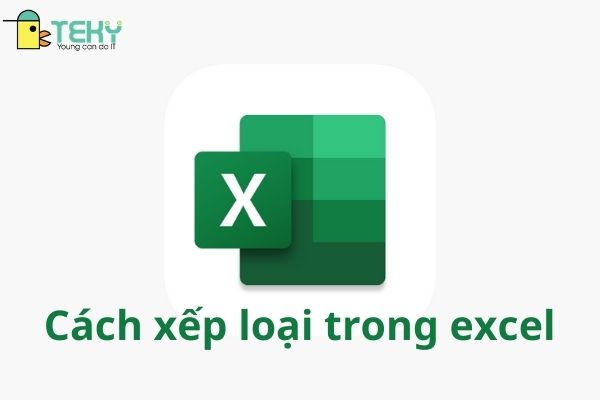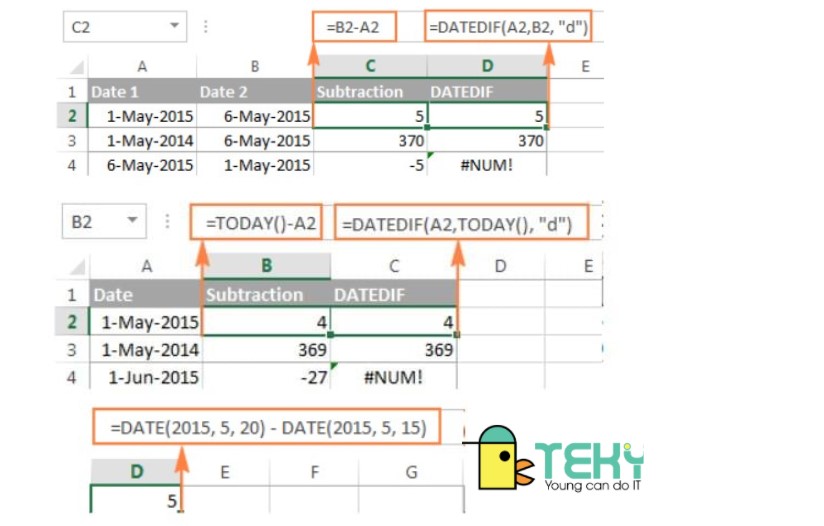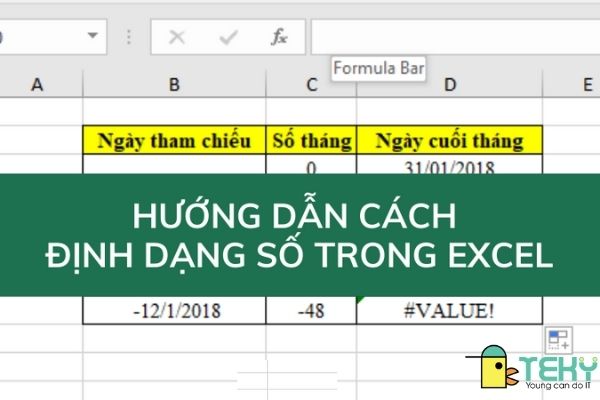Hướng dẫn những công thức đơn giản tô màu có điều kiện trong excel

Cách tô màu có điều kiện trong excel là cách giải quyết tốt nhất cho vấn đề bạn đang lo lắng. Khi có quá nhiều nội dung trùng nhau về ý. Bạn muốn làm bật lên những ô dữ liệu cũng như muốn nhấn mạnh nội dung đáng được chú ý. Vậy thì bài viết này sẽ cần bạn đọc kĩ nhất để có thêm thông tin về cách tô màu có điều kiện trong excel. Đảm bảo bài viết này sẽ không uổng phí thời gian mà bạn dành ra để đọc!
Ô có định dạng màu có điều kiện là như thế nào?
Định dạng tô màu có điều kiện trong excel là bạn có ý định hoặc muốn làm thay đổi ô màu mặc định ban đầu. Vì nội dung được đặt trong ô có nhiều ý nghĩa cũng như giá trị đặc biệt. Và bạn muốn thay đổi màu ô để được chú ý so với các ô còn lại.
Ví dụ chẳng hạn như bạn sẽ nhận được ô màu đỏ khi nhập chữ “Yes”. Nhưng nó sẽ được chuyển sang hồng khi bạn bắt đầu thay đổi thành từ “No”. Ý nghĩa của việc này sẽ kiểm soát cực tốt các dữ liệu mà bạn muốn trình bày. Đặc biệt là số lượng cột và hàng lên đến hàng trăm, hàng nghìn thì kiểm soát là cực kì khó. Do đó tô màu có điều kiện trong excel sẽ là công cụ lợi hại giúp bạn giải quyết điều đó.
>>> Tham khảo thêm: Cách ẩn công thức trong Excel
Cách sử dụng Conditional Formatting để tô màu có điều kiện trong Excel
Định nghĩa về Conditional Formatting.
Với từ conditional formatting được dịch ra với nghĩa là định dạng có điều kiện cả về các thứ. Chẳng hạn như định dạng để điều chỉnh làm thay đổi font của từ ngữ, kích thước chữ, kể cả màu của ô và chữ đã được nhập… Do đó, bạn có thể hoàn toàn yên tâm đảm bảo được việc sử dụng công cụ này để tô màu ô có điều kiện trong excel.
Hướng dẫn chi tiết
- Bước 1: Giống như những thao tác khác khi muốn làm thay đổi gì trong excel. Thì ta sẽ đầu tiên là bôi đen toàn bộ bảng tính mà ta đang làm việc. Chọn Conditional Formatting trên thẻ của Home.
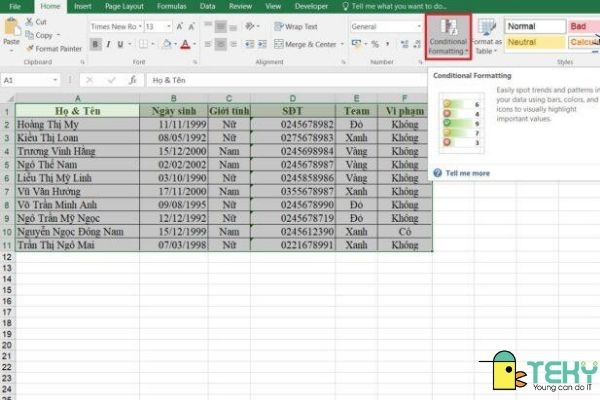
- Bước 2: Tiếp theo ta sẽ tiếp tục chọn New Rule.
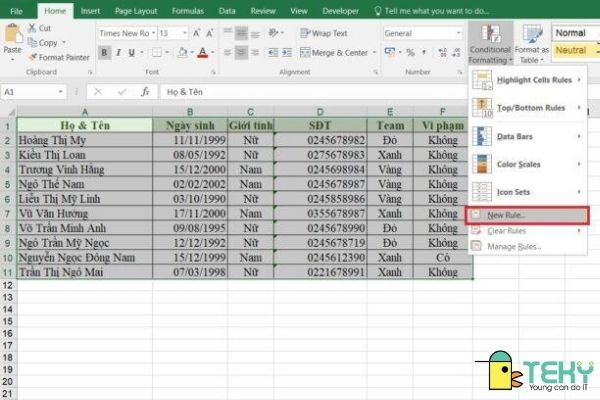
- Bước 3: Khi bạn muốn sử dụng điều kiện để ra kết quả như mong muốn. Cần lựa chọn kĩ điều kiện để tô màu trong phần mục Select a Rule Type.
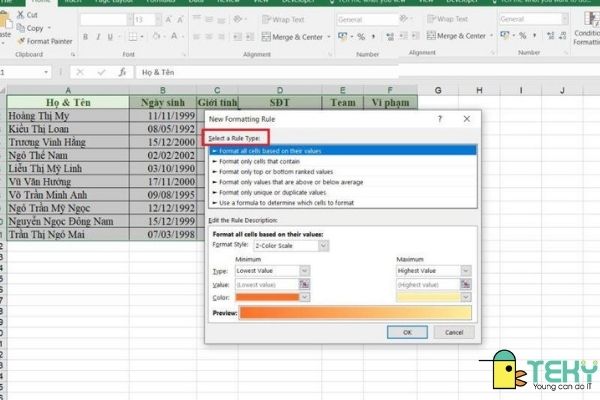
Để bạn có thể hiểu rõ có thể tham khảo ví dụ dưới đây của chúng tôi. Đây là hàm sử dụng để các màu được tô xen kẽ với nhau qua các dòng. Do đó, khi phần Select a Rule Type ta sẽ nhấn chọn Use a formula to determine which cells to format. Khi đó, ta chọn tiếp phần Format values where this formula is true. Sẽ tiếp tục nhập hàm công thức với hàm sau: = MOD(ROW();2)>0.
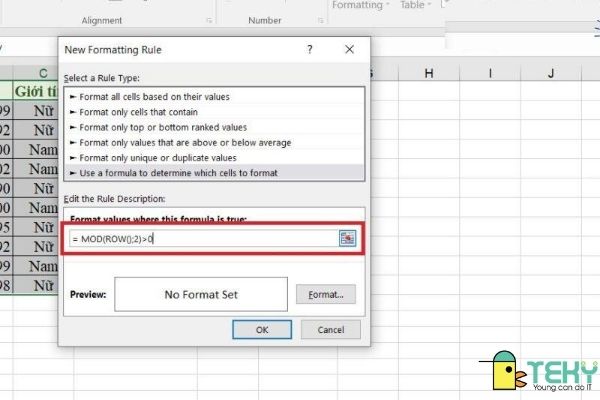
- Bước 4: chọn nhấn Format…
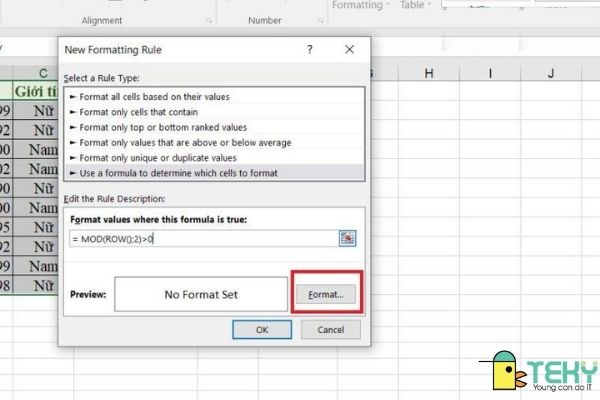
- Bước 5: Khi đó, bảng chọn với tên Format Cells được hiện lên với các thông tin:
Number: Những ô là ngày tháng năm hay là số chẳng hạn sẽ được bạn chọn để định dạng…
Font: Ô này dành cho bạn khi muốn được định dạng các kiểu chữ, chỉnh sửa kích thước của chữ…
Border: Khi bạn muốn viền được kẻ theo ý muốn của mình thì bạn nên thẻ này.
Fill: Đây là thẻ bạn sẽ được tô màu. Trong điều kiện này, bạn chọn màu sắc theo ý thích của mình. Và cuối cùng chọn nhấn OK để tô màu có điều kiện trong excel được hoàn tất. Lúc này, bạn sẽ được excel đưa quay lại với bảng để chọn và bạn nhấn New Formatting Rule. Nhấn chọn cuối cùng là ok.
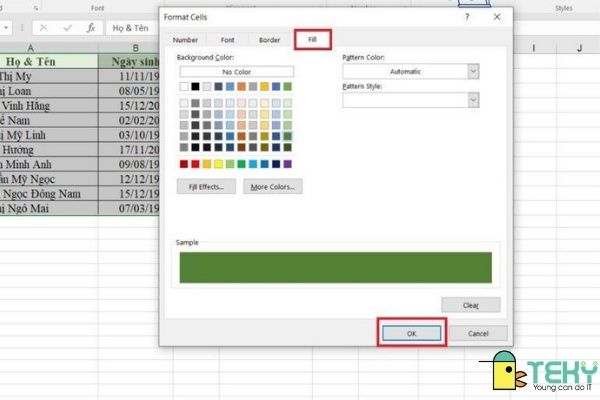
Kết quả bạn nhận được sau các bước là hình dưới đây:
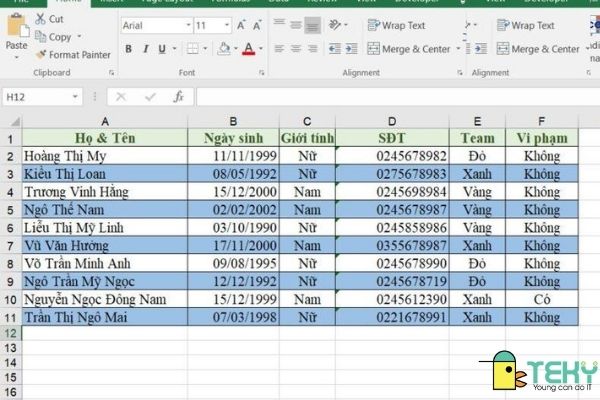
Hướng dẫn cách định dạng có điều kiện dành cho ô trống
Để bạn có thể nhanh chóng định dạng được ô bị trống. Ta thực hiện theo các bước sau đây để dễ dàng được kết quả như bạn mong muốn. Ta lần lượt nhấn chọn “Format only cells that contain” tiếp tục chọn “Blanks”.
Mặt khác, có những ô mà bạn cần được định dạng cột ứng với ô là trống hoặc không trống. Vậy theo trường hợp đặc biệt này, bạn cần có cách sử dụng công thức cho Excel để nhập vào.
Với việc dành cho khoảng trống thì cần có công thức sau: =$B2=””–. Định dạng những ô hay hàng đã được bạn chọn nếu có sự tương ứng trong cột B là trống.
Với việc dành cho khoảng không có trống thì cần có công thức sau:=$B2<>” -. Định dạng những ô hay hàng đã được bạn chọn nếu có sự tương ứng trong cột B là không trống.
Một ví dụ cơ bản về tô màu có điều kiện trong excel.
Tuy về ví dụ tô màu ô có điều kiện trong excel có rất nhiều nhưng lượng thông tin có giới hạn. Nên bạn có thể tham khảo một ví dụ sau đây: Hàm AND và OR
Khi bạn muốn định dạng tô màu có điều kiện nhưng số điều kiện lại bắt đầu từ hai trở lên. Công thức mà ta áp dụng là hàm =AND hoặc hàm =OR. Đây sẽ làm có vai trò cực kỳ cao và hỗ trợ bạn cực kì tốt đó. Bên cạnh đó, cả hai hàm này đều có được sử dụng cho cả dành cho văn bản và chữ số.
- Nếu bạn muốn việc xảy ra là đồng thời của cả hai điều kiện thì áp dụng công thức: =AND($B2<$C2, $C2<$D2).
- Còn nếu khi bạn muốn việc xảy ra là một trong hai điều kiện đưa ra thì ta áp dụng công thức: =OR($B2<$C2, $C2<$D2).
Minh họa bằng ví dụ sau đây: Để bạn có thể thực hiện được việc tô màu loại hàng hóa với số lượng tồn kho có giá trị lớn hơn 0 và được mua chính thức tại ở Huế, công thức mà ta được áp dụng là: =AND($C2>0, $E2=”Huế”.
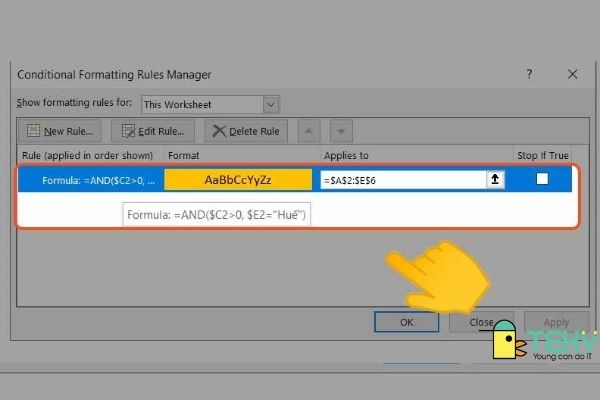
Trên bài viết là tất cả những thông tin tóm tắt vô cùng chi tiết được chúng tôi tổng hợp về thông tin tô màu có điều kiện trong excel. Hay bạn muốn biết cách tô màu ô có điều kiện trong excel thì đây là bài viết thật sự hữu ích. Hy vọng bài viết sẽ giúp bạn dễ dàng hơn trong quá trình thao tác với excel.
>>> Tham khảo thêm: Cùng trẻ lập trình