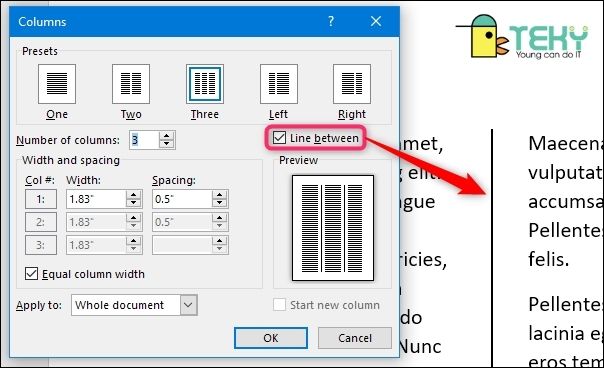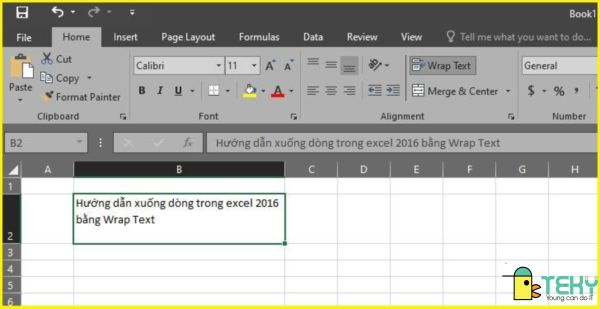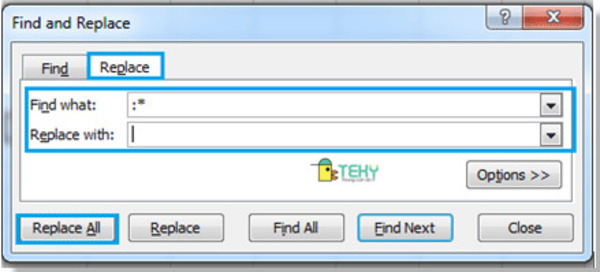Cách vẽ biểu đồ cột trong Excel mà bạn cần biết

Trong nhiều cách để trình bày dữ liệu thì biểu đồ cột được dùng khá phổ biến. Vậy, cách vẽ biểu đồ cột trong Excel có quá khó không? Hãy theo dõi viết này để được hiểu rõ nếu bạn chưa từng biết qua cách vẽ biểu đồ cột trong Excel.
Cách vẽ biểu đồ cột trong Excel
Cách vẽ biểu đồ cột trong Excel gồm các bước vô cùng dễ dàng, bạn có thể tham khảo như sau:
- Bước 1: Mở máy và bật ứng dụng Excel, mở các file cần sử dụng trong Excel. Với các số liệu cũng như thông tin cần thiết để dùng cho cột. Chú ý kĩ bảng dữ liệu và bôi đen phần thông tin cần chọn. Sau đó chọn Insert và cuối cùng là chọn Recommended Charts.
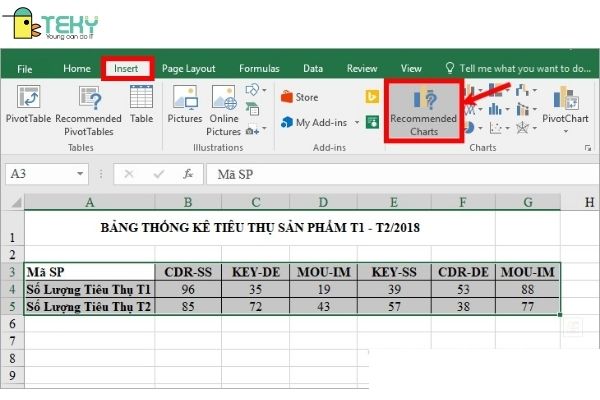
- Bước 2: Lúc này, giao diện màn hinh Excel sẽ xuất hiện Insert Chart và mở thẻ All Charts. Trong quá trình trình bày thông tin sẽ gồm có hai dạng cột đó là cột dọc và cột ngang. Tại đây, bạn hãy chọn kiểu cột phù hợp với thông tin mà bạn muốn diễn đạt. Nhằm đạt được mục đích học tập, công việc tốt nhất cho bạn.
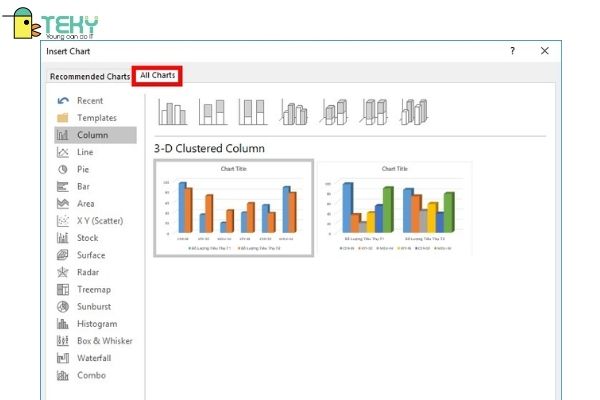
Nếu bạn muốn trình bày theo kiểu cột dọc hãy chọn trong phần Column. Còn với biểu đồ ngang bạn chọn trong phần Bar. Trong phần biểu đồ dọc và ngang. Còn có nhiều phần nhỏ cho bạn lựa chọn kiểu: biểu đồ cột dạng 2D, biểu đồ cột dạng 3D, biểu đồ cột 2D kiểu xếp chồng, biểu đồ cột dạng 3D kiểu xếp chồng…Tùy theo sự lựa chọn của bạn muôn như thế nào và nhận nút chọn, rồi chọn OK.
Như vậy, đó là gồm các thao tác đơn giản về cách vẽ biểu đồ cột trong Excel. Với vài bước bạn đã tạo nên cho mình biểu đồ cần thiết phục vụ cho việc học tập, công việc.
Thao tác chỉnh sửa cách vẽ biểu đồ cột trong Excel
Thay đổi về kích thước cùng như di chuyển biểu đồ cột.
Cách vẽ biểu đồ cột trong Excel sẽ luôn bao gồm cả cách chỉnh sửa. Về phần thay đổi kích thích cho cột sẽ cần:
Bạn nhấn bôi đen biểu đồ cột đã được tạo, tiếp theo dùng trỏ chuột vào chỗ có nút nắm tại vị trí bốn gốc của biểu đồ. Bên cạnh đó, cũng cần chọn giữa bốn cạnh của biểu đồ. Cuối cùng, nhấn giữ nút trỏ chuột rồi tùy chỉnh kích thích theo yêu cầu của bạn đặt ra cho biểu đồ.
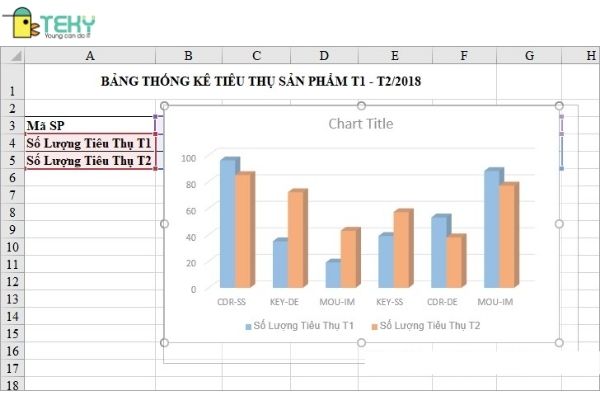
Về phần di chuyển biểu đồ sang vị trí khác gồm các thao tác: Bạn chọn biểu đồ ở vị trí hiện tại nhấn giữ chột rồi chuyển nó đến nơi bạn cần chuyển bằng cách thả nhẹ chuột ra.
Cách thêm phần tiêu đề cho biểu đồ dạng cột
Cách vẽ biểu đồ trong Excel bạn đã biết, thì phần tiêu đề để thêm cho biểu đồ cột bạn cũng nên nắm chắc.
Chọn Chart Title và nhận chọn đúp chuột vào. Sau đó gõ tiêu đề cần nhập cho biểu đồ cột của bạn. Những gì bạn gõ cho biểu đồ cột sẽ được hiện lên trên biểu đồ cột ban đầu. Về kiểu chữ cũng như trang trí cũng có thể thực hiện tại đây như Word.
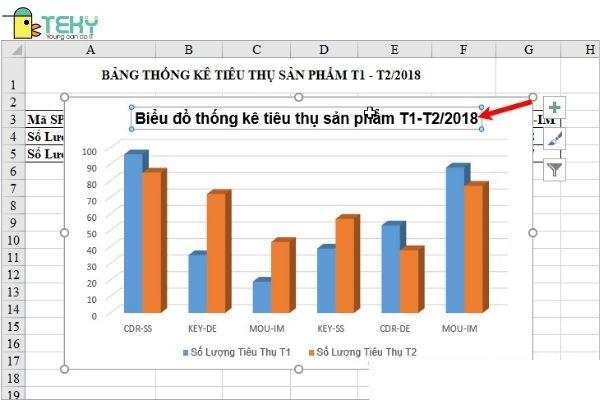
Thao tác để làm ẩn hoặc hiện những thành phần ở biểu đồ cột.
Nếu bạn muốn thay đổi vài thành phần của biểu đồ cột sau khi đã thực hiện xong cách vẽ biểu đồ cột trong Excel. Bạn có thể tham khảo:
Thấy dấu + bên cạnh biểu đồ cột, nhấn chuột vào ngay biểu tượng đó để bắt đầu việc chỉnh sửa. Những thành phần của biểu đồ cột bắt đầu xuất hiện. Lúc này, theo tùy ý của bạn mà cho phép chúng ẩn hay hiện ra:
- Axes: ý nghĩa của sự hiện hay ẩn trục tung hoặc trục hoành dành cho phần lớn là dành cho toán học. Hay còn được biết đên là thanh trục nagng và dọc của cách nói thông thường.
- Axis Titles: trạng thái dọc hay ngang của tiêu đề biểu đồ cột.
- Chart Title: biểu đồ cột chắc chắn rằng cần một cái tiêu đề chính. Vì thế đây là tiêu đề chính của biểu đồ cột, mà chắc chắn sẽ rất hữu ích với bạn.
- Data Labels: đây là những thứ trang trí dữ liệu trên biểu đồ cột hay còn được biết đến là nhãn dán.
- Data Table: dữ liệu bằng bảng được sử dụng trong quá trình vẽ biểu độ cột.
- Gridlines: phần ẩn hiện về đường lưới ở kiểu dọc hoặc ngang trên biểu đồ cột.
- Legend: đây là phần chú thích riêng dành để giải thích cho những kí hiệu đặc biệt được thể hiện ở biểu đồ cột. Những ý nghĩa của biểu đồ cột cần được hiểu rõ. Để nắm được hết các thông tin vì thế legend thường được sử dụng ở mọi biểu đồ cột trong Excel.
Với những tính năng trong Excel, bạn muốn dùng phần nào cho biểu đồ cột của chính mình. thì hãy click đánh dấu vào ô vuông để chọn phần hiện. Còn với việc bạn muốn ẩn nó trong biểu đồ cột bạn đang vẽ thì hãy để ô vuông trống.
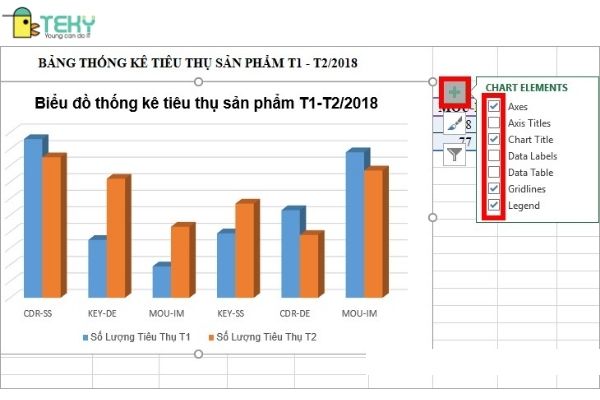
Chi tiết phần vẽ biểu đồ cột chồng
Với những phần trên là cách vẽ biểu đồ cột đơn. Vậy cách vẽ biểu đồ cột chồng sẽ được tạo nên như thế nào? Hãy theo dõi tiếp bài viết nhé.
Biểu đồ cột chồng được hiểu như là các thanh xếp chồng lên nhằm để thể hiện sự thay đổi. Cũng như giá trị có sự khác biệt theo thời gian. Các dữ liệu của biểu đồ sẽ được xếp gần nhau nên sự khác biệt sẽ được thấy dễ dàng. Tuy cùng một cột nhưng sẽ được phân ra những phần nhỏ với các màu khác nhau. Cách vẽ biểu đồ cột chồng trong Excel gồm:
- Bước 1: Mở Excel và truy cập vào trang tính. Sau đó chọn lọc các thông tin cũng như dữ liệu cần có cho biểu đồ. Chọn các vùng dữ liệu tương ứng thích hợp với các giá trị được thể hiện ở bảng.

- Bước 2: Trên thanh công cụ phần menu nhấn chuột theo thứ tự các bước: Charts đến Column đến Stacked Column.

- Bước 3: Dùng trỏ chuột click vào kiểu biểu đồ mà bạn đã chọn. Và những phần định dạng của biểu đồ trong Excel sẽ xuất hiện lên trang làm việc cuả bạn.

Trong Excel còn có nhiều loại biểu đồ cột chồng khác và ở trên thuộc một trong các dạng. Bạn có thể với sự lựa chọn và yêu thích chọn cho mình một kiểu biểu đồ chồng cơ bản khác. Mỗi dạng sẽ có các kiểu 2D và 3D để đáp ứng nhu cầu tốt nhất cho bạn. Hãy thử ngay cách vẽ biểu đồ theo cách riêng của bạn tạo nên sự đặc sắc riêng biệt nhất.
Hy vọng với sự hướng dẫn đầy chi tiết của cúng tôi bạn sẽ vận dụng được cách vẽ biểu đồ cột trong Excel và cách vẽ biểu đồ cột chồng trong Excel. Biểu đồ cột sẽ giúp đưa ra các ý tưởng và phục vụ tớt nhất cho việc học và việc làm của bạn.