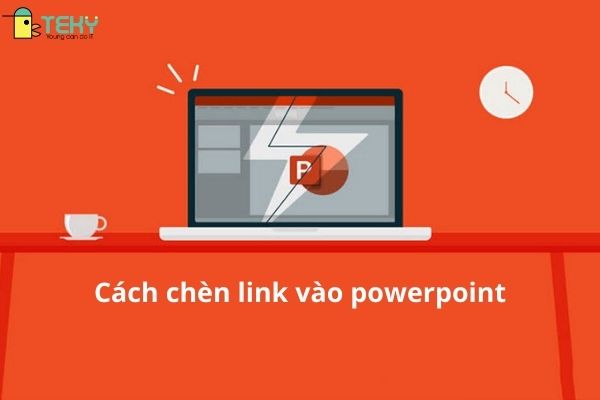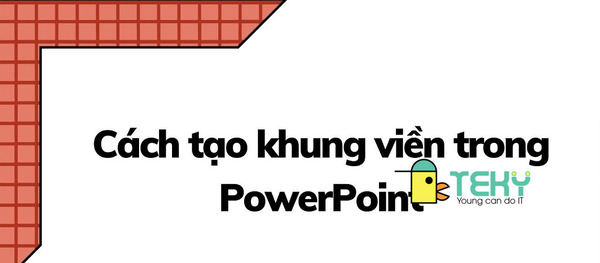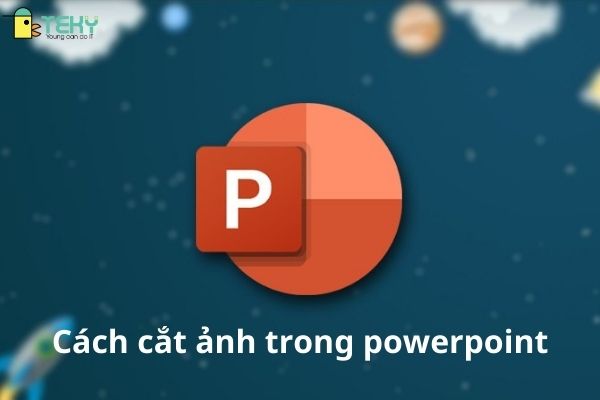Cách vẽ trong Powerpoint siêu đơn giản, ai cũng có thể thực hiện
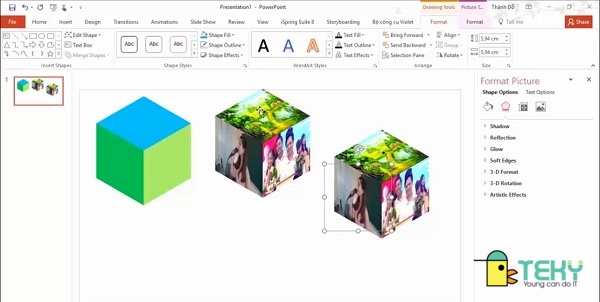
Cách vẽ trong Powerpoint là một nội dung rất quan trọng trong lúc thiết kế bài trình chiếu. Chính vì thế, bài viết này sẽ chia sẻ cho các bạn cách vẽ trong powerpoint chi tiết nhất. Tất cả những đối tượng và hình ảnh này sẽ giúp bài thuyết trình, bài báo cáo của bạn trở nên sinh động, hấp dẫn và cuốn hút hơn. Cùng đồng hành theo dõi ngay thôi nào!
Cách vẽ trong powerpoint đơn giản
Để vẽ trên powerpoint bằng công cụ Ink, trước hết bạn cần bật chế độ hiện tab Draw trên powerpoint.
Thực hiện bật chế độ hiện tab Draw trên powerpoint
- Bước 1: Mở powerpoint, nhấn vào mục File và tiến hành chọn Options.
- Bước 2: Trong hộp thoại vừa hiện, ở bên trái giao diện tiến hành chọn mục Customize Ribbon. Sau đó chọn Draw bằng cách tích vào ô vuông kế bên rồi nhấn OK. Tiến hành thêm công cụ Draw vào thanh Ribbon.
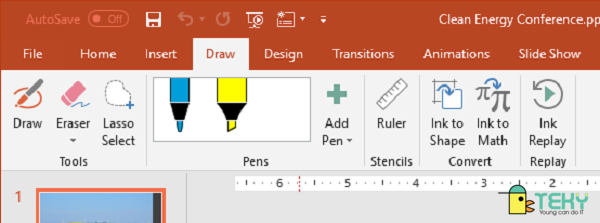
Trong tab Draw sẽ có đầy đủ công cụ để vẽ hình, các công cụ bao gồm:
- Draw: Công cụ này cho phép người dùng vẽ tự do theo ý thích của mình.
- Eraser: Cục tẩy, có chức năng xóa các nét vẽ khi cần thiết.
- Lasso Select: Dùng để chọn vùng vẽ.
- Ruler: Thước vẽ.
- lnk to Shape: Chuyển các đối tượng vẽ tự do sang hình dạng có sẵn.
- lnk to Math: Chuyển các đối tượng vẽ tự do sang công thức toán học.
>>> XEM THÊM: Trigger trong powerpoint hỗ trợ đắc lực trong các bài thuyết trình
Cách vẽ trong PowerPoint bằng Ink
Để tiến hành vẽ trên powerpoint bằng công cụ Ink, các bạn có thể thực hiện dễ dàng theo các bước sau:
- Bước 1: Mở Powerpoint. Trên thanh công cụ Ribbon, tiến hành chọn tab Review. Trong tab Review đã được tích hợp đầy đủ các tùy chọn điều khiển tương tự liên quan đến “Inking”.
- Bước 2: Nhấn chọn công cụ Start Inking. Sau đó, bộ công cụ vẽ sẽ xuất hiện trên thanh công cụ.
- Bước 3: Các bạn có thể tiến hành vẽ những đối tượng bằng tay thông qua công cụ “Pen” (bút vẽ).
- Bước 4: Vẽ các đường trong suốt bằng công cụ Highlighter.
- Bước 5: Xóa các phần tử đã vẽ khi cần thiết bằng công cụ Eraser. Sau khi vẽ xong nhưng muốn xóa bất kỳ phần tử nào bạn chỉ cần nhấn chọn công cụ Eraser. Tiến hành nhấp và kéo con trỏ chuột lên những đường nét mà bạn muốn xóa.
- Bước 6: Thay đổi màu công cụ. Trong công cụ Pen, nhấn vào mũi tên màu đen để kéo khung Color xuống. Sau đó tiến hành chọn màu sắc cho bút.
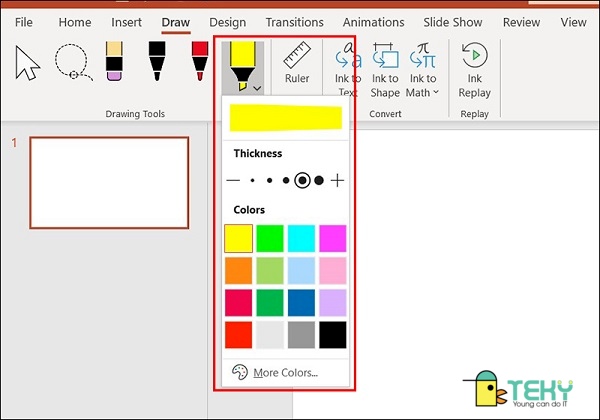
- Bước 7: Điều chỉnh độ dày của bút vẽ. Trong công cụ pen, nhấp chọn trình đơn Thickness (độ dày) để điều chỉnh kích thước khác nhau cho bút hoặc bút đánh dấu.
- Bước 8: Tiến hành chọn Convert to Shapes (Chuyển đổi thành hình dạng). Sau khi hoàn thành bản phác thảo, bạn có thể dùng Convert to Shapes để chuyển đổi các đối tượng thành hình dạng hoàn chỉnh. Công cụ này sẽ chuyển đổi bản phác thảo bằng hình dạng hoàn chỉnh dựa trên số nét vẽ của bản phác thảo.
- Bước 9: Kéo và di chuyển những hình vẽ xung quanh màn hình bằng công cụ Select.
- Bước 10: Khi vẽ xong đối tượng và muốn thoát khỏi chế độ vẽ bạn chỉ cần dừng tính năng Inking bằng cách nhấn chọn Stop Inking trên thanh công cụ.
Cách vẽ hình trong Powerpoint
Công cụ Drawing trong powerpoint 2016 trở lên được tích hợp thêm nhiều hình khối. Để vẽ được những hình khối này bạn chỉ cần làm theo các bước sau:
- Bước 1: Trên thanh công cụ tiến hành chọn Insert. Sau đó nhấn chọn Shaper trên thanh Ribbon của powerpoint. Lúc này toàn bộ các hình khối có sẵn đã xuất hiện
- Bước 2: Chọn hình bạn muốn vẽ. Trong công cụ Shaper, có một số nhóm hình chính: nhóm các hình mới sử dụng gần đây (Recently Used Shapes), nhóm các hình có dạng như hình chữ nhật, hình vuông,…(Rectangles), nhóm các đoạn thẳng (lines), nhóm các hình cơ bản (Basic Shaper), nhóm các hình mũi tên (Block Arrows), nhóm các công thức toán học (Equation Shaper).
- Bước 3: Sau khi chọn hình cần vẽ, bạn chỉ cần rê chuột vào slide powerpoint, sau đó giữ chuột trái và kéo chuột, thả chuột trái ra khi hình hiển thị đúng kích thước bạn mong muốn.
Lưu ý: Khi vẽ hình vuông, hình tròn bạn nên nhấn phím Shift trong khi giữ chuột để hình vẽ ra được ngay ngắn, thẳng thắn.
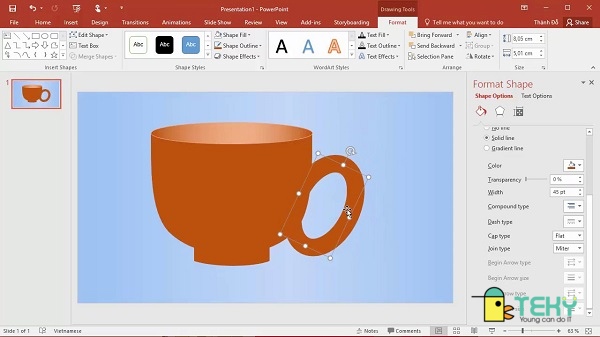
Vẽ trên powerpoint bằng công cụ Symbol
Phiên bản powerpoint 2010 trở lên được tích hợp thêm công cụ symbol với nhiều biểu tượng sinh động, hấp dẫn. Bạn có thể tiến hành vẽ những đối tượng đó bằng cách:
- Bước 1: Trên thanh công cụ, tiến hành chọn Insert.
- Bước 2: Trên thanh Ribbon, chọn công cụ Symbol phía bên phải giao diện.
- Bước 3: Nhấn chọn biểu tượng cần vẽ, sau đó nhấn Insert phía cuối góc phải bảng biểu tượng.
>>> XEM THÊM: Cách đổi nền powerpoint đơn giản trong nháy mắt
Biết được cách vẽ trong powerpoint sẽ giúp bạn thiết kế slide chuyên nghiệp, đẹp mắt, dễ dàng hơn bao giờ hết. Những hình vẽ, hình khối tràn đầy màu sắc sẽ giúp bài thuyết trình của bạn thu hút người xem hơn. Hy vọng qua bài viết này của TEKY, bạn sẽ hiểu rõ hơn về cách vẽ cũng như các thao tác cơ bản với hình trong powerpoint.