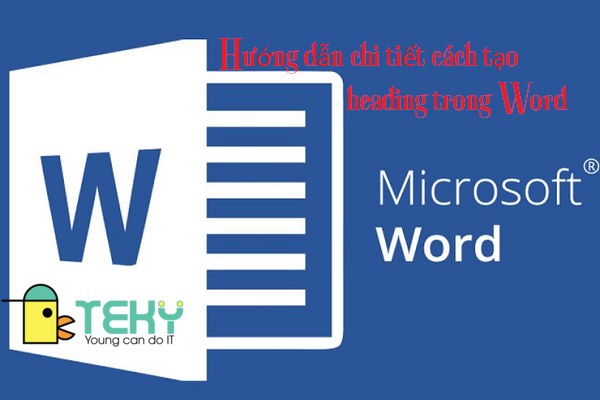Cách xóa Tracking trong Word mà bạn cần biết
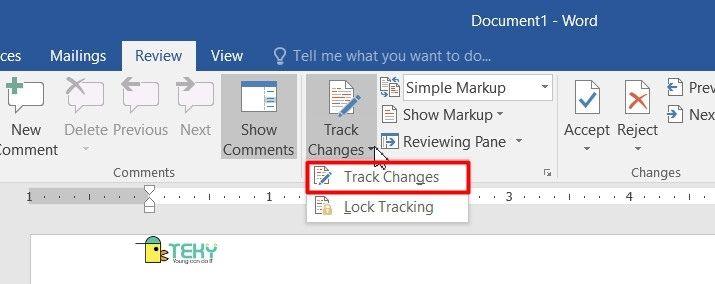
Khi soạn thảo văn bản, Tracking là một tính năng rất thuận tiện của Microsoft Word. Nó là một công cụ hữu ích để quản lý các thay đổi. Nó được thực hiện bởi người khác tham gia vào chỉnh sửa hoặc làm việc trên cùng một tài liệu. Khi làm việc nhóm nhưng bạn đang soạn thảo một văn bản các nhân. Chúng đôi khi trở nên không thoải mái khi mở chế độ này. Chúng ta có thể bỏ chế độ theo dõi các thay đổi của văn bản trong Word rất nhanh. Bài viết dưới đây, chúng tôi sẽ giới thiệu bạn cách xóa Tracking trong Word bằng vài bước đơn giản.
Tracking trong Word là gì?
Tracking là tính năng theo dõi lịch sử các thay đổi. Cũng như các thay đổi bạn đã thực hiện đối với văn bản trong Word. Tracking cho phép bạn biết những thay đổi nào đã được thêm vào tệp Word của bạn. Tracking sẽ theo dõi tất cả các thao tác xóa, bổ sung văn bản, nhận xét. Với các màu sắc và ký hiệu khác nhau, đảm bảo không bỏ sót bất kỳ sự thay đổi nào. Chức năng này vô cùng có ích khi làm việc nhóm, dùng chung tài liệu với các người dùng khác. Vì nó giúp bạn kiểm soát file hiệu quả hơn, có thể xem các thay đổi đã thực hiện.Vậy cách xóa Tracking trong Wold như thế nào?
Cách xóa Tracking trong Word
Đó là khi bạn đang làm việc nhóm nhưng khi bạn đang làm việc trên một tài liệu cá nhân. Đôi khi chúng cản trở và bạn chỉ muốn tắt nó đi. Chúng ta có thể loại bỏ chế độ theo dõi thay đổi khỏi văn bản trong Word rất nhanh chóng. Cùng mình tìm hiểu cách thực hiện trên các phiên bản 2003, 2007, 2010, 2016.
Xóa Tracking trong phiên bản Word 2003
Để xóa Tracking trong Word 2003, các bạn làm theo 3 bước sau đây:
- Bước 1: Bạn nhấn chuột vào View → Toolbar → Reviewing. Để hiển thị tính năng coi lại các thay đổi trên thanh công cụ.
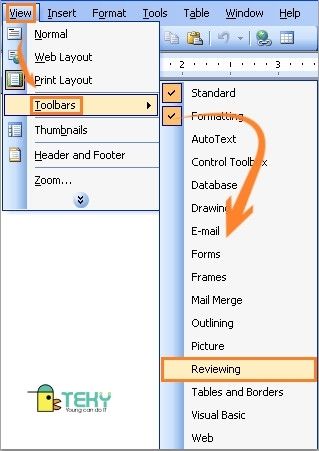
- Bước 2: Bạn muốn chấp nhận các thay đổi theo dõi, hãy nhấn vào Accept change → Accept All Change in Document. Sau đó lưu lại. Nếu không, bạn hãy chuyển đến bước 3.
- Bước 3: Nếu như các thay đổi thực hiện trong văn bản không như ý muốn. Bạn có thể xoá các thay đổi đó bằng cách nhấn vào Reject All Change in Document. Sau đó lưu lại tài liệu gốc.
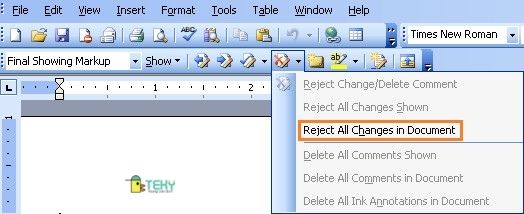
Xoá Tracking trong Word 2007, 2010
Để xóa Tracking trong Word 2007, 2010 thì bạn làm theo các bước sau đây:
- Bước 1: Bạn nhấp chọn thẻ Review để mở chức năng Track changes
- Bước 2: Bạn muốn chấp nhận các thay đổi đã thực hiện, hãy nhấn vào Accept → Accept All Changes in Document. Sau đó lưu file lại.
- Bước 3: Bạn không muốn chấp nhận các thay đổi được thực hiện, nhấn vào Reject → Reject All Changes in Document. Sau đó lưu lại.
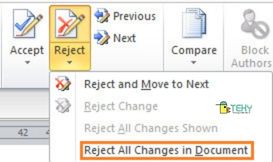
Cách xóa Tracking trong Word 2016
Để xóa Tracking trong Word 2016 hoặc các phiên bản mới hơn, bạn làm theo các bước sau:
- Bước 1: Nhấn vào tab Review
- Bước 2: Nhấn vào mũi tên chỉ xuống ở bên phải biểu tượng Track Changes
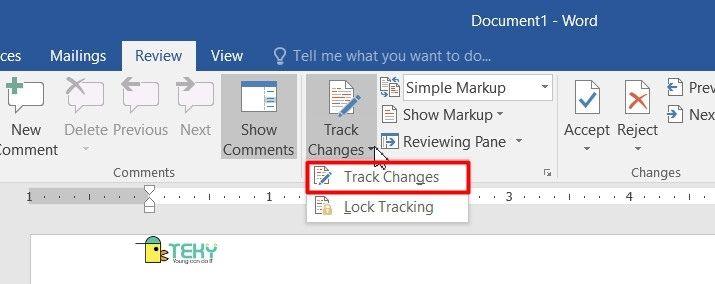
- Bước 3: Sau đó bạn sẽ thấy có 2 sự chọn lựa là Track Changes và Lock Tracking. Các bạn chọn Track Changes để bật chế độ theo dõi sự chỉnh sửa của văn bản. Mọi vị trí có sự thay đổi trên văn bản sẽ được đánh ký hiệu màu sắc ở đầu dòng. Bạn có thể nhấn vào ký hiệu đầu dòng để xem thay đổi đó bao gồm những gì.
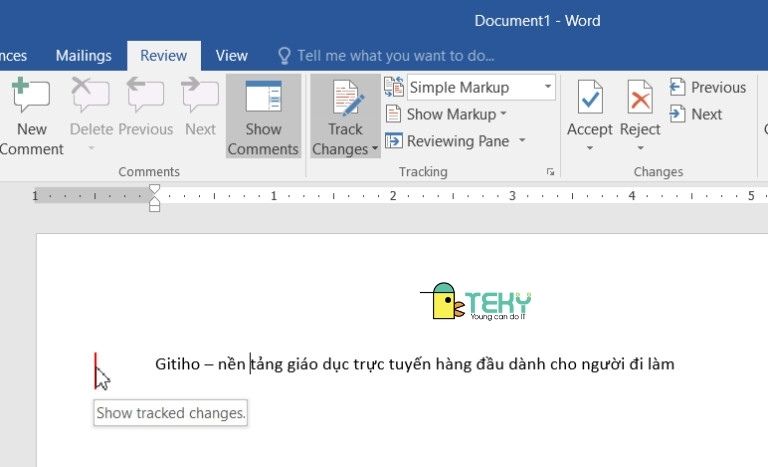
Ngoài ra bạn có thể lưu ý đến một chức năng Accept ở ngay bên cạnh Track Changes. Chức năng này dùng để chấp nhận hoặc từ chối những thay đổi xảy ra trong văn bản. Trong đó, bao gồm:
- Accept All Changes in Document: Chấp nhận tất cả các thay đổi trên Word
- Accept and Move to Next: Chấp nhận một số thay đổi trên Word. Sau khi nhấn vào lựa chọn này, chọn ký hiệu màu sắc của thay đổi bạn muốn giữ lại. Nó sẽ được chấp nhận.
- Accept All Changes and Stop Tracking: Chấp nhận tất cả các thay đổi và dừng việc theo dõi các thay đổi trên Word.
Tương tự, bên cạnh nút Accept là nút Reject được dùng để từ chối các thay đổi, bao gồm:
- Reject All Changes in Document: Từ chối tất cả thay đổi trên Word
- Reject and Move to Next: Từ chối một số thay đổi trên Word. Sau khi nhấn vào lựa chọn này, chọn ký hiệu màu sắc của những thay đổi bạn muốn bỏ đi. Nhấn vào nút Next thì nó sẽ được xóa đi.
- Reject All Changes and Stop Tracking: Từ chối tất cả thay đổi và dừng theo dõi các thay đổi trên Word.
Chỉnh sửa và xóa nhận xét trong Tracking
Để chỉnh sửa nhận xét, đầu tiên bạn nháy vào thẻ Review. Sau đó, nhấp nút Next trong nhóm Comments để chuyển từ nhận xét này đến nhận xét tiếp đến.
Để xóa nhận xét, bạn phải xóa nó bằng cách nhấn vào thẻ Review. Sau đó nhấn Delete để xóa nhận xét được đánh dấu. Hoặc nhấn vào mũi tên xuống dưới nút Delete và nhấn vào Delete hoặc Delete All Comments in Document.
>>> Tham khảo thêm: Cách bật chế độ theo dõi trên Facebook – cách chuyên nghiệp
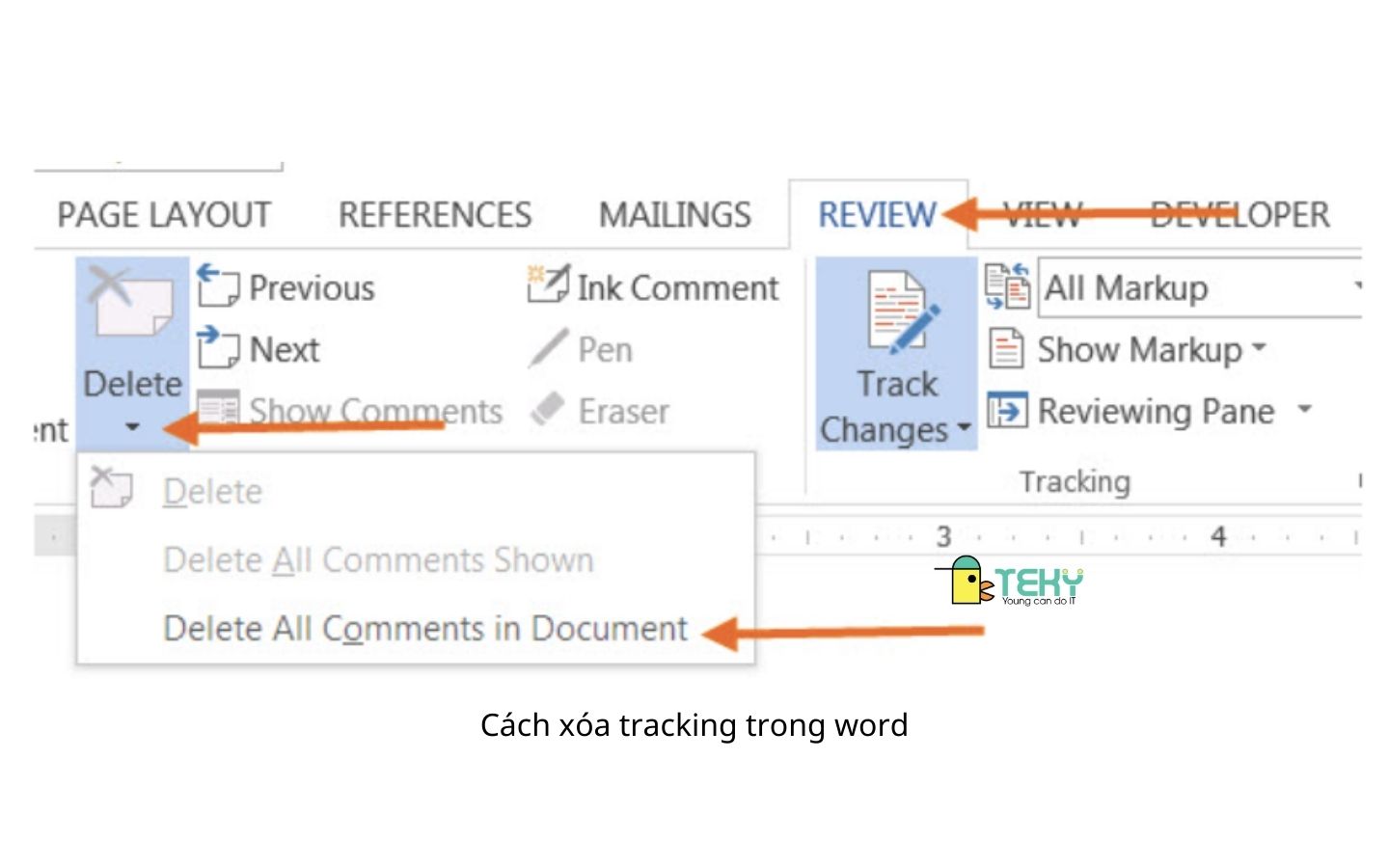
Lời kết:
Trên đây là bài viết hướng dẫn bạn cách xoá Tracking trong Word trên các phiên bản khác nhau. Bạn có thể thực hiện theo một cách đơn giản và nhanh chóng. Tính năng này rất cần thiết đối với phần lớn người dùng Word trong làm việc nhóm. Nó sẽ giúp quá trình làm việc nhóm của bạn dễ dàng và thoải mái hơn. Bạn có thể chọn các thay đổi nào nên giữ lại hoặc xoá đi trong văn bản.
Đó là cách có thể giúp bạn cách xoá Tracking trong Word đơn giản và nhanh chóng. Nếu có bất cứ thắc mắc gì về Word hãy tham khảo ngay tại https://teky.edu.vn/ của chúng tôi. Những kiến thức nhanh và hay về Word luôn sẵn sàng bên bạn! Hy vọng bài viết trên đây sẽ hữu ích đối với bạn. Chúc bạn thành công!