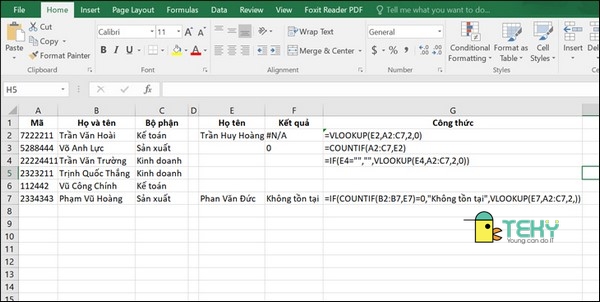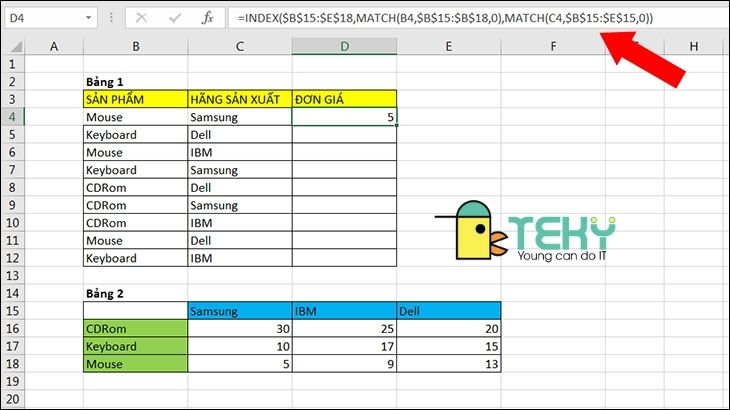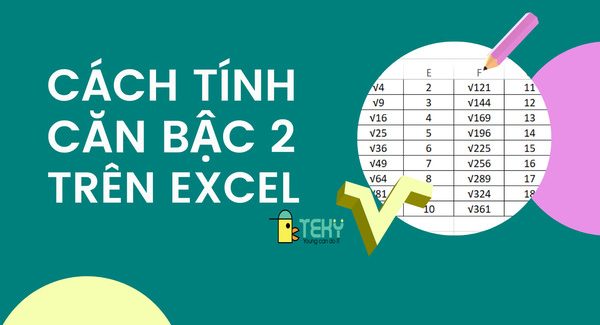Bật mí cách chỉnh kích thước ô trong Excel chi tiết nhất

Bạn là người thường xuyên dùng Excel nhập dữ liệu, tuy nhiên dữ liệu của bạn quá dài trong khi ô lại rất nhỏ. Vậy làm cách nào để chỉnh sửa kích thước phù hợp và chứa các dữ liệu? Cùng teky.edu.vn theo dõi bài viết này để biết cách chỉnh kích thước ô trong Excel nhé.
Các lợi ích khi chỉnh kích thước ô trong Excel
Khi nhập dữ liệu chắc chắn có các trường hợp bạn sẽ nhập dữ liệu nhiều và dài trong khi ô quá nhỏ. Chính vì thế để có một bảng tính chuyên nghiệp và đẹp thì cần phải điều chỉnh kích thước ô thật hợp lý.
Các lợi ích có thể nói đến khi chỉnh sửa kích thước ô trong Excel có thể nói đến như:
- Giúp các thông tin, dữ liệu trong ô được chứa đủ.
- Tránh tình trạng không bị ẩn các thông tin hoặc không nhìn thấy.
- Tạo sự chuyên nghiệp, đẹp mắt và dễ nhìn cho người xem, người đọc.
Các lỗi cần phải chỉnh kích thước ô trong Excel
Sau đây Teky.edu.vn sẽ liệt kê một số lỗi thông thường mà bạn sẽ phải điều chỉnh kích thước ô.
Dữ liệu vượt mức hiển thị
Đây là một trong những lỗi cơ bản và bạn phải tiến hành chỉnh kích thước ô trong Microsoft Excel. Lỗi này thường gặp khi ô có độ rộng nhỏ nhưng dữ liệu lại vượt qua ô đó. Chính vì vậy bạn sẽ tiến hành chỉnh sửa kích thước cho phù hợp.
Dữ liệu bị mất hoặc ẩn
Khi bạn nhập dữ liệu có nhiều nhưng ô quá nhỏ thì cũng dễ gây ra lỗi dữ liệu sẽ bị mất và ẩn. Các thông tin dữ liệu chỉ hiển thị một phần.
Lỗi hiển thị dấu thang
Lỗi này sẽ xuất hiện khi bạn copy dữ liệu, thông tin từ bảng tính này sang bảng khác.
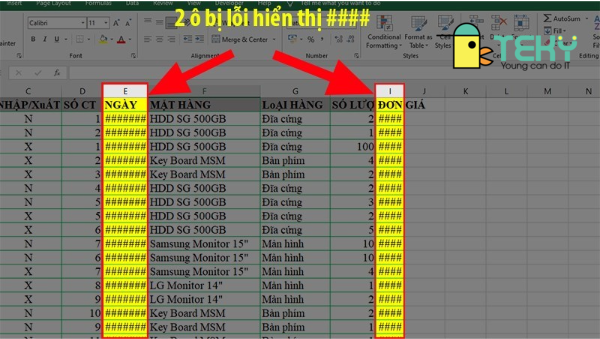
Cách chỉnh kích thước ô trong Excel bằng cách thủ công
Những lỗi do teky.edu.vn liệt kê trên là những lỗi phổ biến và thường gặp. Để khắc phục thì bạn sẽ tiến hành chỉnh kích thước ô trong Microsoft Excel.
Cách chỉnh kích thước cột trong Excel
Khi thực hiện cách này thì sẽ điều chỉnh kích thước của ô mà bạn muốn thay đổi. Từ đó giúp chứa đủ dữ liệu và tạo tính thẩm mỹ cho trang tính.
Cách này sẽ thay đổi kích thước cột mà bạn lựa chọn nhưng vẫn không làm mất dữ liệu thông tin có trong cột.
Để thực hiện thì bạn chỉ cần đưa chuột đến tiêu đề cột muốn thay đổi sau đó hãy nhấn chuột trái và kéo qua phải.
Một lưu ý cho cách chỉnh cột này là bạn sẽ không thể kéo sang trái để phóng to. Trong trường hợp kéo sang trái thì sẽ phải thu nhỏ cột bên trái mà bạn chọn.
Cách thay đổi kích thước dòng trong Excel
Khi bạn thực hiện thao tác này sẽ thay đổi kích thước dòng mà bạn muốn thay đổi. Qua đó giúp các dòng Cách này sẽ thay đổi kích thước dòng nhưng các thông tin dữ liệu có trong dòng sẽ không bị mất.
Để thực hiện bạn hãy di chuyển con trỏ với số dòng muốn thay đổi. Tiếp đến bạn hãy nhấn giữ chuột trái và kéo xuống đến khi bạn mong muốn.
Một lưu ý cho cách chỉnh sửa này là không thể kéo lên phía trên để phóng to
Cách chỉnh kích thước ô trong Excel bằng cách nhập kích thước
Cách nhập kích thước này sẽ được áp dụng khi có sẵn kích thước hoặc bạn sẽ điều chỉnh kích thước theo quy định. Nếu bạn sử dụng cách này thì sẽ khó có thể canh vị trí độ rộng của ô. Bạn cũng có thể sử dụng các cách dưới đây cách chỉnh kích thước ô trong excel 2010, 2016, …
Chỉnh kích thước ô trong Excel theo chiều cao
Khi bạn thực hiện các bước dưới đây sẽ thay đổi toàn bộ kích thước ô. Tuy nhiên nội dung sẽ không bị thay đổi.
Để chỉnh kích thước ô trong Excel theo chiều cao. Bạn sẽ thực hiện các bước như sau:
Bước đầu tiên: Bạn hãy nhấn chọn vào ô mà bạn muốn thay đổi kích thước. Sau đó bạn hãy chọn thẻ Home.
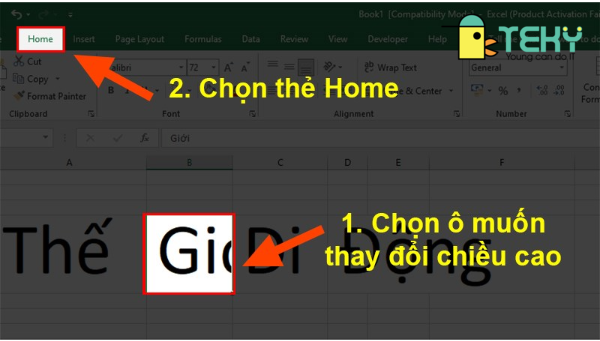
Bước thứ 2: Tại mục Cells bạn hãy chọn Format
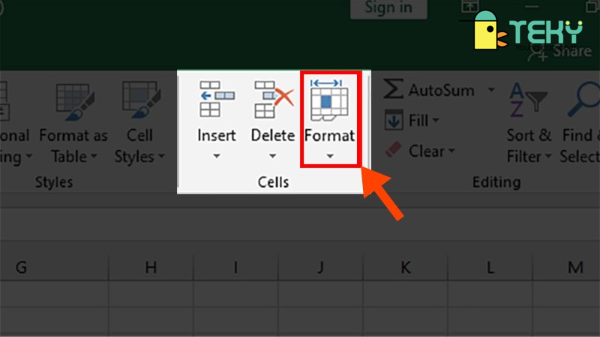
Bước thứ 3: Khi danh sách xổ xuống bạn tiến hành chọn Row Height.
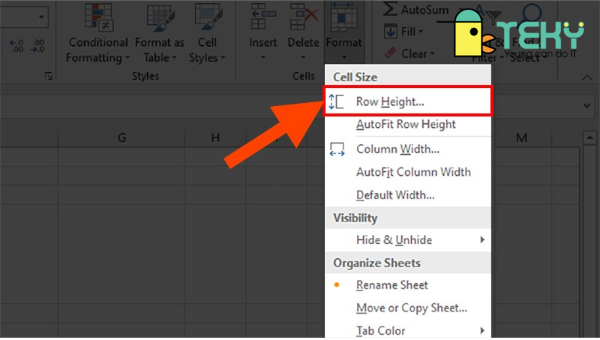
Bước thứ 4: Khi hộp thoại Row Height đã hiện lên thì bạn nhập số liệu chiều cao mà bạn mong muốn.
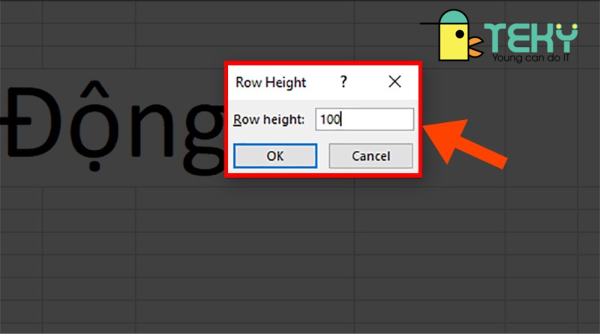
Một lưu ý là bạn chỉ nên nhập giới hạn từ 0 đến 409.Trong trường hợp bạn nhập quá giới hạn thì sẽ xuất hiện một dòng lỗi.
Cách chỉnh kích thước ô trong Excel theo chiều ngang
Khi thực hiện các thao tác này thì sẽ thay đổi kích thước của toàn bộ ô. Đồng thời cũng thay đổi kích thước dữ liệu có trong ô. Nhưng các thông tin, dữ liệu trong ô sẽ không bị mất.
Cách chỉnh bạn chỉ cần thực hiện các bước như sau:
Bước đầu tiên: Bạn hãy chọn ô muốn thay đổi kích thước theo chiều ngang. Tiếp đến hãy nhấn chọn thẻ Home.
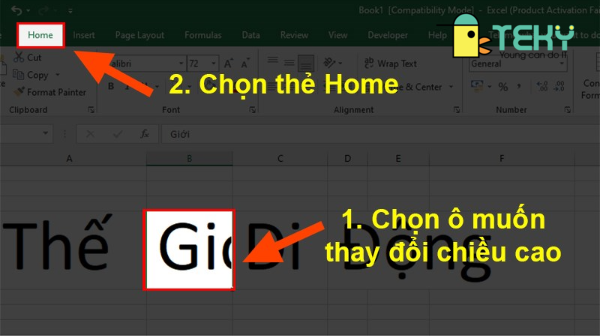
Bước thứ 2: Tại mục Cells bạn hãy chọn Format.
Bước thứ 3: Khi danh sách xổ xuống bạn hãy chọn Column Width.
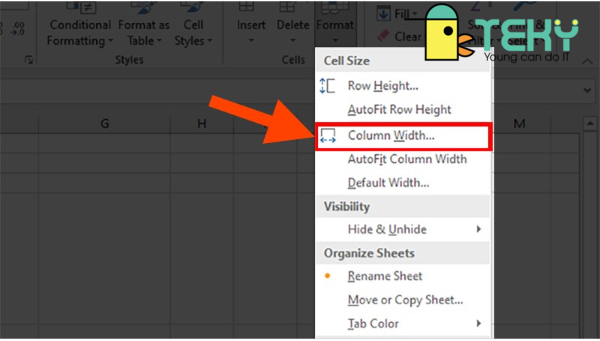
Bước thứ 4: Khi hộp thoại Column Width hiện lên bạn hãy nhập kích thước mà bạn mong muốn.
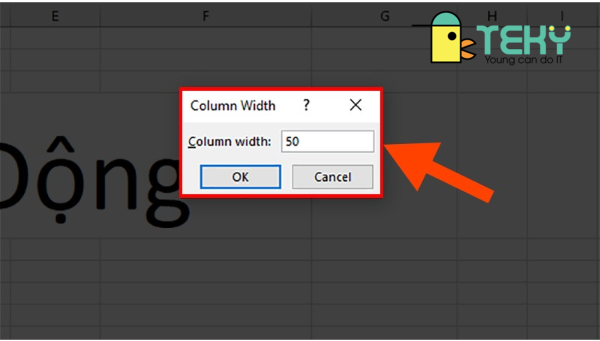
Vừa rồi là những chia sẻ về chỉnh kích thước ô trong Excel. Hy vọng với những thông tin do teky.edu.vn chia sẻ đã giúp ích được mọi người. Chúc bạn sẽ thực hiện và thay đổi kích thước thành công.
Xem thêm: