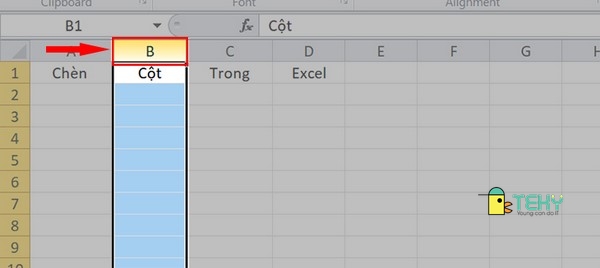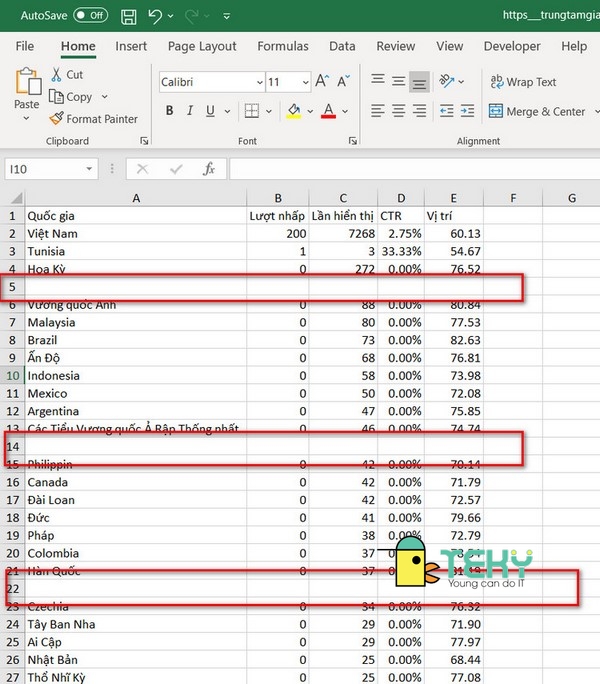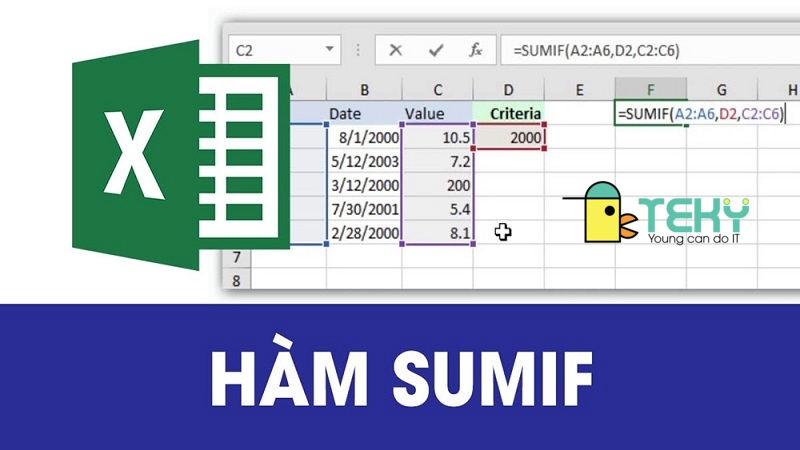Copy công thức trong Excel nhanh chóng trong giây lát
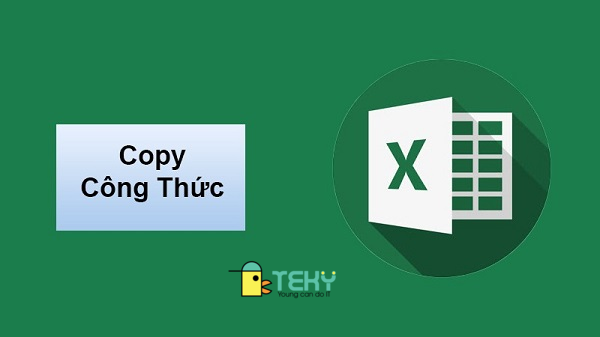
Copy công thức trong Excel nhanh chóng trong giây lát là mong muốn của tất cả dân văn phòng. Để có thể thực hiện một phép tính trong Excel, chúng ta sẽ cần đến các hàm công thức khác nhau. Nếu bảng tính có nhiều số liệu với số hàng số cột khác nhau thì việc tính toán khá khó khăn. Vì thế cần các cách sao chép công thức một cách một cách nhanh chóng. Câu trả lời sẽ được bật mí trong bài viết sau!
Thế nào là copy công thức trong Excel?
Sao chép công thức trong Excel là một trong những công việc đơn giản. Thông thường chỉ thực hiện bằng một cái kích chuột. Ví dụ như copy một dãy các công thức mà không làm ảnh hưởng đến các ô tham chiếu. Hoặc nhập những công thức vào những ô không liền kề.
Copy công thức trong Excek bằng cách kéo cột dọc
Các bước thực hiện
- Điền công thức vào ô cần tính trên cùng của ô.
- Chọn ô có công thức được nhập phía trên. Lúc này ô được chọn sẽ được chuyển thành màu đen. Kéo chuột vào cuối góc ô vuông chứa công thức. Sau đó, Fill handle sẽ đổi thành dấu cộng màu đen đậm.
- Giữ và kéo xuống các ô chứa các cột mà bạn muốn sao chép công thức.
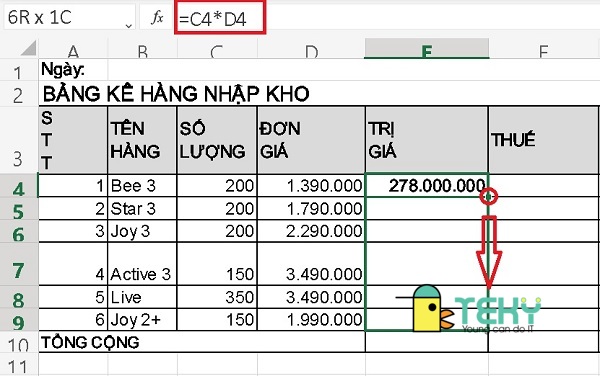
Với công thức tương tự như vậy, bạn có thể copy công thức trong Excel có chứa các ô liền kề bên phải, bên trái hoặc lên trên.
Lưu ý
Nếu công thức có một tham chiếu ô tương đối được ký hiệu $. Nó sẽ tự động thay đổi được các vị trí tương đối theo các hàng các cột. Do đó nên bạn cần lưu ý khi sử dụng tham chiếu này nhé. Nếu cần thiết bạn cần chuyển đổi ô tham chiếu thành ô tuyệt đối chỉ cần dùng phím F4 để thay đổi. Trong ví dụ trên chắc chắn công thức sao chép liệu có chính xác. Bạn hãy chọn một cột C, ví dụ như C4 và xem công thức trên thanh công thức:
Copy công thức trong Excel mà không cần định dạng
Như bạn đã biết khi sao chép một công thức bằng cách kéo các cột dọc. Bạn có thể dùng cách điền các công thức định dạng. Mục đích nhằm công thức có thể giữ được định dạng ô. Công cụ copy-paste là một cách thức linh hoạt và có thể paste được công thức như ý muốn.
- Chọn ô có chứa công thức đã nhập
- Sao chép ô bằng việc nhấn Ctrl + C hoặc click chuột phải vào ô. Chọn tính năng copy. Hay click vào ô Copy trên thanh công cụ Home-> Clipboard.
- Chọn tất cả các ô bạn muốn sao chép công thức mà bạn cần tính.
- Click chuột phải vào ô và chọn Formulas ở mục Paste Options.
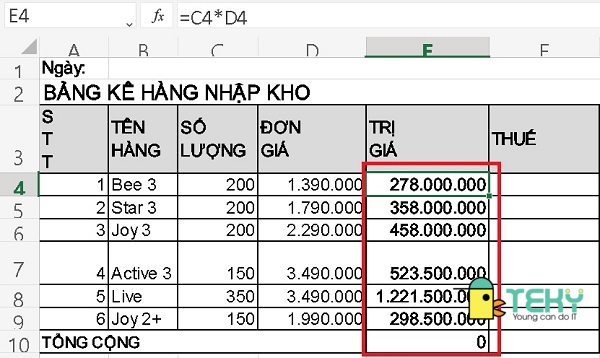
Bạn muốn có nhiều lựa chọn hơn bằng cách click vào hình mũi tên trên ô Paste góc trái màn hình trên bảng tính. Hoặc bạn có thể chọn Formulas & Number Formatting để paste duy nhất cho công thức và định dạng số phần trăm, ký hiệu.
Mẹo: Nếu bạn không chắc cách paste nào phù hợp bạn có thể di chuột để đến với những biểu tượng khác nhau mà không click vào. Excel sẽ hiện phần xem thử cho bạn có thể thoải mái lựa chọn.
Copy công thức trong Excel cho toàn bộ cột
Như bạn đã biết, fill handle giúp cho việc sao chép công thức trong Excel đơn giản. Nhưng nếu muốn sao chép công thức cho một trang tính có hơn 1000 dòng thì sẽ như thế nào. Vì vậy việc kéo thả công thức cho hàng trăm cột giúp cho việc tính toán trở nên dễ dàng hơn. Đây cũng là phương án giải quyết nhanh nhất trong trường hợp này.
Các bước thực hiện
Để điền được công thức cho toàn bộ cột bạn cần click chuột đôi vào biểu tượng dấu cộng thay vì kéo thả. Và thực hiện các bước sau đây:
- Điền công thức vào cột đầu tiên cần tính
- Di con trỏ đến bên góc phải dưới cùng để chọn và sẽ xuất hiện một dấu cộng. Bạn hãy click chuột đôi vào dấu cộng đó.
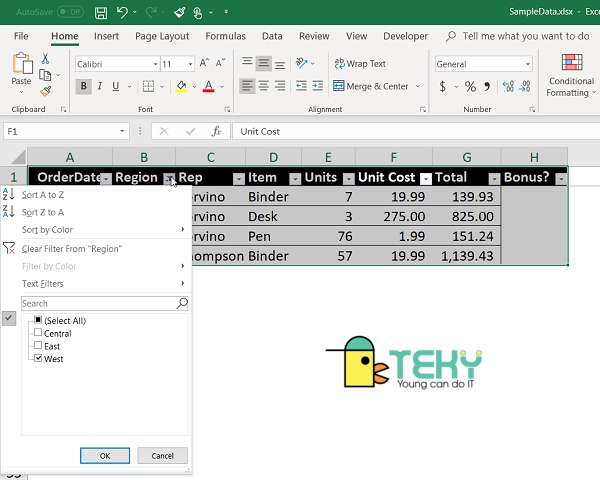
Lưu ý khi copy công thức Excel trong toàn bộ cột
Sao chép công thức bằng cách này sẽ sao chép được cho tất cả các cột có trên dữ liệu bên trai. Nghĩa là, khi có cột dữ liệu bên trái thì Excel sẽ tiếp tục copy công thức. Khi có bất kì một hàng trống thì việc điều tự động sẽ được dừng lại. Vì vậy, nếu Excel có bất kỳ hàng trống nào thì bạn sẽ phải lặp lại quy trình trên để tiếp tục copy công thức.
Cách tắt chế độ copy công thức Excel đến các ô khác
Sao chép công thức ở ô dưới
+ Ctrl +D: Sao chép công thức từ một ô trong trang tính đến ô dưới liền kề. Sau đó bạn hãy điều chỉnh khi chứa tham chiếu.
+ Ví dụ bạn có thể sử dụng công thức cho ô A1 và muốn sao chép cho ô dưới là A2 thì hãy nhấn Ctrl + D
Sao chép công thức sang bên phải
+ Ctrl + R: Sao chép công thức sang ô bên phải liền kề và được điều chỉnh khi chứa tham chiếu ô.
+ Ví dụ: Nếu muốn có công thức ở ô A2, bạn cần sao chép sao ô B2 thì chỉ cần nhấn tổ hợp phím Ctrl + R
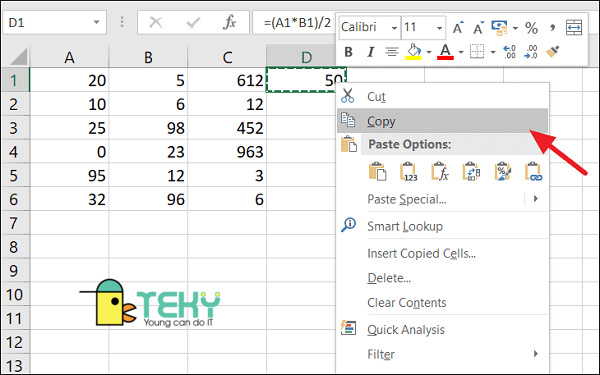
Mẹo: Hai cách trên đều dùng để copy công thức cho nhiều ô khác nhau. Lúc này, bạn chỉ cần chọn cả ô chứa công thức và ô nhận công thức. Sau đó nhấn phím tắt trên Excel. Ví dụ như muốn sao chép một công thức từ A1 đến A9 bạn cần chọn ô A1:A10 và nhấn Ctrl + D.
Sao chép công thức ô dưới chính xác
+ Ctrl + ‘: Sao chép công thức từ ô ở trên xuống ô dưới một cách chính xác để hiển thị chế độ chỉnh sửa.
Đây là một cách cũng khá nhanh và đơn giản mà không thay đổi ô tham chiếu.
+ Ví dụ: Nếu muốn sao chép công thức từ ô A1 xuống ô A2 mà không tham chiếu nào thay đổi chọn A2 và nhấn Ctrl + ‘.
Lưu ý: Bạn cần phân biệt được Ctrl + ‘ là sao chép chính xác công thức. Nhấn Ctrl + ’ là hiển thị công thức trong Excel.
>>> XEM THÊM:
- Bật mí cách đánh dấu tích trong Excel chỉ với vài thao tác
- Top 3+ cách giữ tiêu đề trong Excel siêu đơn giản
- Cách copy 1 trang trong Word nhanh chóng nhất
- Các phím tắt trong powerpoint thường dùng nhất
- Phím tắt excel: Cách sử bàn phím nhanh, linh hoạt tăng năng xuất
Trên đây là các cách cơ bản trong việc copy công thức trong Excel. Hy vọng bài viết của TEKY sẽ hữu ích với bạn. Hãy lưu lại ngay thông tin trên để sử dụng khi cần thiết nhé!