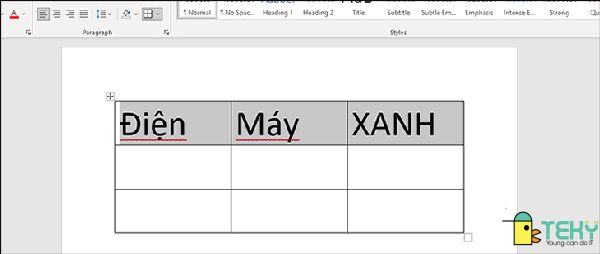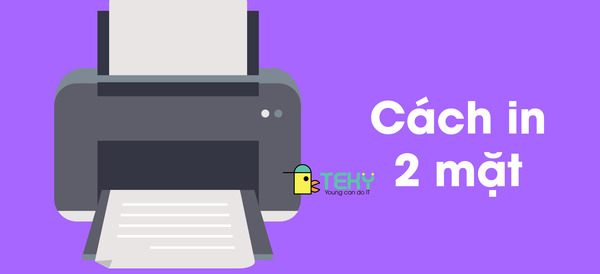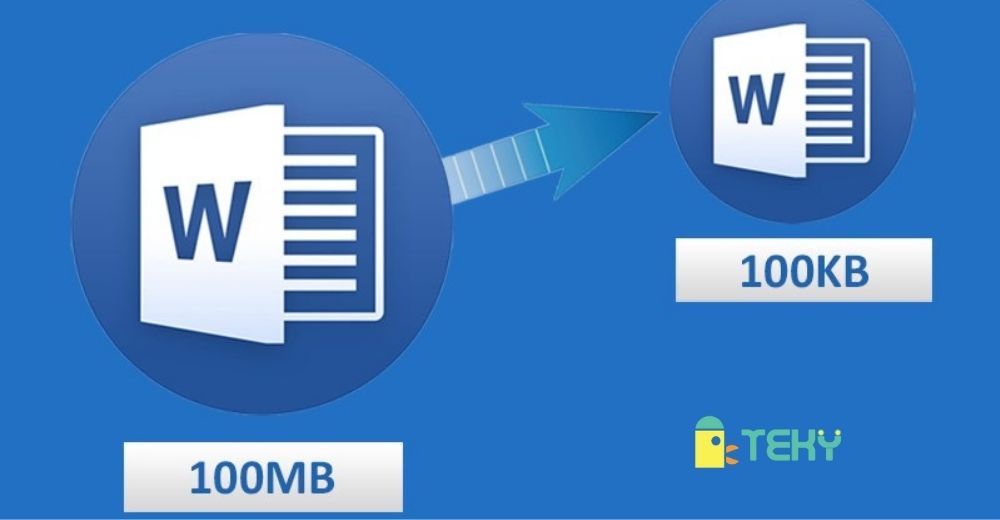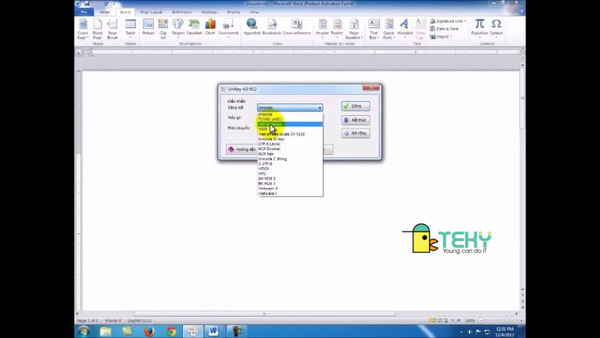Cách copy 1 trang trong Word nhanh chóng nhất
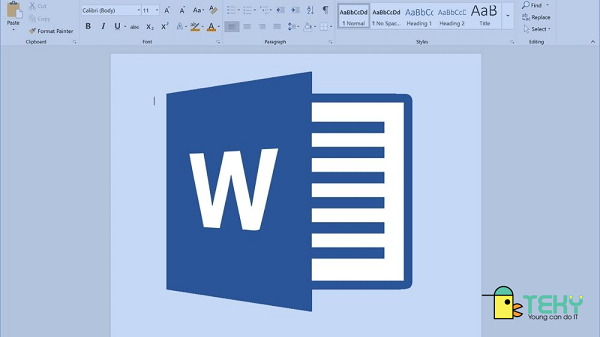
Cách copy 1 trang trong Word như thế nào là vấn đề nhiều người quan tâm. Bởi thao tác sao chép nội dung trong trang tài liệu Word khá quen thuoocj dân văn phòng. Tuy nhiên, không phải bất cứ ai cũng thành thạo và sử dụng phương pháp nhanh chóng nhất. Bạn đã tự tin thành thạo copy một trang Word đơn giản hay chưa? Cùng TEKY khám phá ngay cách copy 1 trang Word tiện lợi nhé!
Cách copy 1 trang trong Word đối với cùng văn bản
Đối với phương pháp này, sẽ giúp cho bạn sao chép được các dữ liệu ở file Word với một trang duy nhất. Chỉ với vài cú click chuột, nội dung soạn thảo sẽ được sao chép nhanh chóng:
Sử dụng phím tắt để sao chép trang Word
Sử dụng phím tắt giúp việc copy dữ liệu văn bản thuận tiện hơn, rút ngắn các thao tác. Tuy nhiên bạn cần ghi nhớ tất cả phím tắt. Đôi khi phương pháp này có thể gây ra một số nhầm lẫn.
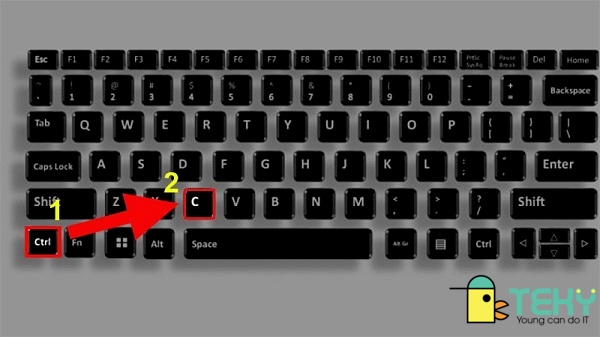
Các bước thực hiện như sau:
- Bước 1: Nếu như file Word của bạn chỉ có một trang duy nhất thì bạn chỉ cần đúp chuột vào trang đó. Sau đó nhấn tổ hợp các phím Ctrl + A . Tổ hợp này chuyên dùng để chọn tất cả nội dung đã có trong trang Word.
- Bước 2: Kế tiếp, bạn nhấn tổ hợp phím Ctrl + C để có thể sao chép tất cả nội dung. Cuối cùng sử dụng tổ hợp phím Ctrl + V để dán nội dung vào một trang khác bất kỳ.
Sử dụng nháy chuột – Cách copy 1 trang trong Word tiện lợi
- Bước 1: Bạn click con trỏ chuột vào dòng đầu tiên mình muốn sao chép. Bạn cần chờ con trỏ chuột màu trắng nghiêng sang bên phải. Tiếp theo, bạn nhấn chuột trái ba lần liên tiếp để có thể chọn toàn bộ trang Word cần copy.
- Bước 2: Bạn chỉ việc nhấn tổ hợp phím Ctrl + C để tiến hành sao chép nội dung cần chọn. Cuối cùng nhấn tổ hợp Ctrl + V để paste nội dung vào file mình mong muốn.
Sao chép một trang Word bằng chuột đơn giản
- Bước 1: Đầu tiên, bạn để con trỏ chuột ở đầu văn bản cần sao chép.
- Bước 2: Tiếp theo, bạn nhấn và giữ chuột trái và kéo đến hết trang
- Bước 3: Sau đó, bạn chỉ cần nhấn chuột phải. Tiến hành chọn mục Copy tại dòng 2 để sao chép văn bản.
- Bước 4: Bạn đến vị trí cần chèn và nhấn chuột phải. Tiếp tục chọn mục Paste Options để dán văn bản vừa copy.
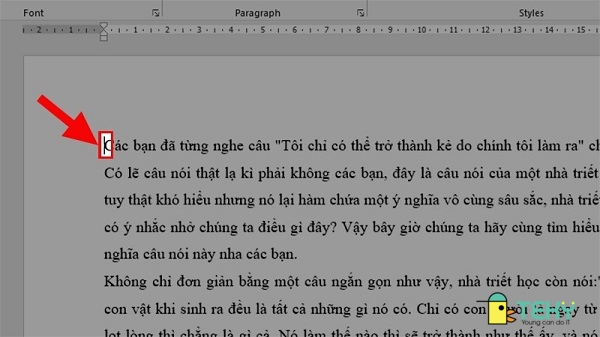
Tuy nhiên trong đó sẽ có một số các đầu mục bạn phải chú ý:
- Keep Source Formatting: Tức là văn bản trước đó sẽ được giữ nguyên định dạng.
- Merge Formatting: Là sự pha trộn định dạng giữa văn bản đã được sao chép và văn bản hiện tại.
- Picture: Thực hiện dán văn bản dưới dạng hình ảnh
- Keep Text Only: Chỉ được paste dưới dạng văn bản thuần túy.
>>> XEM THÊM: 2 cách thay thế từ trong word nhanh chóng bạn nên biết
Cách copy 1 trang trong Word có nhiều trang
- Bước 1: Đầu tiên, bạn thực hiện mở file Word cần sao chép văn bản. kế tiếp, bạn nhấn chuột trái và đi đến phần Page ở góc dưới bên trái.
- Bước 2: Hộp Navigation sẽ xuất hiện nên trái màn hình. Bạn tiến hành chọn mục Pages và chọn một trang bạn muốn sao chép.
- Bước 3: Sau khi bạn chọn hộp Navigation thì phía bên phải sẽ hiện đến trang bạn lựa chọn.
- Bước 4: Bạn đưa con trỏ chuột nhấp vào trang đã hiện lên bên phải. Nhấn giữ chuột trái sau đó quét toàn bộ trang word đó.
- Bước 5: Tiếp theo đó, bạn nhấn tổ hợp phím Ctrl + C để có thể sao chép toàn bộ đoạn văn bản.
- Bước 6: Bạn đi đến vị trí cần chèn văn bản rồi nhấn tổ hợp phím Ctrl + V để paste văn bản đã sao chép trước đó.
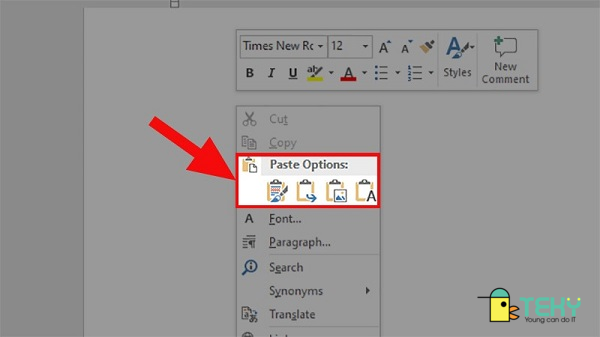
Hướng dẫn chèn trang Word đã sao chép vào một trang khác
Sau khi đã sao chép một trang Word, bạn sẽ tiến hành chèn trang đó vào một văn bản khác hay một vị trí nào đó trong trang Word. Dưới đây sẽ là cách thực hiện chi tiết :
Sử dụng phím tắt chèn trang Word đã sao chép
Với cách sử dụng phím tắt để chèn trang Word đã sao chép, bạn chỉ cần đúp chuột vào vị trí đó. Kết hợp nhấn tổ hợp phím Ctrl + V để chèn bất kỳ dữ liệu, hình ảnh hay văn bản. Bạn cần lưu ý đối với cách làm này sẽ chỉ dán các dữ liệu giống với các dữ liệu mà người dùng đã copy.
Sử dụng chuột chèn trang Word đã sao chép
- Bước 1: Đầu tiên, bạn cần đi đến vị trí cần chèn vừa được sao chép. Sau đó nhấn chuột phải và nhấp vào ô Paste.
- Bước 2: Sau khi nhấn vào ô Paste bạn sẽ có nhiều lựa chọn. Các lựa chọn này cho phép bạn chèn dữ liệu với các định dạng khác nhau ở trong mục Paste Options.
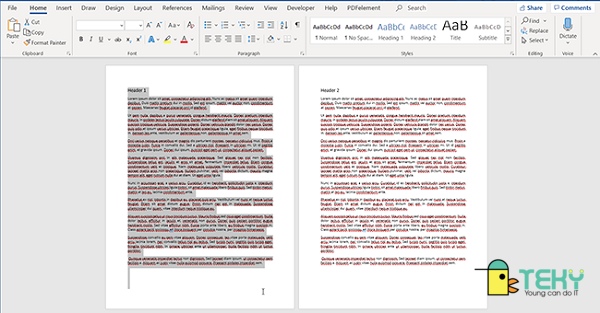
Lưu ý: Đối với việc sử dụng chuột để chèn trang Word, bạn sẽ có nhiều lựa chọn hơn để thực hiện với các dữ liệu đã sao chép như hình ảnh, text,…
Sử dụng phím tắt + chuột chèn trang Word đã sao chép
Bước 1: Bạn kéo và chọn phần dữ liệu cần sao chép. Nhấn tổ hợp phím Ctrl + C để sao chép.
Bước 2: Bạn đi đến vị trí cần chèn văn bản. Sau đó nhấn chuột phải và chọn hình thức mình muốn định dạng :
- Keep Source Formatting: Tức là văn bản trước đó sẽ được giữ nguyên định dạng.
- Merge Formatting: Là sự pha trộn định dạng giữa văn bản đã được sao chép và văn bản hiện tại.
- Picture: Thực hiện dán văn bản dưới dạng hình ảnh
- Keep Text Only: Chỉ được paste dưới dạng văn bản thuần túy.
>>> XEM THÊM: Hướng dẫn cách căn giữa ô trong word đơn giản
Trên đây là hướng dẫn chi tiết về cách copy một trang Word mà bạn có thể tham khảo. Hy vọng những tip bên trên của TEKY sẽ giúp cho bạn dễ dàng thực hiện công việc một cách nhanh chóng. Hãy theo dõi kênh của chúng tôi để cập nhật nhiều mẹo tin học văn phòng hay và bổ ích!