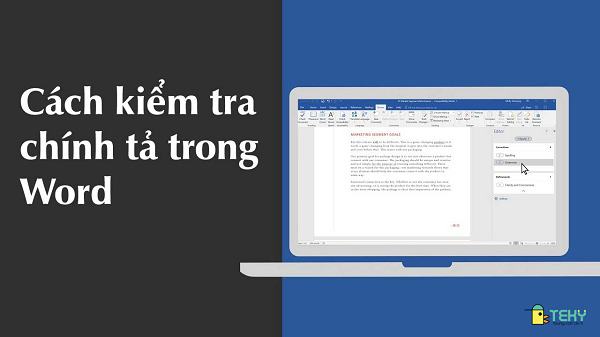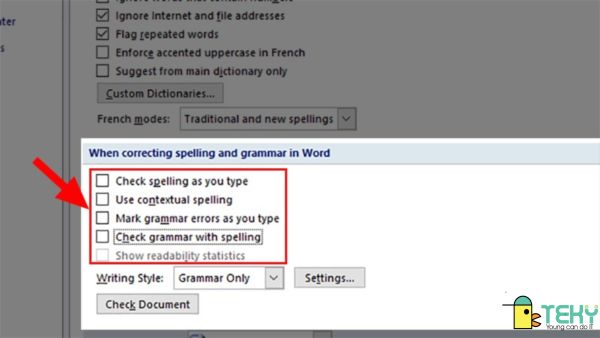Cách tạo dấu mũi tên trong Word đơn giản nhanh chóng

Dấu mũi tên trong Word là một trong những công cụ thiết yếu để giúp chúng ta chỉ rõ những điểm nào quan trọng, những trích dẫn hợp lí hay kết luận cuối cùng. Dấu mũi tên thường được sử dụng trong soạn thảo văn bản, giúp làm nổi bật ý muốn nói. Tuy đơn giản nhưng không phải ai cũng biết cách làm. Trong bài này, teky.edu.vn sẽ hướng cách tạo dấu mũi tên trong word đơn giản và nhanh chóng nhất.
Phương pháp 1: Chèn Mũi tên Bàn phím
Bước 1: Mở tài liệu Word
Mở Tài liệu Word mà bạn muốn chèn các mũi tên. Đặt con trỏ của bạn ở vị trí mà mũi tên sẽ xuất hiện.
Bước 2: Chèn các mũi tên trên bàn phím
- Nhập hai dấu gạch nối và dấu hiệu More Than để chèn một mũi tên Phải.
- Nhập một dấu hiệu Nhỏ hơn và hai Dấu gạch nối để chèn một mũi tên Trái.
- Nhập hai dấu Bằng và dấu Hơn để chèn một mũi tên In đậm Bên phải
- Nhập một dấu Nhỏ hơn và hai dấu Bằng để chèn một Mũi tên đậm Trái
- Nhập một dấu Ít hơn, một dấu Bằng và một dấu Nhiều hơn để chèn một mũi tên Đôi.
Đây là cách các mũi tên trông.
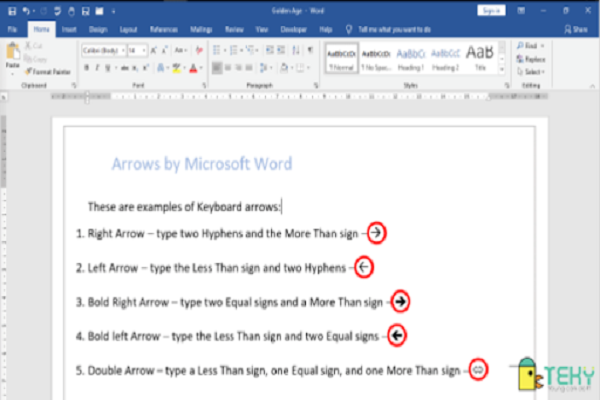
Phương pháp 2: Chèn mũi tên bằng Unicode
Bước 1: Mở tài liệu Word
Mở Tài liệu Word mà bạn muốn chèn các mũi tên. Đặt con trỏ của bạn ở vị trí mà mũi tên sẽ xuất hiện.
Bước 2: Chèn đơn mã cho các mũi tên
Giữ phím Alt trên bàn phím của bạn và nhập các số sau trên bàn phím số. Chỉ nhấn phím Alt sau khi bạn nhập xong chuỗi hoàn chỉnh. Làm theo bảng để rõ hơn nhé.
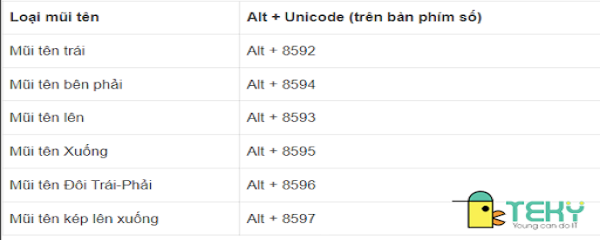
Đây là cách các mũi tên trông.
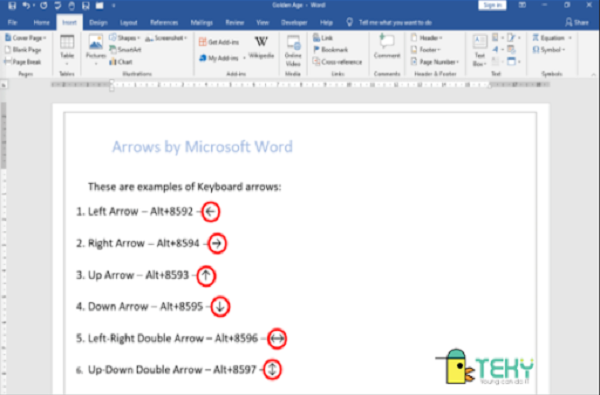
Phương pháp 3: Chèn Mũi tên làm biểu tượng
Bước 1: Mở tài liệu Word
Mở Tài liệu Word mà bạn muốn chèn các mũi tên. Đặt con trỏ vào vị trí bạn muốn mũi tên xuất hiện.
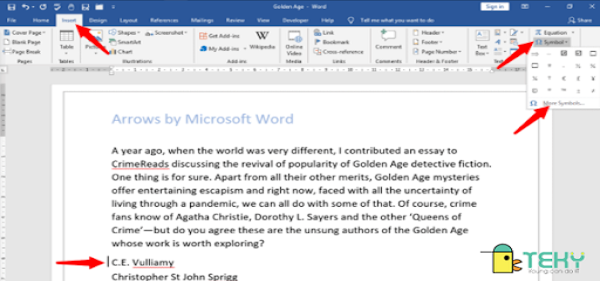
Bước 2: Mở Bảng ký hiệu
Bấm vào tab Chèn trên thanh menu trên cùng để thay đổi dải băng. Trong phần Biểu tượng, bấm vào Biểu tượng, sau đó nhấp vào Biểu tượng Khác để mở Bảng Biểu tượng.
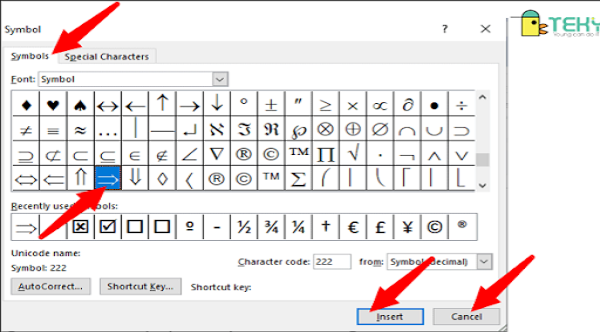
Bước 3: Chọn và chèn Biểu tượng
Cuộn lên và xuống để xem các biểu tượng khác nhau và nhấp vào biểu tượng bạn muốn chèn. Bấm vào tab Chèn để chèn ký hiệu và sau đó bấm vào tab Đóng để đóng bảng. Đây là cách tài liệu của bạn sẽ trông như thế nào.
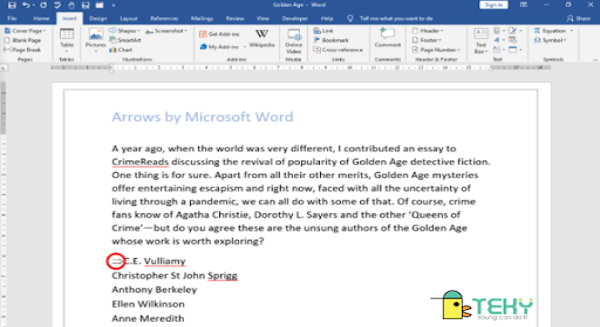
Phương pháp 4: Chèn mũi tên dòng
Bước 1: Mở tài liệu Word
Mở Tài liệu Word mà bạn muốn chèn các mũi tên dòng.
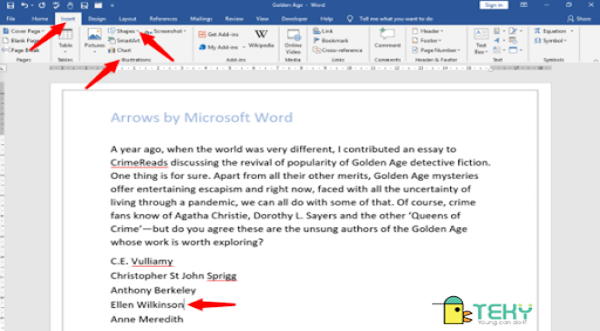
Bước 2: Chọn hình dạng
Bấm vào tab Chèn trên thanh menu trên cùng để thay đổi dải băng. Trong phần Hình minh họa, nhấp vào Hình dạng để mở lựa chọn Hình dạng.
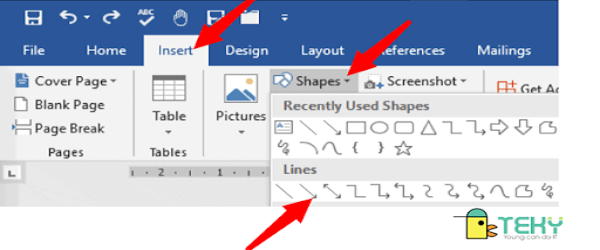
Dưới Dòng, nhấp vào hình thứ hai từ bên trái. Nếu bạn thích, hãy chọn bất kỳ hình dạng đường thẳng nào khác để thay thế. Word đóng lựa chọn Hình dạng và thay đổi con trỏ thành hình chữ thập.
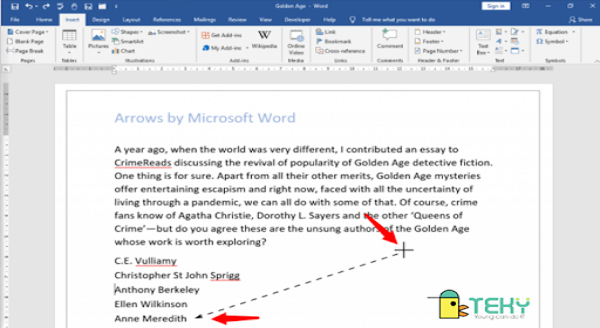
Bước 3: Vẽ mũi tên
Di chuyển con trỏ đến vị trí bạn muốn đuôi của mũi tên, giữ chuột trái và kéo chuột và dấu thập đến vị trí bạn muốn mũi tên trỏ đến. Word sẽ chèn mũi tên và khi bạn thả chuột, sẽ đặt mũi tên.
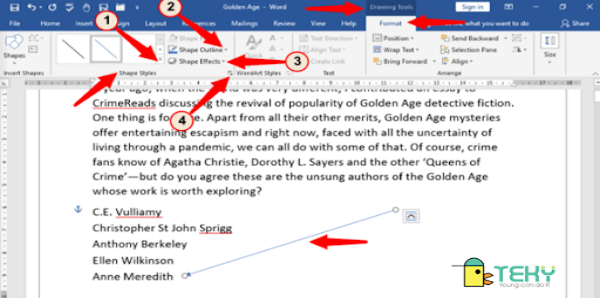
Bước 4: Sửa đổi mũi tên
Lưu ý rằng dải băng đã thay đổi và Word đã mở tab Định dạng trong Công cụ vẽ. Phần Shape Styles cho phép thay đổi hình dạng của mũi tên như:
- Phong cách
- Đề cương
- Các hiệu ứng
- Hình dạng
Phong cách – Nhấp vào mũi tên hướng xuống ở bên phải của Hình dạng tinh tế [1] để mở lựa chọn Kiểu chủ đề và Cài đặt sẵn. Tiếp tục từ Bước # 5.
Outline – Nhấp vào hình tam giác nhỏ ở bên phải của Shape Outline [2] để mở hộp thoại Màu Chủ đề. Tiếp tục từ Bước # 6.
Hiệu ứng – Nhấp vào hình tam giác nhỏ ở bên phải Hiệu ứng Hình dạng [3] để mở vùng chọn Hiệu ứng. Tiếp tục từ Bước # 7.
Hình dạng – Nhấp vào hình tam giác nhỏ ở dưới cùng bên phải của phần Kiểu hình dạng [4] để mở hộp thoại Định dạng Hình dạng. Tiếp tục từ Bước # 8.
Bước 5: Thay đổi kiểu của mũi tên
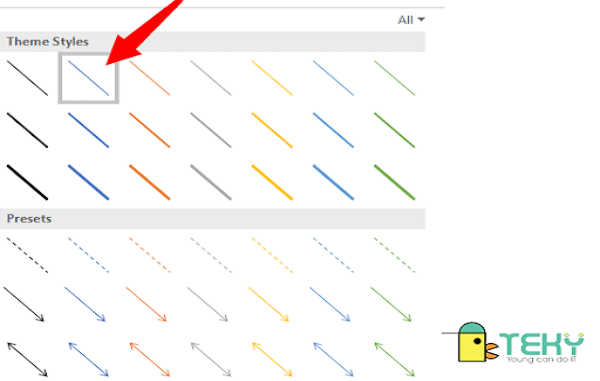
Trong lựa chọn Kiểu chủ đề và Cài đặt sẵn, Word cung cấp một số kiểu đặt trước. Nhấp vào một trong những bạn thích nhất và mũi tên sẽ thay đổi tương ứng.
Bước 6: Thay đổi đường viền của mũi tên
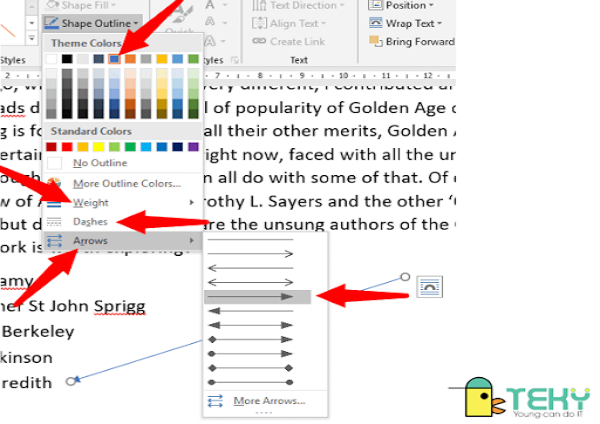
Trong hộp thoại Màu Chủ đề, Word cho phép bạn thay đổi nhiều tính năng của mũi tên:
- Màu sắc
- Trọng lượng
- Dấu gạch ngang
- Mũi tên
Bạn có thể thay đổi màu của mũi tên, độ dày (độ dày) của mũi tên, Dấu gạch ngang (nét liền mảnh hoặc dấu chấm) của mũi tên và Mũi tên (kiểu đầu mũi tên). Chỉ cần di con trỏ chuột qua các tab — Trọng lượng, Dấu gạch ngang và Mũi tên — để xem các lựa chọn có sẵn. Bấm vào sự lựa chọn bạn thích.
Như vậy, teky.edu.vn đã hướng dẫn cách tạo mũi tên trong word đơn giản và nhanh chóng nhất rồi đấy. Cách làm này không khó tí nào phải không nào? Hãy cùng follow trang của chúng tôi để cập nhật nhiều tin tức về word, excel hay những thông tin bổ ích khác nhé.
Xem thêm: