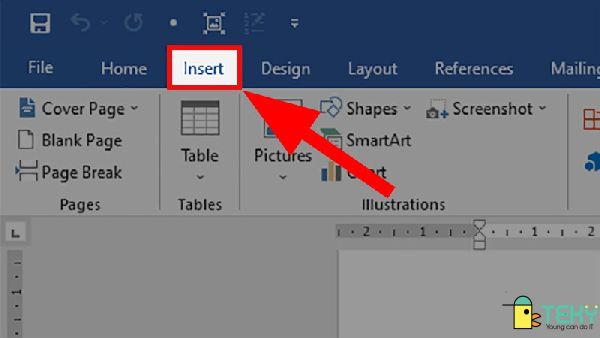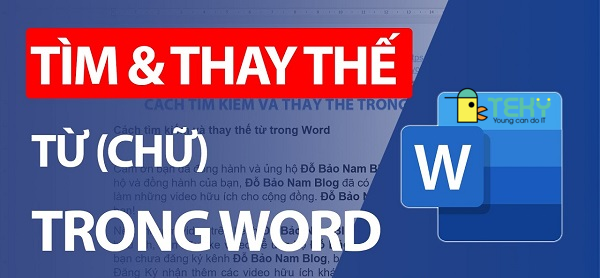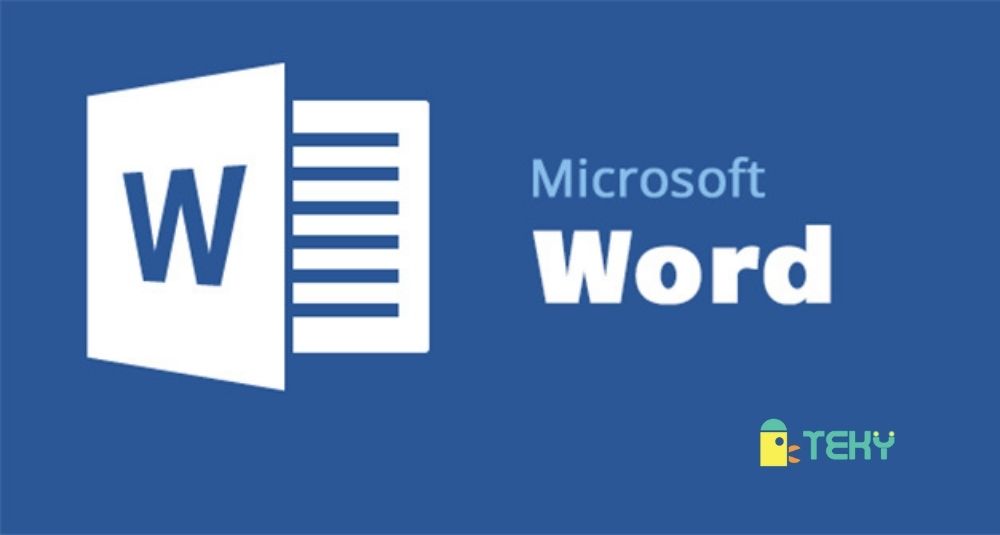Cách chèn ảnh vào word đơn giản, đảm bảo thành công

Cách chèn ảnh vào word như thế nào được nhiều người quan tâm. Trên thực tế, phần mềm soạn thảo văn bản word là phần mềm được sử dụng cho việc soạn thảo phổ biến nhất. Để có một văn bản hoàn chỉnh, đôi khi không chỉ cần hàng tá từ ngữ mà còn cần cả những hình ảnh sinh động. Nếu bạn đang có chung băn khoăn trên thì hãy cùng Teky tìm hiểu ngay thôi nào!
Cách chèn ảnh vào word từ thư viện máy tính
Trong một văn bản, hình ảnh đóng vai trò quan trọng không khác gì các con chữ. Khi các con chữ mô tả và làm đầy đủ thêm cho văn bản, hình ảnh sẽ khiến văn bản sinh động và tăng độ xác thực hơn. Vì vậy, có rất nhiều văn bản khi viết cần thêm hình ảnh. Nếu bạn có sẵn ảnh trong máy tính, hãy thực hiện chèn chúng vào văn bản của mình theo hướng dẫn sau:
- Mở word và chọn vị trí cần chèn ảnh trong phần văn bản.
- Chọn Insert trên thanh công cụ của phần mềm. Đối với phiên bản word 2016, bạn Pictures. Hoặc chọn Pictures sau đó chọn Picture from file đối với các bản word cũ.
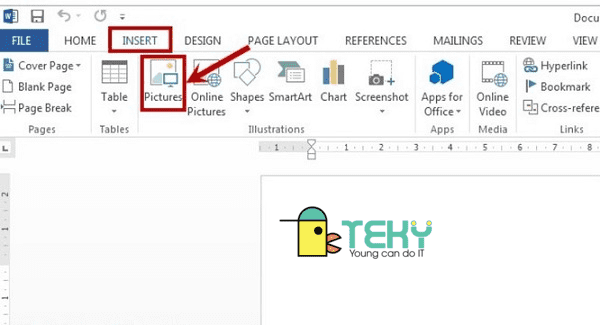
- Lúc này, giao diện sẽ xuất hiện một hộp thoại tên là Insert Pictures. Đây là hộp thoại dẫn tới mục Pictures trong máy tính của bạn. Bạn cần lựa chọn hình ảnh cần thiết tại đây.
- Để ảnh được chọn hiện trong văn bản, bạn có thể nháy đúp chuột trái hoặc nháy vào ảnh. Sau đó bấm Insert nằm ở phía góc phải hộp thoại Insert Pictures.
- Để hiệu quả hình ảnh xuất hiện được tốt hơn, bạn có thể căn chỉnh vị trí và kích thước ảnh cho phù hợp với bố cục văn bản của bạn.
Chèn ảnh không có sẵn trên máy tính vào word
Bạn đang viết một văn bản trên word và bạn cần hình ảnh để minh họa cho phần văn bản ấy. Bạn đã tìm thấy một bức ảnh phù hợp trên mạng và muốn chèn trực tiếp nó vào word mà cần tải về máy. Thật ra cách chèn cho loại ảnh không có sẵn không hề khó. Hãy làm theo các bước sau đây, bạn sẽ nhanh chóng chèn được hình ảnh mong muốn mà không cần tải.
- Mở file Word, chọn vị trí cần dán ảnh. Tiếp theo, bạn chọn Insert trên thanh công cụ.
- Với phiên bản word cũ, bạn nhấp chuột vào Pictures sau đó chọn Online Pictures. Với những bản word mới hơn, bạn có thể chọn trực tiếp Online Pictures trên khung thoại Insert.
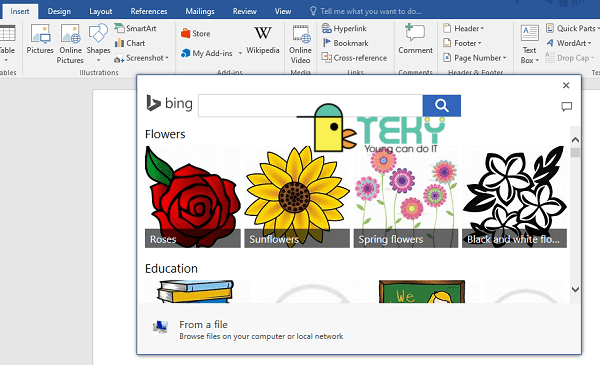
- Hoàn thành thao tác trên, trên màn hình sẽ xuất hiện khung thoại Insert Pictures. Bạn muốn lựa chọn hình ảnh như thế nào thì chỉ cần sử dụng công cụ Bing Image Search để tìm kiếm.
- Sau khi bạn tìm kiếm được hình ảnh mong muốn. Bạn hãy chọn hình ảnh và nhấn vào Insert ở góc hộp thoại. Hình ảnh được chọn sẽ được thêm thành công.
Cách chèn ảnh động vào văn bản word
Ảnh động hay còn gọi là ảnh GIF. Thực chất đây là một bức ảnh có chuyển động, thường rất ngắn, không có âm thanh. Đối với loại ảnh đặc biệt này, bạn cũng có thể sử dụng hai cách chèn hình vào word đã bàn bên trên. Các bước thực hiện hoàn toàn giống cách chèn các ảnh bình thường. Tuy nhiên, để tìm kiếm và chèn ảnh ghép không có sẵn trên máy, tại khung Bing Image Search, bạn cần tìm từ khóa chứa “GIF” để quá trình tìm kiếm diễn ra nhanh hơn.
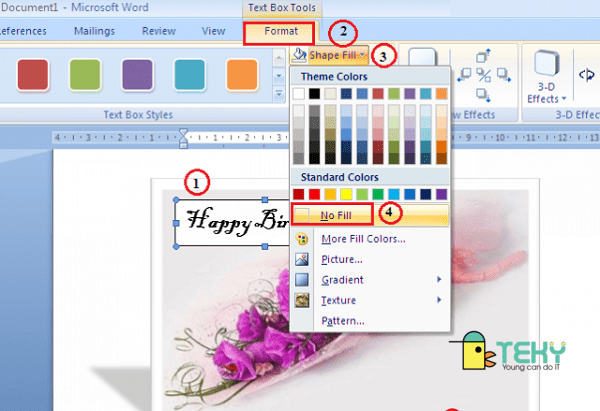
Chỉnh sửa hình ảnh cho phù hợp sau khi chèn hình vào word
Sau khi tham khảo các cách chèn ảnh vào word, bạn không nên thỏa mãn và dừng lại ở đó. Văn bản có hình ảnh của bạn được đánh giá cao hay không còn phụ thuộc vào cách căn chỉnh:
Chỉnh sửa kích thước ảnh
Kích thước ảnh quá to hoặc quá nhỏ sẽ gây ảnh hưởng nghiêm trọng đến hình thức bài viết. Lúc này, điều bạn cần làm nhất là chỉnh lại kích thước ảnh phù hợp nhất. Chúng ta có hai cách để thực hiện chỉnh kích thước ảnh.
- Cách 1: Bạn nhấp chọn vào hình ảnh đã chèn. Tiến hành kéo thả chuột theo các nút tròn hoặc vuông ở các góc sao cho kích thước phù hợp thì dừng lại.
- Cách 2: Nháy nhanh 2 lần vào ảnh, để xuất hiện công cụ (Picture Tool) Format. Lúc này, thanh công cụ ngoài cùng sẽ có hai ô để điều chỉnh kích thước dài rộng của ảnh. Bạn chỉ cần điều chỉnh độ dài mà bạn muốn tại hai ô đó.
Nếu bạn muốn hình ảnh có chiều dài và chiều rộng cân đối hơn. Bạn nên sử dụng cách thứ 2 thay vì cách thứ 1. Cách thứ 2 có độ cân đối và rõ nét cao hơn, tuy nhiên nếu bạn muốn nhanh gọn, hãy lựa chọn cách thứ 1.
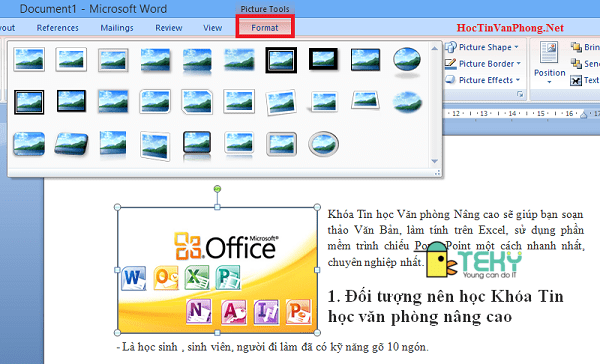
Điều chỉnh vị trí đặt ảnh cho cân đối
Chèn ảnh vào word có rất nhiều vị trí chèn có thể lựa chọn. Nhưng nếu bạn không sử dụng word thành thạo, bạn sẽ không chèn được tại những vị trí đặc biệt như bạn mong muốn. Cách điều chỉnh vị trí rất đơn giản. Bạn chỉ cần nháy chuột phải vào ảnh, sau đó chọn Wrap Text và lựa chọn vị trí điều chỉnh để tạo được hiệu ứng kết hợp tốt hơn giữa ảnh và chữ. Trong đó, các vị trí gồm:
- In line with Text: xuất hiện trên cùng một dòng với chữ.
- Square: thu lại hình ảnh và cho các chữ bao xung quanh ảnh vừa chèn.
- Tight: hình ảnh bị thu nhỏ và nằm đối xứng bên trong văn bản.
- Through: hình ảnh xuất hiện nổi lên trên văn bản.
- Top and Bottom: hình ảnh xuất hiện và dịch chuyển chữ lên trên hay xuống dưới.
- Behind Text: hình ảnh nằm ẩn phía sau chữ viết, và khó để di chuyển ảnh.
- In Front of Text: hình ảnh nằm hiện lên bên trên phần chữ viết, có thể che đi chữ và dễ dàng để di chuyển hơn.
Ngoài ra, bạn cũng có thể xoay ảnh ngang, dọc, nghiêng một góc bao nhiêu độ hay lật ngược ảnh nếu cần thiết. Để xoay ảnh, bạn nhấp chuột vào ảnh, chọn và giữ hình tròn có mũi tên phía trên ảnh, sau đó xoay chuột để ảnh xoay theo ý muốn của bạn.
>>> XEM THÊM: Lỗi mất chữ trong word: Nguyên nhân thường gặp và cách xử lý
Trên đây là những cách chèn hình ảnh vào word đơn giản nhất. Nếu có bất kỳ thắc mắc nào, bạn vui lòng để lại thông tin để TEKY hỗ trợ kịp thời. Chúc bạn có những văn bản với các hình ảnh sinh động và hợp lý nhất.
Xem thêm: