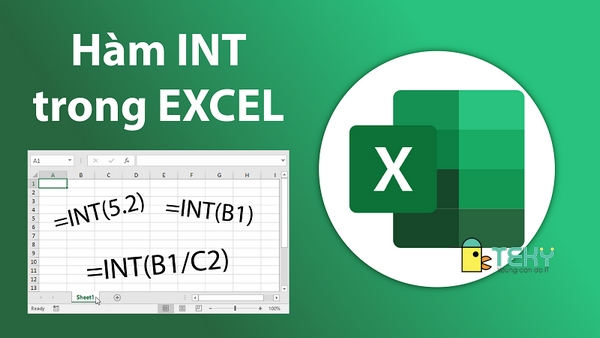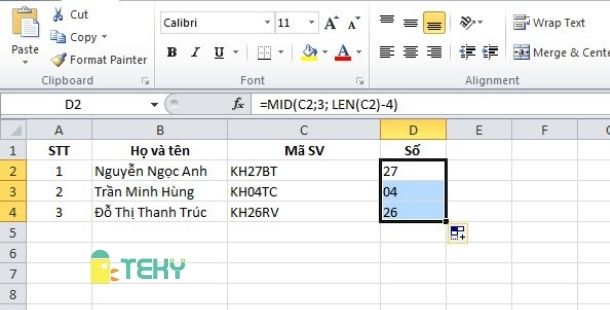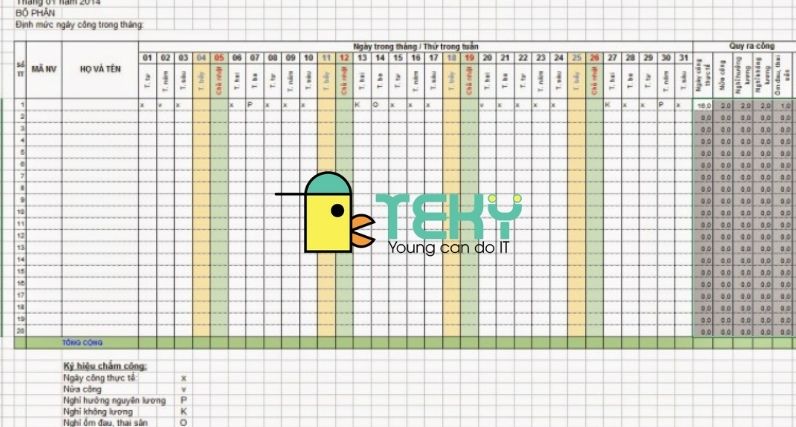Hàm ngày tháng năm trong Excel- Hé lộ những điều nên biết
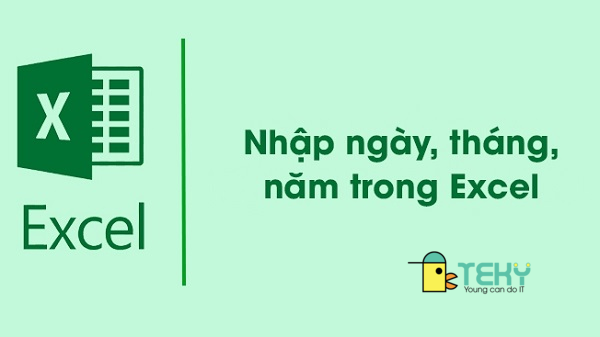
Hàm ngày tháng năm trong excel sử dụng ra sao, trong trường hợp nào? Đừng lo lắng! TEKY sẽ cùng bạn khám phá chi tiết công thức và cách sử dụng hàm thời gian. Cùng đồng hãnh theo dõi ngay thôi nào. Đừng bỏ lỡ thông tin hữu ích bên dưới nhé!
Tìm hiểu về hàm ngày tháng năm trong Excel
Khi làm việc với bảng tính Excel, bạn phải sử dụng kiểu dữ liệu. Đặc biệt khi xử lý dữ liệu ngày tháng. Excel sẽ thực hiện các phép tính ở định dạng số sê-ri.
Ví dụ, để tính xem có bao nhiêu ngày từ ngày 8 tháng 3 năm 2021 đến ngày 1 tháng 1 năm 2022. Excel sẽ thực hiện phép tính trừ giữa 2 số 43532 và 43831 tương ứng.
Bạn không thể nhập trực tiếp công thức = 1/1/2020 – 3/8/2019 vì Excel hiểu nó là phép trừ 2 phép chia.
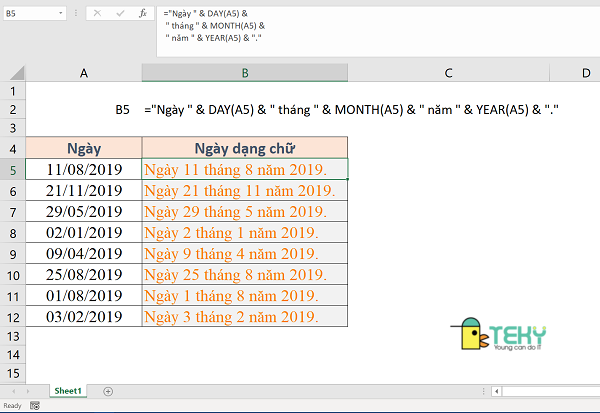
Ngoài ra, bạn có thể nhầm lẫn khi sử dụng dữ liệu ngày kiểu mm / dd / yyyy (tháng / ngày / năm) hoặc dd / mm / yyyy (ngày / tháng / năm), ví dụ: 08/03/2020, bạn có thể không biết nếu hệ thống đang ghi ngày trước đó hoặc tháng trước.
Hàm ngày tháng năm trong excel có thể giúp bạn xác định rõ ràng năm, tháng và ngày cụ thể. Tránh nhầm lẫn giữa các thời điểm. Đồng thời bạn có thể nhập trực tiếp ngày vào các phép tính trong Excel thông qua hàm DATE.
Các hàm ngày tháng năm hiện có trong excel
Vậy hãy xem có những chức năng nào để lấy thời gian trong ngày, tháng, năm của Exxcel nhé
– Hàm day: Xác định ngày / tháng / năm trong một chuỗi.
– Hàm month: Xác định tháng trong chuỗi ngày / tháng / năm.
– Hàm Year: Xác định năm trong chuỗi ngày / tháng / năm.
– Hàm Date: Xác định ngày / tháng / năm dựa trên các thông số ngày, tháng, năm đã cho.
– Hàm ngày tháng năm hiện tại trong excel Today: Xác định ngày hiện tại ở định dạng ngày tháng.
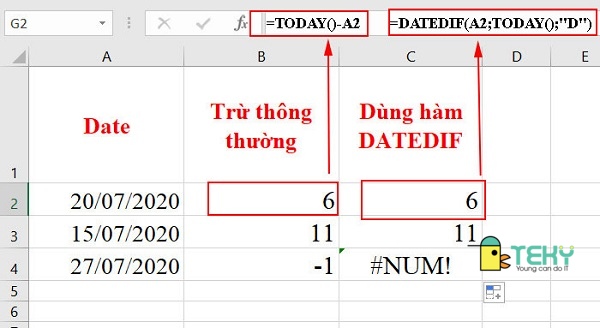
Hàm lấy tháng năm trong Excel
Đầu tiên, cú pháp hàm tính ngày tháng năm trong excel DATE trong Excel
= DATE (năm, tháng, ngày)
Năm, tháng và ngày tương ứng là năm, tháng và ngày của ngày được nhập.
Ví dụ: để nhập ngày 8 tháng 3 năm 2020, bạn sẽ sử dụng công thức DATE (2020,3,8).
Sau đó, ngay cả khi hệ thống máy tính của bạn ghi lại hiển thị ngày mặc định là mm / dd / yyyy hoặc dd / mm / yyyy. Một ô Excel được nhập bằng công thức hàm DATE ở trên sẽ vẫn trả về số sê-ri chính xác 43898 cho ngày 8 tháng 3 năm 2020.
Tương tự, để giải quyết vấn đề không thể nhập trực tiếp công thức = 1/1/2020 – 3/8/2019 như trên. Bạn có thể sử dụng công thức hàm ngày tháng năm trong excel DATE:
= date (2020,1,1) – date (2019,3,8)
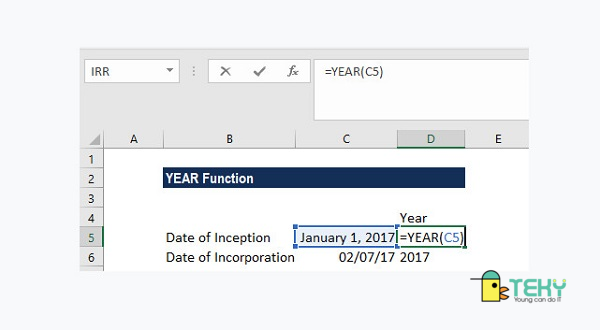
>>> Xem thêm :
- Bật mí cách khóa cột trong Excel chỉ trong một nốt nhạc
- Cách dùng hàm đổi chữ thành số trên Excel đơn giản nhất
Chú ý đến cách sử dụng hàm DATE
Tham số “year” chỉ định năm
Khi sử dụng hàm tính ngày tháng năm DATE để lấy ngày, điều quan trọng cần lưu ý là Excel sử dụng năm dựa trên hệ thống ngày 1900 được thiết lập trên máy tính của bạn.
Trong hệ thống ngày này:
- Ngày đầu tiên được quy định sẽ là ngày 1/1/1900.
- Nếu tham số năm của hàm DATE nằm trong khoảng từ 1900 đến 9999. Giá trị năm được sử dụng trực tiếp để xác định năm. Ví dụ: DATE (2022,9,3) trả về ngày 3 tháng 9 năm 2022.
- Nếu năm nằm trong khoảng từ 0 đến 1899, Excel sẽ thêm 1900 để tính năm. Ví dụ: DATE (5,1,1) trả về ngày 1 tháng 1 năm 1905 (kết quả của việc cộng 1900 + 5).
- Nếu năm nhỏ hơn 0 hoặc lớn hơn 9999, hàm DATE trả về lỗi #NUM !.
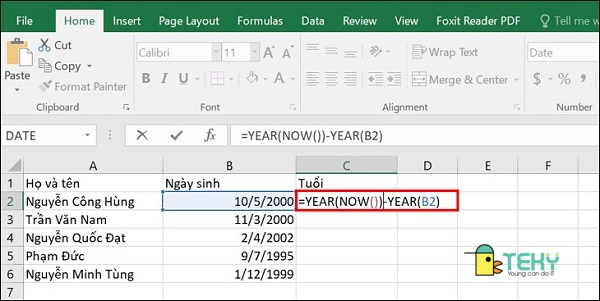
Tham số “month” chỉ định tháng
Các tháng thông thường chỉ có giá trị từ 1 đến 12. Tuy nhiên, với hàm DATE, bạn có thể nhập giá trị tháng dưới dạng số nguyên bất kỳ. Dưới đây là một ví dụ về cách sử dụng hàm DATE để nối ngày trong Excel khi đối số tháng không nằm trong khoảng từ 1 đến 12:
- Nếu tháng> 12, hàm DATE tăng số năm tương ứng với số tháng vượt quá 12 như sau: DATE (2020,20,15) trả về ngày 15 tháng 8 năm 2021 (vì 20 tháng tương ứng với 1 năm 8 tháng, vì vậy số năm = 2020 + 1).
- Nếu tháng <1, hàm DATE giảm số năm tương ứng với các tháng âm như sau: DATE (2020, -2,15) trả về ngày 15 tháng 10 năm 2019 (vì số tháng được tính là -2 + 12 tháng) và số năm giảm đi 1 năm).
Tham số “Day” chỉ định ngày
Ngày bình thường chỉ có giá trị từ 1 đến 31 và phụ thuộc vào tháng (tháng có 28, 29, 30 hoặc 31 ngày).
Tuy nhiên, bằng cách sử dụng hàm DATE, tương tự như đối số tháng, bạn có thể nhập giá trị cho ngày – ngày là bất kỳ số nguyên nào và Excel sẽ tính toán các giá trị ngày, tháng và năm theo các nguyên tắc tương tự trong Phần 2.2.
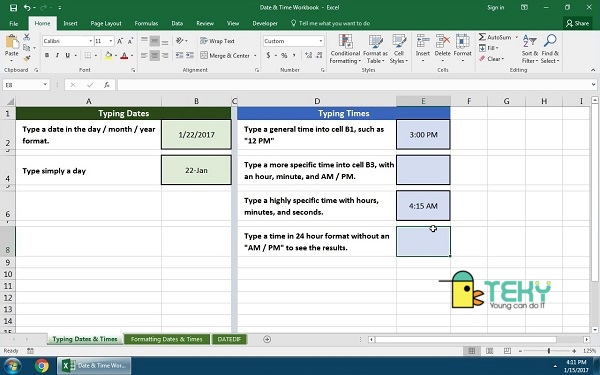
Nếu ngày lớn hơn số ngày mặc định trong tháng, Excel sẽ thêm số đó vào ngày đầu tiên của tháng. Ví dụ: DATE (2020,5,45) trả về ngày 14 tháng 6 năm 2020, vì tháng 5 được mặc định là 31 ngày, date = 45-31, thêm 1 tháng vào tháng tương ứng.
Nếu ngày nhỏ hơn 1, Excel sẽ trừ số ngày của cuối tháng trước tháng trong tham số tháng. Ví dụ: DATE (2020,3, -5) trả về ngày 24 tháng 2 năm 2020. Vì tháng 2 có 29 ngày (năm nhuận), vì vậy ngày = 29-5 và tháng tương ứng là 1 tháng giảm.
Ngoài hàm DATE, để lấy ngày hiện tại, bạn cũng có thể sử dụng hàm ngày tháng năm hiện tại trong excel: = TODAY ().
Sử dụng hàm DATE làm hàm ngày trong Excel
Hàm DATE là một hàm ngày trong Excel có nhiều ứng dụng để tính toán ngày bằng cách cộng hoặc trừ các ngày từ một ngày cụ thể.
Ví dụ sau áp dụng hàm DATE để tính ngày, kết hợp các hàm YEAR, MONTH, DAY để lấy năm, tháng và ngày trong Excel. Đồng thời tùy chỉnh các giá trị này bằng cách cộng và trừ – tìm ngày đầu tiên của tháng, ngày đầu tiên của năm, Hoặc trừ một ngày cụ thể cho một số năm và ngày cụ thể.
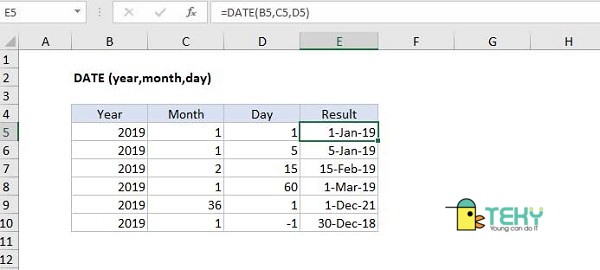
XEM THÊM:
- Cách cộng ngày trong Excel đơn giản dễ hiểu dành cho bạn
- Định dạng ngày tháng năm trong Excel bằng 03 cách đơn giản
- Bảng chấm công Excel đẹp mắt và dễ làm nhất
Trên đây là cách sử dụng hàm ngày tháng năm trong Excel. Hy vọng bài viết của chúng tôi có thể mang đến những thông tin hữu ích cho bạn. Khi làm việc với Excel thì chắc hẳn sẽ cần sử dụng rất nhiều các loại hàm. Điều này chắc hẳn đem đến không ít những khó khăn của người mới dùng excel. Mời bạn tham khảo thêm nhiều nội dung hữu ích khác trong những bài viết khác của chúng tôi nhé.