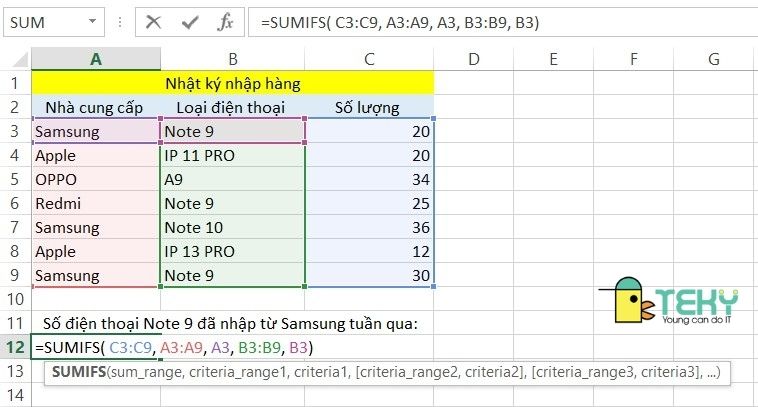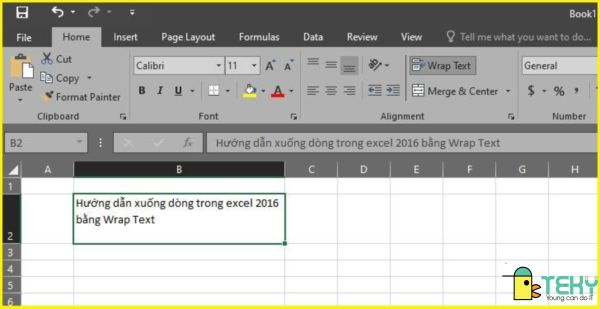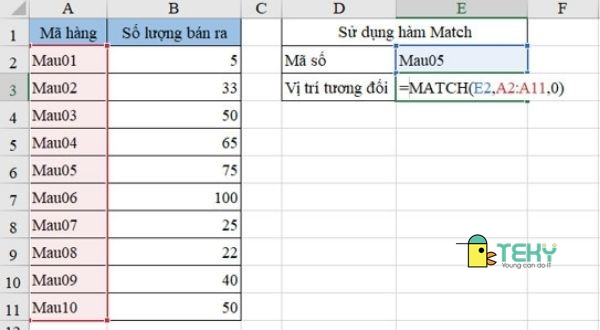Cách sử dụng hàm viết hoa chữ cái đầu trong Excel nhanh nhất
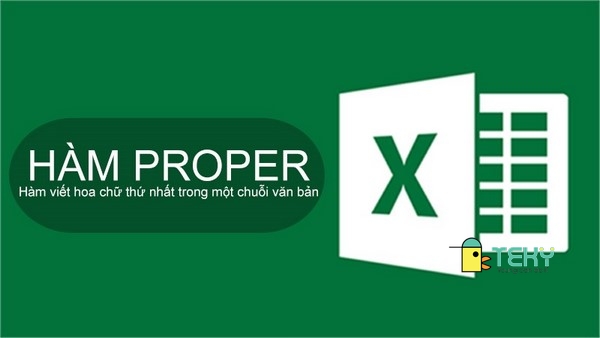
Sử dụng hàm viết hoa chữ cái đầu trong Excel giúp bạn có được cách thay đổi định dạng chữ hoa/thường trong bảng tính nhanh chóng, dễ dàng nhất.
Bạn đang thao tác văn bản trên Excel? Bạn cần thay đổi định dạng ký tự chữ viết hoa trong bảng tính? Vậy cần phải sử dụng hàm viết hoa chữ cái đầu trong Excel nào? Để có được kết quả thay đổi chính xác nhất? Teky sẽ giúp bạn nắm rõ vấn đề này qua bài viết dưới đây.
Hàm viết hoa chữ cái đầu trong Excel được ưa chuộng
PROPER là hàm viết hoa chữ cái đầu tiên được sử dụng nhiều nhất hiện nay. Hàm này có thể giúp bạn tiến hành viết hoa chữ đầu tiên trong chuỗi văn bản. Ngoài ra, hàm PROPER còn có thể giúp bạn viết hoa bất kỳ chữ nào khi nó nằm ngay sau ký tự đặc biệt không phải là chữ. Cùng với đó, hàm viết hoa trong Excel này còn có thể chuyển các chữ còn lại trong bảng tính thành chữ thường. Để đảm bảo đúng chính tả khi trình bày.
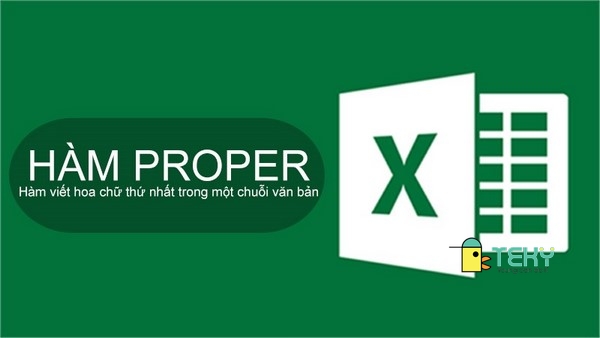
Công thức của hàm viết hoa chữ cái đầu trong Excel
Để sử dụng hàm viết hoa chữ cái đầu trong Excel – PROPER. Bạn cần thực hiện theo công thức sau:
=PROPER(text)
Theo đó, Text chính là văn bản mà bạn muốn đổi chữ cái đầu thành in hoa. Nó có thể là một chuỗi hoặc cũng có thể làm tham chiếu đến chuỗi nào đó cần phải tiến hành chuyển đổi ký tự.

Ví dụ cách sử dụng hàm viết hoa chữ cái đầu tiên trong Excel
Để giúp bạn hiểu rõ hơn về cách sử dụng hàm viết hoa chữ cái đầu tiên trong Excel. Teky sẽ đưa ra một số ví dụ cụ thể ngay dưới đây. Bạn có thể tham khảo kỹ để áp dụng trong công việc, học tập một cách hiệu quả nhất.
Ví dụ 1:
Cho 1 bảng dữ liệu với các chữ hoa, thường hỗn loạn. Bạn cần sử dụng hàm PROPER để chỉnh lại những chữ cần viết hoa theo ý muốn. Để thực hiện yêu cầu này, tại ô cần hiển thị kết quả (B3). Bạn sẽ nhập hàm vào theo công thức: =PROPER(A3). Kết thúc bằng cách nhấn nút Enter. Khi đó, kết quả sẽ chuyển đổi từ chữ cái thường là “nguyễn thị thảo” sang chữ cái in hoa ký tự đầu đúng chính tả là “Nguyễn Thị Thảo”.

Nếu trong bảng tính có nhiều ô ký tự hoa/thường bị lẫn lộn thì bạn có thể sử dụng tính năng sao chép để chuyển công thức xuống các ô khác. Điều này giúp quá trình viết hoa chữ cái đầu được trở nên dễ dàng, nhanh chóng hơn.
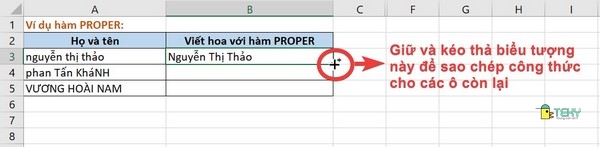
Sau khi áp dụng công thức, bạn sẽ có được bảng tính với ký tự hoa đầu tiên chuẩn như hình dưới.
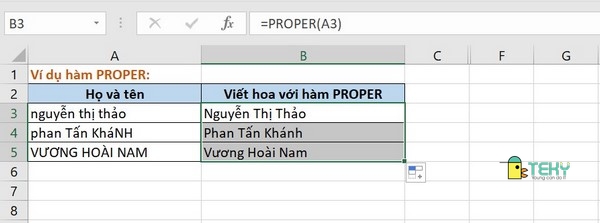
Ví dụ 2:
Bạn có thể sử dụng hàm viết chữ hoa đầu dòng trong Excel để áp dụng trong trường hợp cần chuyển đổi từ chữ thường thành chữ hoa của một đoạn văn bản. Cụ thể trong ví dụ này là bạn cần chuyển đổi đoạn “Tôi muốn học giỏi Excel”. Bạn cần tiến hành chọn ô trong bảng tính và nhập công thức sau: =PROPER(“tôi muốn học giỏi Excel”).

Sau đó, bạn nhấn nút Enter, bảng tính sẽ hiện lên kết quả như hình bên dưới.

Sử dụng hàm viết hoa chữ cái đầu trong Excel cho dãy ký tự liên tiếp
Có nhiều trường hợp bạn sẽ phải sử dụng hàm viết hoa chữ cái đầu trong Excel để chuyển đổi ký tự đầu tiên trong 1 dãy ký tự thành chữ hoa.
Ví như: trong dãy ký tự: dienmayxanh.com bạn sẽ phải chuyển chữ “d” thành chữ “D”. Hay dãy ký tự thegioididong.com bạn sẽ cần chuyển chữ ‘t” thường thành chữ “T”. Trong trường hợp này, nếu chỉ sử dụng hàm PROPER thì sẽ không thể mang đến kết quả chuyển đổi như mong muốn. Bởi khi đó, hàm này sẽ tự động chuyển đổi ký tự từ thường sang hoa với các ký tự nào đứng sau 1 ký tự không phải văn bản. Cụ thể, kết quả khi ứng dụng hàm PROPER để chuyển đổi như sau:
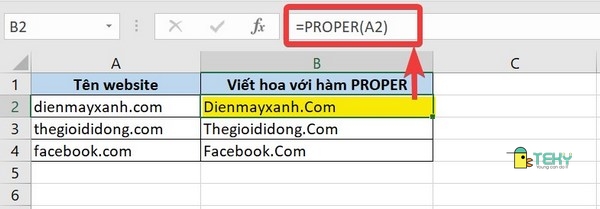
Hàm Concatenate viết hoa chữ cái đầu tiên
Để khắc phục tình trạng này, bạn cần phải dùng đến một hàm viết hoa chữ cái đầu tiên trong Excel khác. Đó chính là hàm CONCATENATE. Cùng với đó, bạn cũng phải kết hợp thêm các hàm hàm UPPER, LEN, LEFT và RIGHT khác để có được kết quả chuyển đổi như mong muốn.
Theo đó, công dụng của các hàm cụ thể như sau:
- Hàm CONCATENATE được hiểu là hàm dùng để nối từ 2 chuỗi văn bản trở lên thành 1 chuỗi. Hàm này khi sử dụng cần áp dụng theo công thức: =CONCATENATE(text1, text2,…). Theo đó, text chính là các chuỗi văn bản cần nối.
- Hàm UPPER là hàm được dùng để chuyển chữ cái thường thành chữ in hoa trong chuỗi văn bản. Cú pháp sử dụng của hàm này là: =UPPER(text).
- Hàm LEN được sử dụng để đếm được số ký tự ở trong 1 ô. Hàm này sẽ đếm và tính số lượng đối với cả ký tự trống. Cú pháp ứng dụng hàm là: =LEN(text).
- Hàm LEFT được dùng để cắt chuỗi ký tự nằm phía bên trái của chuỗi văn bản. Cú pháp sử dụng hàm này sẽ là =LEFT(text;num_chars). Theo đó, text chính là chuỗi văn bản cần cắt. num_chars chính là số lượng ký tự bạn muốn cắt trong chuỗi văn bản.
- Hàm RIGHT là hàm dùng để cắt đối với ký tự nằm ở phía bên phải chuỗi văn bản. Tương tự như làm LEFT thì cú pháp của hàm RIGHT sẽ là: =RIGHT(text,num_chars).
Kết hợp hàm Upper, hàm Right và hàm Len
Quay trở lại ví dụ chuyển đổi chuyển chữ “d” thành chữ “D” trong chuỗi ký tự dienmayxanh.com nói trên, bạn sẽ cần dùng hàm CONCATENATE để tách chữ “d” ra khỏi chuỗi dienmayxanh.com để viết hoa nó thành “D”. Sau đó, bạn sẽ dùng hàm LEFT để cắt các phần còn lại ở phía bên trái và kết hợp với hàm UPPER để chuyển chữ “d” thành “D” theo cú pháp: text1 = UPPER(LEFT(A2,1)). Sử dụng tiếp hàm RIGHT để cắt ký tự bên phải và cùng với hàm LEN để đếm số lượng ký tự có trong ô A2 theo cú pháp: text2 = RIGHT(A2,LEN(A2)-1).
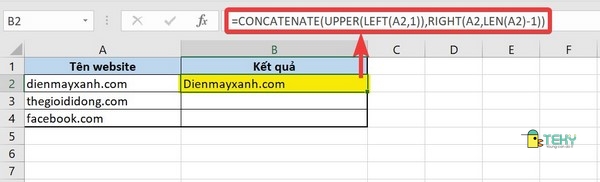
Cuối cùng, bạn áp dụng công thức sau để có được kết quả chuyển đổi đúng như ý muốn: =CONCATENATE(UPPER(LEFT(A2,1)),RIGHT(A2,LEN(A2)-1)).
Bạn sao chép công thức trên cho các ô bên dưới để có được kết quả chuyển đổi chữ cái đầu tiên trong chuỗi cho tất cả các ô như hình sau.
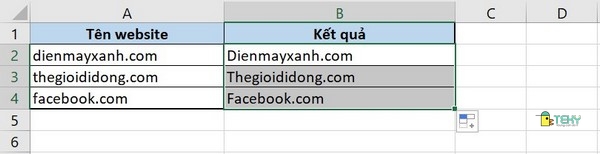
Kết luận
Tùy theo từng trường hợp mà bạn có thể áp dụng hàm viết hoa chữ cái đầu trong Excel phù hợp như hướng dẫn của Teky trong bài viết trên. Điều này sẽ giúp bạn tiết kiệm thời gian, công sức khi tiến hành chuyển đổi ký tự mà vẫn đảm bảo tính chính xác, thẩm mỹ khi trình bày trong bảng tính.
Xem thêm: