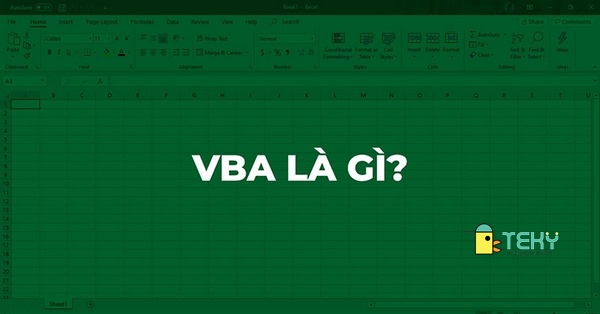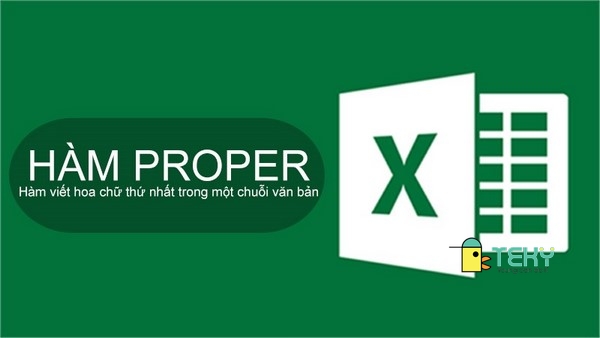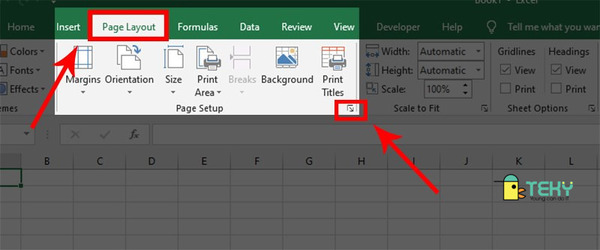Cách sử dụng hàm nhân trong Excel đơn giản, dễ thực hiện

Không ít người khi thao tác với Excel vẫn chưa biết cách sử dụng hàm nhân trong Excel như thế nào mới đúng. Đặc biệt là khi gặp phải các lỗi trong quá trình áp dụng hàm phải xử lý như thế nào. Teky sẽ giúp bạn giải quyết vấn đề qua bài viết dưới đây.
Hàm nhân trong Excel là hàm nào?
Hàm nhân trong Excel được gọi là hàm PRODUCT. Hàm này có thể nhân được các đối số với nhau và trả về kết quả phép tính là tích. Ví như, nếu bạn muốn nhân kết quả của ô A1 với ô A2 có thể áp dụng hàm này theo công thức: =PRODUCT(A1,A2).
Tuy nhiên, có điều cần lưu ý khi áp dụng hàm nhân này đó là có một số trường hợp bạn vẫn có thể áp dụng hàm nhân một cách tiện lợi như:
- Không cần chọn từng số nhưng bạn vẫn có thể nhân được nhiều số một cách nhanh chóng.
- Có thể kết hợp hàm nhân với các hàm khác dễ dàng
- Chỉ với một vài thao tác có thể nhân số lượng số rất lớn.

Hàm nhân trong Excel sử dụng như thế nào?
Muốn sử dụng hàm nhân trong Excel, bạn cần phải nhập đúng cú pháp sau:
=PRODUCT(number1, [number2]…, [numbern])
Theo đó, Number chính là những số được dùng để nhân với nhau. Với việc dùng hàm PRODUCT để nhân thì chỉ được nhân với tối đa là 255 đối số. Với các ô trống thì hàm này sẽ tính mặc định bằng 0.
Các cách tính hàm nhân trong Excel
Bạn muốn thực hiện cách tính hàm nhân trong Excel có thể tham khảo một số cách sau:
Tính tích cho từng số
Để hiểu rõ hơn về cách tính hàm nhân trong này, bạn có thể tham khảo ví dụ sau:
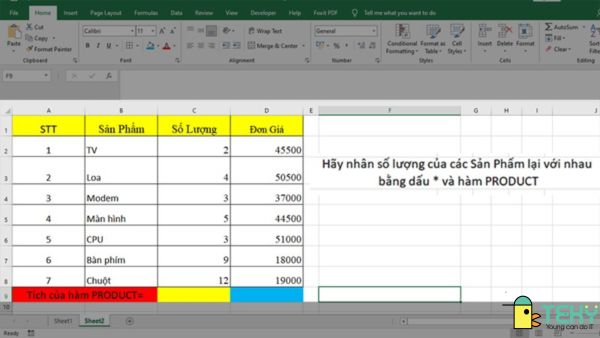
Với ví dụ này, bạn chỉ cần tiến hành tính theo các bước sau:
Đầu tiên, bạn chọn vào ô cần tính tích và nhập vào ô hàm theo công thức: =Product(2;4;3;5;3;9;1). Ngoài ra, bạn cũng có thể áp dụng mẹo tính tích cho các số bằng cách bôi đen toàn bộ các ô có chứa số và nhập hàm như hình bên dưới.

Sau đó, bạn nhấn nút Enter để hàm hiện ra kết quả tích cần tìm
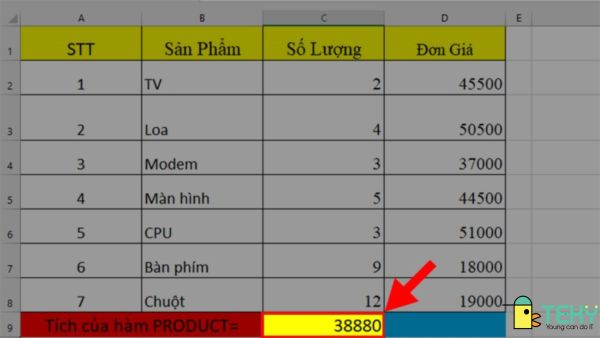
Cách tính hàm nhân 2 cột trong Excel
Muốn tính hàm nhân 2 cột trong Excel, bạn có thể theo dõi ví dụ sau của chúng tôi.
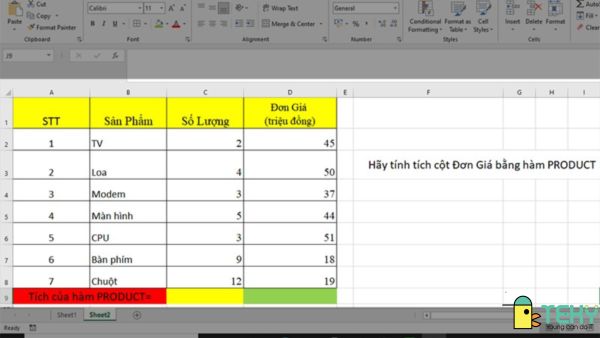
Theo đó, bạn sẽ click chuột vào ô cần tính tích. Tại đây, bạn sẽ nhập công thức: =PRODUCT(D2:D8). Bạn cũng có thể áp dụng cách tính tích cho cột bằng cách quét chuột vào những cột cần tính tích. Lưu ý, nếu chọn cách này thì phải bỏ phần tiêu đề cột để có kết quả tính đúng nhất.
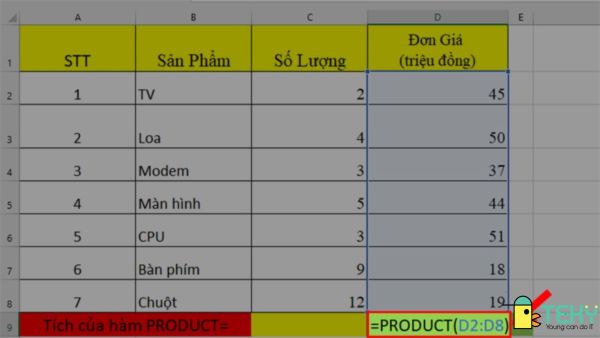
Để cho ra kết quả tích của cột, bạn chỉ cần nhấn Enter là xong
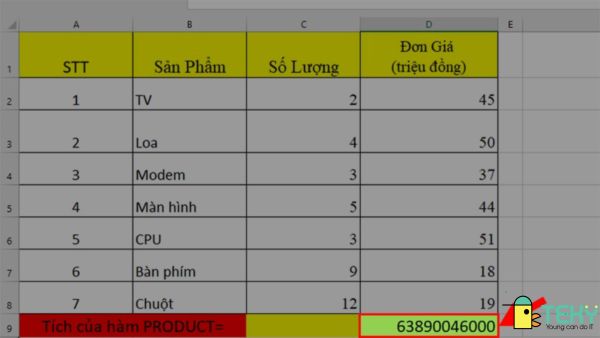
Cách tính tích trên nhiều cột
Để có thể sử dụng hàm nhân trong Excel cho việc tính tích ở nhiều cột thì bạn sẽ sử dụng 2 cách. Thứ nhất là dùng dấu * và thứ 2 là dùng hàm PRODUCT. Nếu chọn dùng dấu sao thì bạn chỉ cần thao tác theo hình bên dưới.
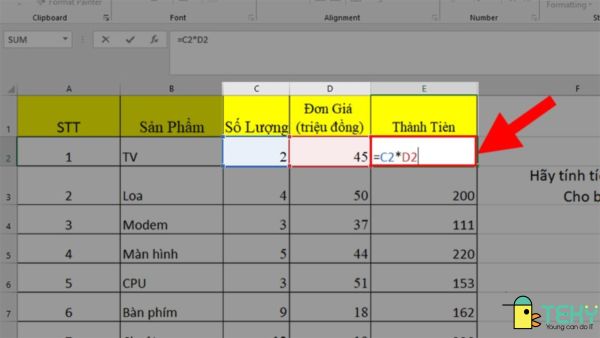
Đối với trường hợp bạn muốn sử dụng hàm PRODUCT để tính tích nhiều cột thì chỉ cần chọn vào vị trí của ô cần tính và nhập vào đó công thức sau: =PRODUCT(C2:D2). Lưu ý, với cách này, bạn cần phải thực hiện quét chọn đúng 2 ô đầu tiên tại 2 cột cùng 1 lúc mới cho ra kết quả tính tích chính xác.
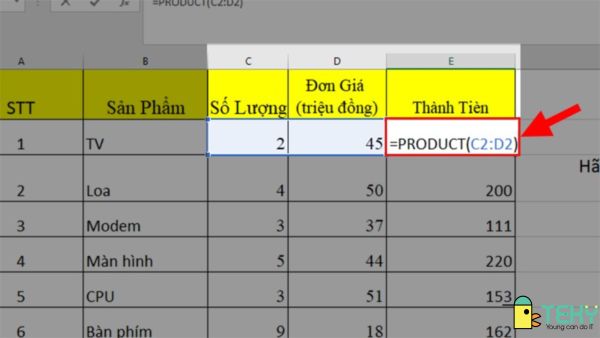
Kết thúc bằng cách nhấn Enter để có kết quả tích cần tìm
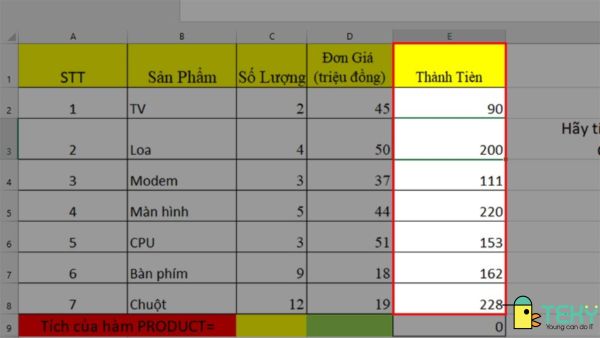
Cách tính tích bằng hàm nhân trong Excel kết hợp các hàm khác
Cũng như việc sử dụng hàm cộng, hàm trừ trong Excel thì việc áp dụng hàm nhân nhiều trường hợp sẽ cần sử dụng thêm các hàm khác. Điển hình như hàm SUM chẳng hạn. Đây thường là cách áp dụng khá khó khăn nhưng nó có thể giải quyết được các yêu cầu tính tích phức tạp khi thao tác với bảng tính này. Cụ thể như sau:
Hình dưới là ví dụ đối với yêu cầu tính tích giữa 3 cột trong bảng Excel.
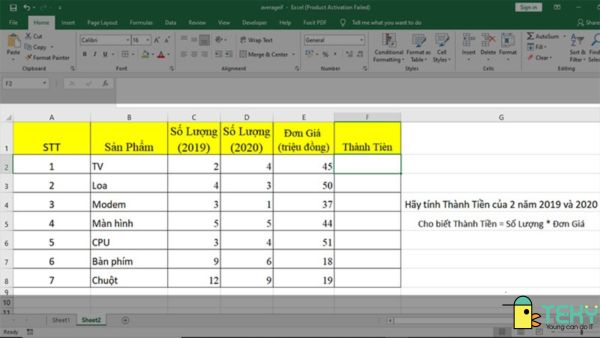
Với yêu cầu này, đầu tiên bạn click chuột vào vị trí ô cần phải tính tích. Sau đó, tại đây bạn sẽ nhập công thức hàm tính theo cú pháp: = PRODUCT(SUM(C2:D2);E2).
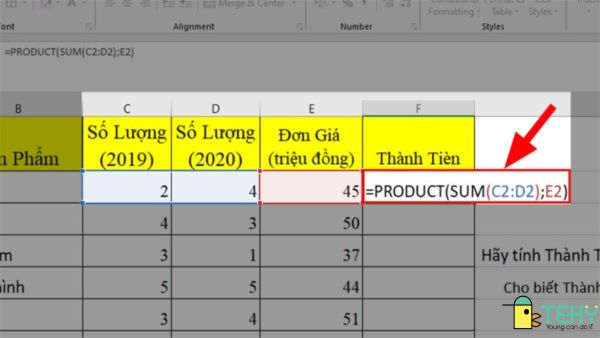
Kết thúc bằng nút Enter bạn sẽ có được kết quả tính tích như mong muốn.
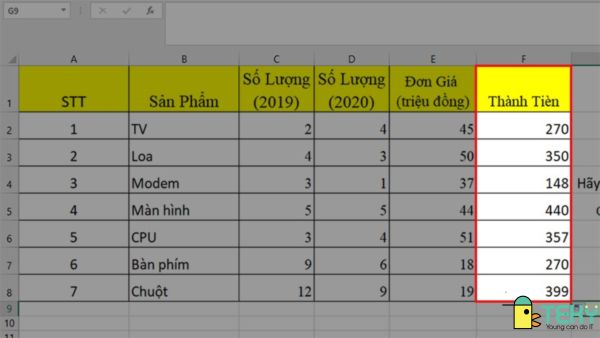
Hướng dẫn cách khắc phục một số lỗi khi áp dụng hàm nhân trong Excel
Trong quá trình áp dụng hàm nhân trong Excel là hàm PRODUCT, sẽ có một số lỗi xuất hiện. Điều này có thể khiến những người không am hiểu các thao tác trên bảng tính Excel gặp khó khăn. Teky sẽ giúp bạn giải đáp cách xử lý một số lỗi thường gặp ngay dưới đây. Nó có thể giúp bạn chủ động hơn khi xử lý sự cố.
Lỗi #DIV/0
Không riêng gì sử dụng hàm nhân trong Excel mà khi áp dụng nhiều hàm tính khác cũng thường bị trả về kết quả lỗi này. Nguyên nhân của nó thường là do ở cột dữ liệu được chọn để tính toán xuất hiện dữ liệu là ký tự hay chữ.
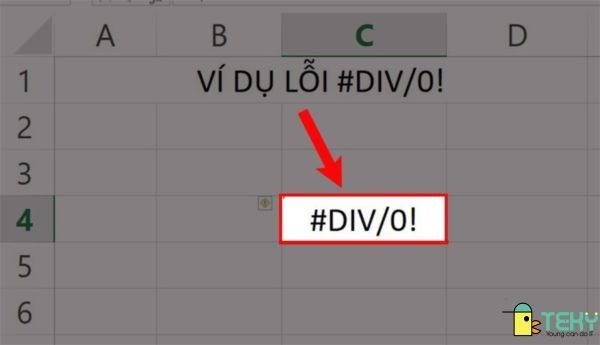
Đối với trường hợp lỗi này, bạn cần kiểm tra lại thông tin dữ liệu được chọn. Nếu xuất hiện chữ hay ký tự thì bạn cần phải thay nó bằng con số. Như vậy, việc áp dụng hàm tính mới hiển thị thông tin chính xác được.
Lỗi hiển thị số 0
Có nhiều trường hợp khi thực hiện cách tính hàm nhân trong Excel thì tại ô kết quả trả về số 0. Đây là do trong dữ liệu được chọn có ô trống hay xen kẽ giữa các dãy số liệu xuất hiện một số ô là chữ hay ký tự. Khi đó, điều bạn cần làm chỉ đơn giản là giữ nguyên thông tin tính. Bởi thực tế, việc xuất hiện kết quả 0 ở trường hợp này thường không làm ảnh hưởng đến độ chính xác ở kết quả phép tính. Tuy nhiên, ở một số trường hợp đặc biệt thì bạn cần phải tiến hành chỉnh sửa dữ liệu cho phù hợp với yêu cầu.
Để được hỗ trợ tư vấn về cách sử dụng hàm nhân ở Excel hiệu quả nhất, bạn có thể liên hệ đến Teky. Chúng tôi đảm bảo giải đáp các thông tin liên quan và giúp bạn chọn được các khóa đào tạo về tin học văn phòng chất lượng. Khi đó, không chỉ việc dùng hàm nhân, hàm cộng hay hàm trừ trong Excel mà bạn còn có thể thành thạo nhiều kỹ năng thao tác với Excel một cách dễ dàng nhất.
Xem thêm: