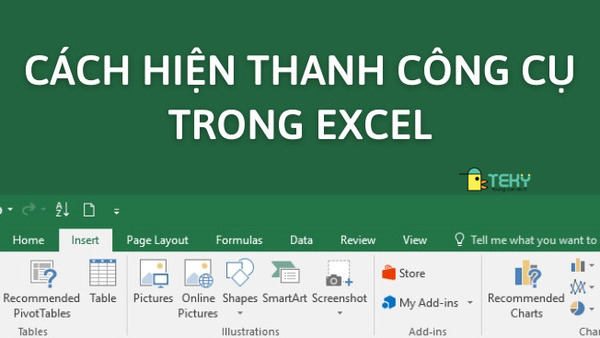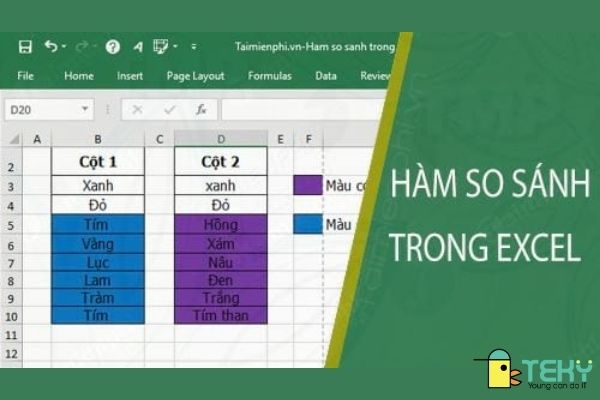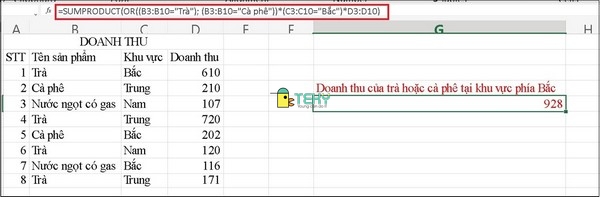Cách sử dụng hàm lọc trong Excel Hướng dẫn chi tiết nhất

Khi sử dụng Excel chắc chắn mọi người sẽ ít lần cần lọc dữ liệu. Chính vì thế hàm lọc dữ liệu hay còn có tên gọi khác làm hàm Filter đóng vai trò quan trọng. Đây sẽ là hàm giúp bạn lọc và trả lời các dữ liệu tức thì theo các điều kiện tiêu chí mà bạn cần lọc. Cùng teky.edu.vn theo dõi các thông tin dưới đây để biết cách sử dụng hàm lọc trong Excel nhé.
Hàm lọc trong Excel là gì? hàm này dùng để làm gì?
Hàm lọc hay còn có tên gọi khác là hàm Filter là hàm quen thuộc và được sử dụng nhiều. Hàm này sẽ được dùng để lọc các dữ liệu có điều kiện trong bản tính. Hàm này sẽ có cú pháp cụ thể như sau:
=FILTER(array,include,if_empty)
Trong đó cụ thể các thành phần trong cú pháp này là:
- Array: Chính là vùng dữ liệu cần để lọc.
- Include: Điều kiện để lọc và cột dữ liệu cần lọc.
- If_empty: Kết quả sẽ trả về trong trường hợp không có giá trị thỏa mãn điều kiện.
Một lưu ý cho cú pháp hàm lọc này là cú pháp này chỉ hiển thị trên trang tính của phiên bản máy tính khi sử dụng Microsoft Excel 2019 và Excel 365. Với các phiên bản Excel cũ thì sẽ không thể hiện được hàm lọc này.
Hàm lọc trong Excel được sử dụng rất nhiều, một số ứng dụng có thể kể đến như:
- Tìm kiếm các dữ liệu giúp bạn tiết kiệm thời gian.
- Lọc các dữ liệu với nhiều điều kiện kết hợp với nhau.
- Sử dụng hàm lọc để trả về đầy đủ dữ liệu như dữ liệu gốc.
Ví dụ cơ bản về hàm lọc dữ liệu trong Excel
Để hiểu rõ hơn về hàm này, sau đây Teky.edu.vn sẽ đưa ra một ví dụ cơ bản giúp bạn đọc hiểu hơn về hàm này nhé. Cùng theo dõi ví dụ dưới đây để biết cách dùng nhé.
Ví dụ: Ở đây Teky.edu.vn sẽ lấy ví dụ gồm một danh sách có điểm cùng xếp loại của các bạn học sinh trong lớp 9C. Ở đây sẽ sử dụng hàm lọc để tìm tên của các bạn xếp loại giỏi. Cách thức thực hiện sẽ có các bước cụ thể như sau:
Bước đầu tiên: Bạn sẽ tiến hành chọn ô trong bảng dữ liệu sau đó sẽ nhập cú pháp =FILTER(A1:D16,D1:D16=”giỏi”). Cụ thể trong cú pháp này là:
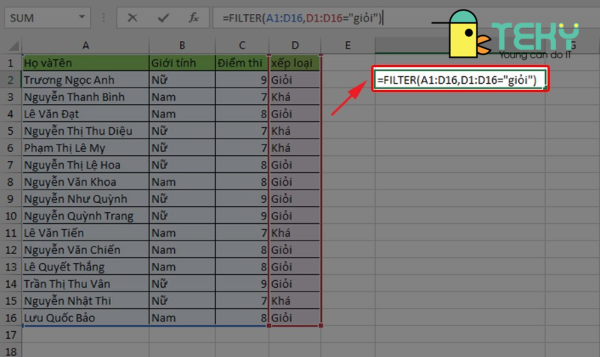
- [A1:D16]: Là vùng dữ liệu cần lọc
- [D1:D16= “giỏi”]: Là cột dữ liệu chứa điều kiện “giỏi” cần lọc.
Bước thứ 2: Sau khi đã nhập xong cú pháp như ở bước 1 thì bạn sẽ nhấn Enter và nhận được kết quả của hàm Filter trong Excel. Và kết quả sau khi bạn sử dụng hàm lọc sẽ được hiển thị như hình bên dưới.
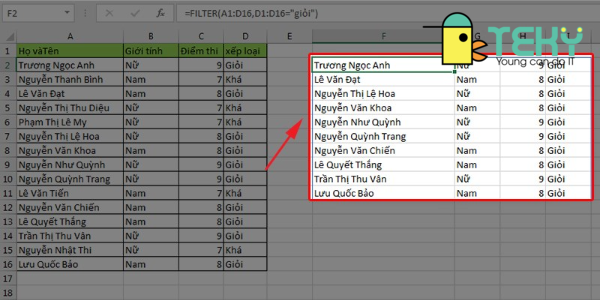
Các ví dụ cùng một số lỗi cơ bản khác khi sử dụng hàm lọc trong Excel
Một số ví dụ khác
Ở mục 2, Teky.edu.vn đã nêu ra một ví dụ để sử dụng hàm lọc. Để mọi người hiểu thêm thì sau đây Teky.edu.vn sẽ đưa thêm 3 ví dụ để mọi người hiểu hơn.
Một lưu ý là các ví dụ này, Teky.edu.vn đã thực hiện trong phiên bản Microsoft Excel 365.
Giả sử bạn là giáo viên chủ nhiệm của lớp 9C. Bạn cần lọc dữ liệu các thông tin và điểm, xếp loại của từng học sinh trong lớp. Bảng dữ liệu về lớp sẽ như sau:
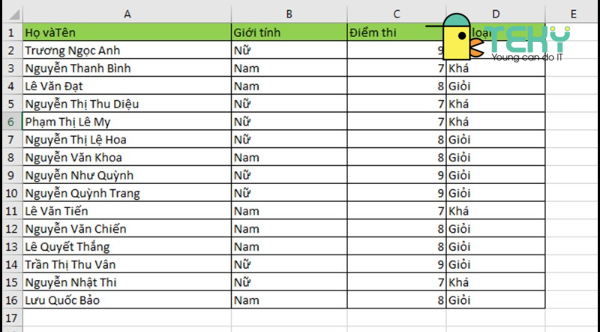
Ví dụ 1
Bạn cần lọc các học sinh Nữ trong lớp. Bạn sẽ thực hiện cụ thể như sau:
Bước đầu tiên: Bạn sẽ chọn một ô bất kỳ. Sau đó sẽ nhập cú pháp =FILTER(A1:D16,B1:B16=”Nữ”)
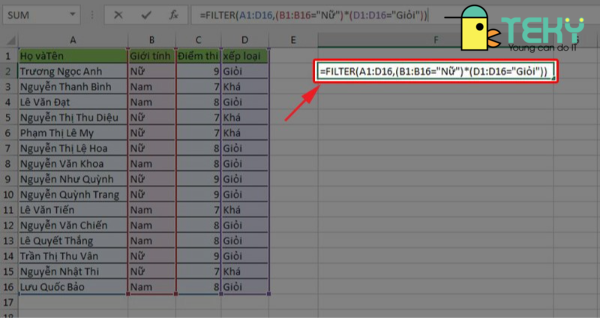
Bước thứ 2: Sau khi đã nhập xong cú pháp như trên thì bạn nhấn Enter. Kết quả sau khi sử dụng hàm lọc trùng trong Excel sẽ như hình bên dưới.
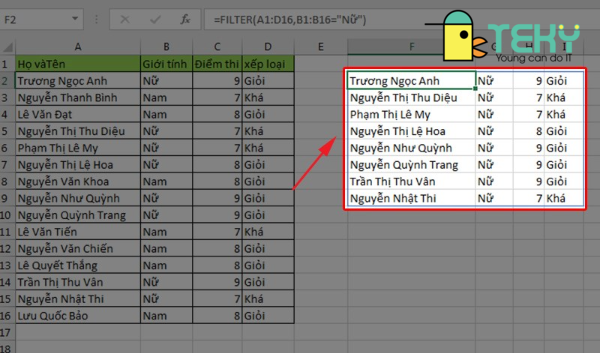
Ví dụ số 2
Bên cạnh việc lọc các bạn Nữ, bạn có thể có nhu cầu lọc ra các bạn học sinh có điểm lớn hơn hoặc bằng 9 điểm. Cách thức thực hiện sẽ như các bước dưới đây:
Bước đầu tiên: Bạn sẽ chọn một ô bất kỳ trong bảng tính. Sau đó bạn sẽ nhập cú pháp như sau: =FILTER(A1:D16,C1:C16>=9)
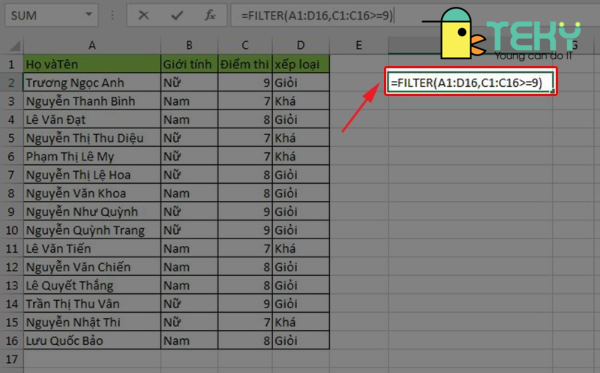
Bước thứ 2: sau khi đã nhập xong thì bạn nhấn Enter để hiện ra kết quả.
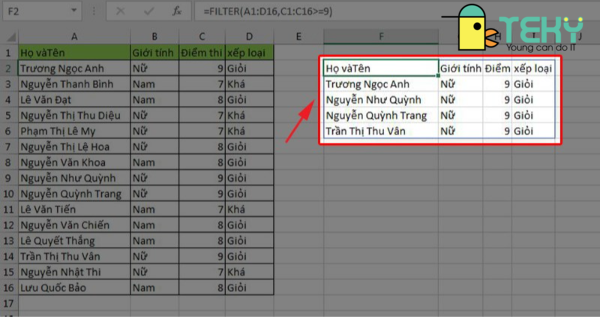
Ví dụ số 3: Bạn cần lọc các học sinh Nữ xếp loại học lực giỏi. Cách thức thực hiện sẽ như sau:
Bước đầu tiên: Bạn sẽ chọn vào ô bất kỳ. Sau đó sẽ nhập cú pháp =FILTER(A1:D16,(B1:B16=”Nữ”)*(D1:D16=”Giỏi”)) như hình.
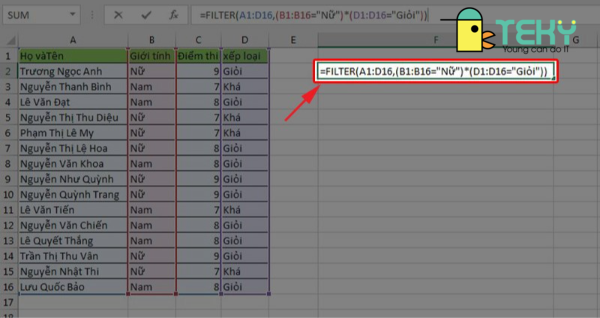
Bước thứ 2: Sau khi đã nhập xong thì nhấn Enter để hiển thị kết quả đã lọc.
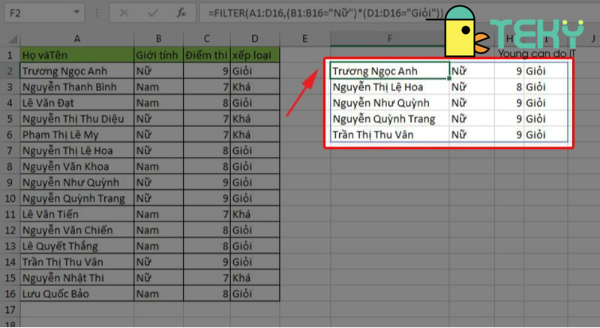
Một số lỗi thường gặp khi sử dụng hàm lọc trong Excel
Lỗi #CALC!: Đây là lỗi phổ biến. Lỗi này sẽ xuất hiện khi không có giá trị nào để thỏa mãn điều kiện lọc. Cách khắc phục là bạn có thể điền thêm tham số [If_empty].
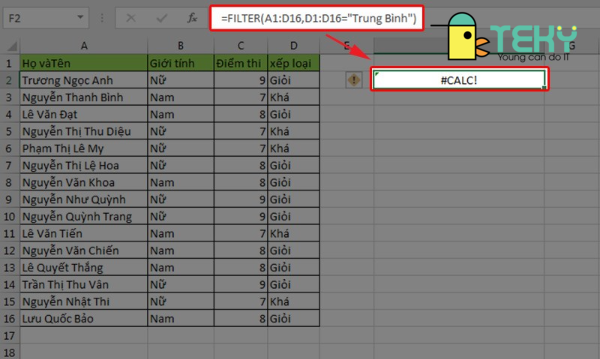
Lỗi #NA!, #VALUE!,… : Lỗi này sẽ xuất hiện khi tham số [Include] có chứa giá trị lỗi hoặc điều kiện không hợp lý.
Lỗi #SPILL!: Lỗi này sẽ xuất hiện khi vùng xuất kết quả có chứa lẫn các giá trị khác. Khi đó, bạn sẽ khắc phục bằng cách đảm bảo không có giá trị nào khác nằm lẫn trong vùng này.
Trên đây là những chia sẻ của teky.edu.vn về cách sử dụng hàm lọc trong Excel. Với những chia sẻ này đã giúp mọi người sử dụng hàm lọc một cách dễ dàng. Và để biết thêm các mẹo, thủ thuật của tin học. Hãy truy cập vào website để biết cách thông tin bổ ích khác nhé.
Xem thêm: