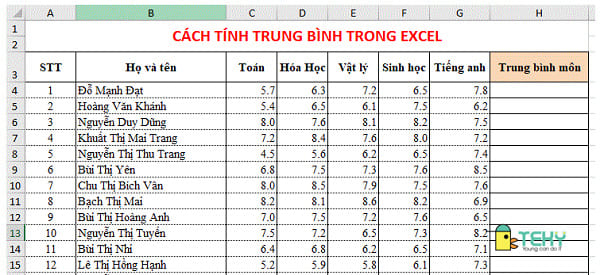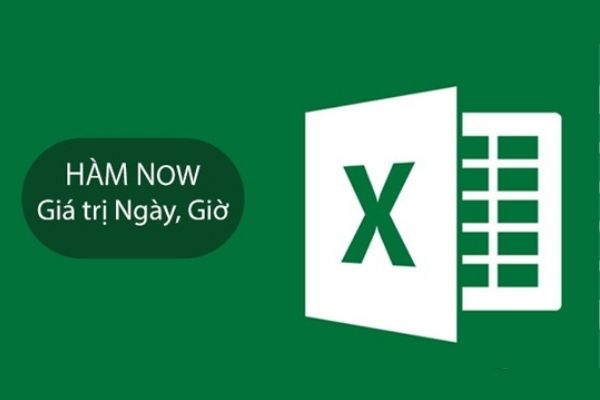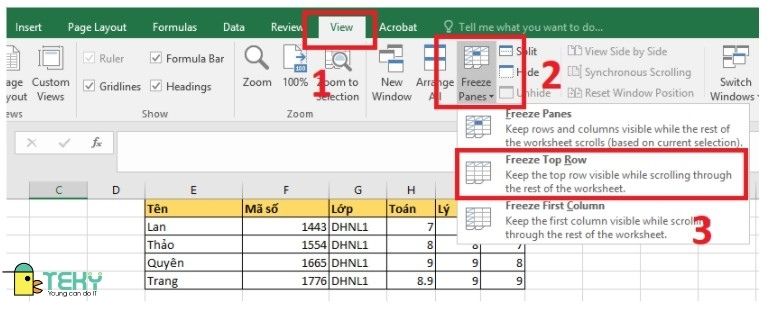Loại bỏ khoảng trống dễ dàng cùng hàm TRIM trong Excel
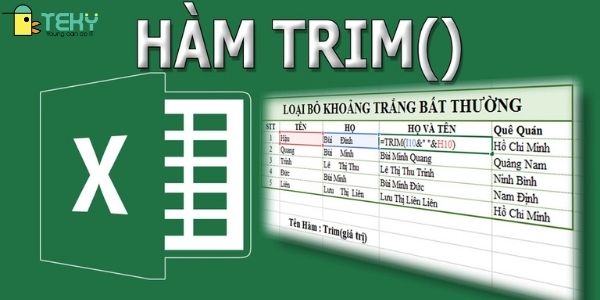
Excel là phần mềm quan trọng được sử dụng không chỉ trong công sở mà còn ngay cả trong nhà trường. Nắm vững Excel là yếu tố cơ bản để ghi điểm trong mắt nhà tuyển dụng. Hàm TRIM trong Excel nên được bỏ túi với những thao tác cơ bản để loại bỏ khoảng trống thừa. Hãy cùng tìm hiểu cách sử dụng hàm TRIM ngay nhé.
Định nghĩa hàm TRIM trong Excel?
Hàm TRIM trong Excel là hàm cơ bản hay được sử dụng để xóa các khoảng trống trong các chữ của bảng Excel. Hàm TRIM được sử dụng nhiều bởi 2 yếu tố:
- Xóa nhanh những khoảng trống lỗi không cần thiết thay vì dò từng ký tự giúp tiết kiệm thời gian.
- Hàm TRIM dễ dàng kết hợp với các hàm khác để thực hiện lệnh bao quát hơn.
- Các văn bản khi chuyển tiếp giữa các thiết bị dễ gặp tình trạng lỗi nên cần được sử dụng TRIM để khắc phục sự cố.

>>> Tham khảo thêm: Hàm thống kê trong Excel
Cách dùng hàm TRIM trong Excel
Cú pháp của hàm TRIM
Nhập =TRIM(text) tại bảng bạn muốn sử dụng hàm TRIM để xóa các khoảng trắng dư thừa
Ý nghĩa cú pháp:
- Dấu = là thực hiện lệnh và cho ra kết quả (dấu này được sử dụng khi thao tác tất cả các hàm trong Excel).
- TRIM là lệnh loại bỏ khoảng trống.
- Text (chữ/văn bản) là những vị trí cần chỉnh sửa khoảng trống.
Cách sử dụng cơ bản của hàm TRIM trong Excel
Nếu chỉ cần sử dụng hàm TRIM cơ bản để loại bỏ khoảng trống thì bạn sẽ thực hiện các bước như ví dụ dưới đây:
Bước 1: Mở bảng Excel cần thao tác, nhập hàm =TRIM (B2) vào ô cần hiển thị kết quả. Ví dụ này thực hiện ô B2 nhưng bạn có thể nhập bất cứ ô nào bạn cần sử dụng hàm TRIM,

Nhập hàm =TRIM(B2) vào ô bảng tính.
Bước 2: Gõ Enter sẽ hiển thị kết quả. Bạn không cần nhập lại hàm ở các ô tiếp theo mà hãy giữ chuột và kéo xuống xuống để Excel tổng hợp các kết quả

Hàm TRIM có thể kết hợp cùng CONCATENATE để nối chuỗi
Bước 1: Mở bảng tính Excel cần thực hiện và nhập hàm: =CONCATENATE(TRIM(B2),” “,C2) vào ô cần xuất kết quả.
Giải thích hàm:
- C2: Là ô cần thực hiện xóa bỏ khoảng trống.
- ” “: Khoảng trống giữa các từ trong ô.
- Trim(B2): sẽ giúp loại bỏ các khoảng trắng dư nhưng vẫn đúng định dạng cần hiển thị.

Bước 2: Tương tự bạn không cần nhập hàm mà chỉ cần kéo chuột để hoàn thành bảng để fix lỗi.

Nối chuỗi cùng dấu “&”
- Bước 1: Cú pháp nhập hàm =TRIM(B2)&” “&C2 vào ô tham chiếu cần xuất kết quả.
Lưu ý: Bạn cần sử dụng dấu “” giữa Họ và tên đệm và Tên khi nối để có khoảng trống giữa tên và Họ và tên đệm. Nếu không nhập dấu này thì khoảng trống này thì Tên và Họ và tên đệm sẽ dính liền vào nhau. Nhập hàm =TRIM(B2)&” “&C2 vào ô bảng tính.

- Bước 2: Nhấn Enter để trả lệnh và kéo chuột xuống các hàng tiếp theo.

Ví dụ cụ thể các cách dùng hàm TRIM trong Excel
Xóa khoảng trắng trong toàn bộ bảng
Nếu bạn dựa giao 1 file mà khoảng trống xuất hiện ở các trước và sau phần text thì cũng đừng lo lắng. Thực hiện theo các bước là:
- Nhập hàm TRIM cho ô trên cùng, ở đây là ô A2 nên sẽ gõ (bạn đừng quên dấu = không thì sẽ lỗi hàm).
=TRIM(A2)
- Đưa con trỏ đến vị trí góc dưới bên phải ô công thức (trong ví dụ là B2). Khi thấy xuất hiện dấu cộng thì giữ đúp chuột kéo xuống các ô để sao chép công thức và hoàn thiện bảng. Chỉ với 2 thao tác đơn giản đã loại bỏ hoàn toàn khoảng trống lỗi trong văn bản.
- Cuối cùng, xóa cột bị lỗi để có được bảng hoàn chỉnh bằng các bước:
- Chọn các cột để nhập hàm TRIM (trong ví dụ là B2:B8), và nhấn Ctrl + C để sao chép.
- Chọn các ô chứa dữ liệu gốc (A2:A8), và nhấn Ctrl + Alt + V rồi nhấn V. Sau đó thực hiện phím tắt để lọc Paste Special > Values.
- Nhấn Enter để hoàn tất việc xóa khoảng trống bạn muốn.
Xóa khoảng trắng ở phía trước số có sử dụng hàm TRIM được không? Câu trả lời là có. Bạn vẫn thực hiện các thao tác khi thực hiện đối với text.

Cách sử dụng hàm LEFT TRIM
Đôi khi vì muốn định dạng dễ đọc mà mọi người muốn giữ lại khoảng trống ở giữa các chữ. Còn hàm TRIM lại xóa toàn bộ khoảng trắng nên bạn cần kết hợp hàm LEN và MID để kết hợp. Công thức hàm LEN và MID kết hợp cùng TRIM có cú pháp là:

=MID(A2,FIND(MID(TRIM(A2),1,1),A2),LEN(A2))
Giải thích công thức: Dùng cả 3 hàm FIND, MID và TRIM để áp vị trí của ký tự đầu tiên trong chuỗi. Phức tạp hơn, bạn cần thêm con số đó vào hàm MID nữa, hàm này có nhiệm vụ đưa toàn bộ chuỗi văn bản (độ dài chuỗi được tính bằng hàm LEN) về vị trí bạn mong muốn.
Sau khi áp dụng công thức kết hợp 3 hàm, bạn sẽ được kết quả là bảng dưới đây:

Đếm các khoảng trắng thừa bằng LEN kết hợp TRIM
Bên cạnh việc xóa khoảng trắng thì bạn cũng có thể dùng hàm TRIM để biết được có bao nhiêu lỗi cần chính sửa. Để tìm ra số này, bạn kết hợp LEN và TRIM bằng cú pháp
=LEN(A2)-LEN(TRIM(A2))
Sử dụng hiệu của 2 hàm LEN cho ra công thức:

Trường hợp hàm Trim bị lỗi không sửa dụng được
Hàm TRIM được viết để xoá ký tự khoảng trắng (mã 32 trong hệ thống ASCII 7-bit). Nhưng trong hệ thống Unicode, vẫn có ký tự gọi là khoảng trắng là mã thập phân 160 – mã html   hàm TRIM không thực hiện được. Khắc phục lỗi này đơn giản khi kết hợp TRIM với SUB.
Khi dữ liệu của bạn có nhiều hơn 1 khoảng trắng khiến TRIM không xóa được, bạn có thể dùng hàm SUBSTITUTE để chuyển khoảng trắng không ngắt thành khoảng trắng thường. Hàm SUBTITUTE sử dụng một mình sẽ giúp chuyển đổi khoảng trắng từ mã thập phân về nhị phân. Kết hợp cùng lúc chuyển khoảng trắng và xóa lỗi khoảng trắng là:
=TRIM(SUBSTITUTE(A1, CHAR(160), ” “))

Vậy là chỉ với những thao tác đơn giản đã giúp bạn thành thạo hàm TRIM trong Excel. Những dữ liệu trên đây được tổng hợp những lỗi cơ bản hay gặp nhất và cách sử dụng của hàm TRIM. Hy vọng những chia sẻ trên đây hữu ích và dễ thao tác trong việc sửa đổi khoảng trắng của bạn.
>>> Tham khảo thêm: Cách giãn chữ trong Word

![Cách hiện sheet trong excel thực hiện như thế nào- [Xem ngay]](https://teky.edu.vn/blog/wp-content/uploads/2022/03/Cach-hien-sheet-trong-excel-thuc-hien-nhu-the-nao-Xem-ngay.png)