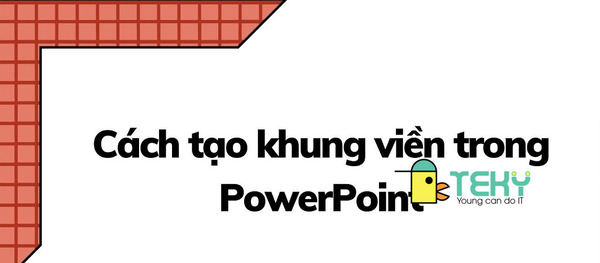Trigger trong powerpoint hỗ trợ đắc lực trong các bài thuyết trình
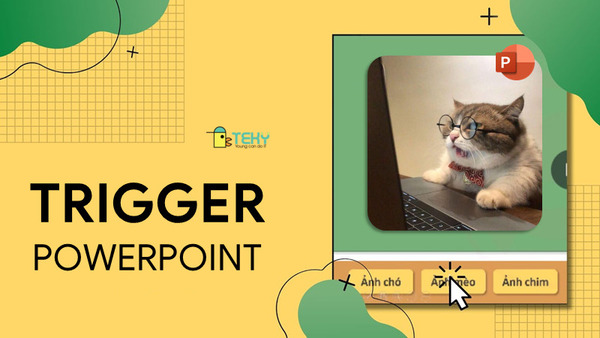
Bạn đang gặp khó khăn khi làm việc với Powerpoint; đặc biệt trong việc thiết kế và trình bày một cách đặc sắc và sinh động. Hay bạn đang băn khoăn không biết có cách thức để bài thuyết trình của bạn trở lên đặc sắc hơn. Vậy thì hãy tiếp tục đọc bài viết này của chúng tôi; vì ngay sau đây những thông tin về trigger trong powerpoint sẽ giúp giải quyết những vấn đề bạn đang gặp phải.
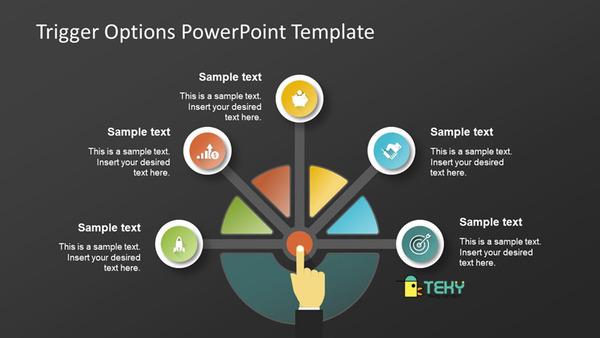
Kỹ thuật Trigger trong PowerPoint là gì?
Trước khi tìm hiểu về trigger powerpoint; bạn cũng cần tìm hiểu qua đôi điều về ứng dụng powerpoint. Cụ thể PowerPoint là một trong bộ công cụ Microsoft Office như word, Excel,… Đây cũng chính là phần mềm trình chiếu sử dụng các slide; để truyền tải thông tin hay trình bày quan điểm của bạn. Ứng dụng này cực kỳ phổ biến với giới văn phòng cũng như các bạn học sinh sinh viên.
Khi làm việc với powerpoint; chắc hẳn bạn cũng đã biết đến trigger rồi đúng không nào. Tuy nhiên rất ít người biết được những thông tin chi tiết và cụ thể và trigger; vậy hãy cùng tìm hiểu ngay sau đây:
Cụ thể Trigger trong powerpoint là một kỹ thuật được sử dụng rất nhiều trong thuyết trình; để điều khiển những hiệu ứng chạy theo mong muốn và yêu cầu của người dùng. Trên thực tế Trigger là kỹ thuật cò súng; đây là kỹ thuật khá khó và phức tạp; nên rất ít người sử dụng và biết tới. Tuy nhiên nếu bạn sử dụng kỹ thuật này sẽ giúp bài thuyết trình trở nên đặc sắc và hấp dẫn; với những hiệu ứng vô cùng phong phú. Ngoài ra trigger còn bao gồm những hiệu ứng đặc biệt như:lật mở ô chữ; nhấn nút bấm đồng hồ, kích hoạt vòng quay may mắn; và rất nhiều những hiệu ứng khác cho bạn lựa chọn.
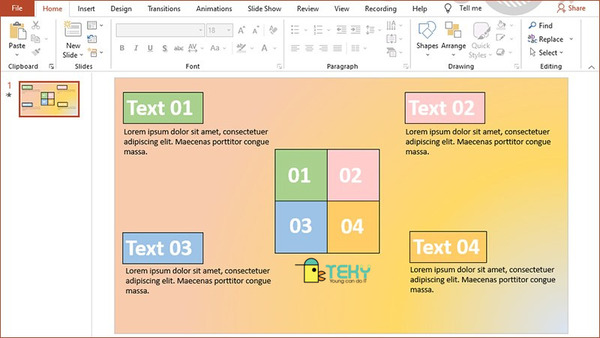
Xem thêm bài viết:
Cách chuyển powerpoint sang pdf siêu nhanh chỉ với vài bước
Cách làm Powerpoint trên máy tính ngày càng thu hút người xem
Lưu ý khi tạo Trigger trong PowerPoint
Trước khi tạo trigger trong powerpoint; bạn cần xác định rõ đối tượng cũng như mục tiêu là chủ động hay đối tượng nào bị động; cụ thể là bị Trigger tác động lên. Để hiểu sâu hơn bạn có thể tham khảo ví dụ mà chúng tôi chia sẻ dưới đây:
Giả sử bạn tạo ra ma trận trắc nghiệm cho bài thuyết trình của mình; nếu kích vào nút đáp án thì câu trả lời sẽ hiện ra đồng thời sẽ có tiếng pháo nổ và câu hỏi biến mất. Cụ thể trong trường hợp này bạn đã tiến hành xác định nút đáp án đóng vai trò là một Trigger, còn các đối tượng bị tác động bởi Trigger là âm thanh của tiếng pháo nổ khi mở đáp án cũng như sự biến mất của câu hỏi hay sự xuất hiện của câu trả lời. Do vậy, nếu bạn áp dụng kỹ thuật trigger trong powerpoint sẽ giúp bạn có một bài thuyết trình trở nên đặc sắc, sống động và thu hút sự chú ý của người nghe.
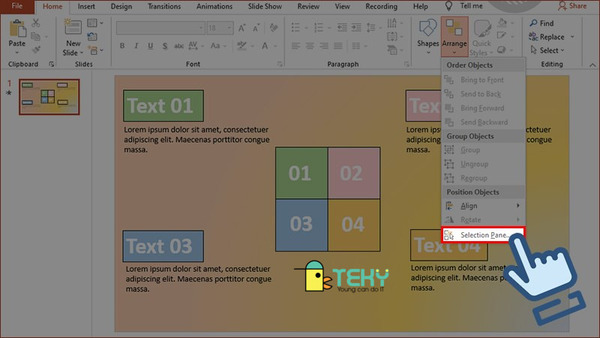
Hướng dẫn cách dùng Trigger trong PowerPoint hiệu quả
Với những ưu điểm chúng tôi đã nếu phía trên về trigger powerpoint; thì chắc chắn lúc này các bạn đang rất háo hức; và mong chờ hướng dẫn cách tạo trigger trong powerpoint đúng không nào. Không để các bạn phải chờ lâu hơn nữa; thì ngay phần dưới đây chúng tôi sẽ cung cấp chi tiết cách sử dụng trigger trong powerpoint.
Bước 1
Trước tiến để có một phần trình bày đặc sắc; bạn cần tạo những hiệu ứng cho các đối tượng bị trigger tác động vào. và để thực hiện thao tác đó không hề phức tạp và chắc những ai đã làm việc với powerpoint sẽ đều biết đến nó. Cụ thể trong mục Animations, bạn hãy bấm chọn hiệu ứng hoạt hình và sau đó tiếp tục chọn AddAnimation.
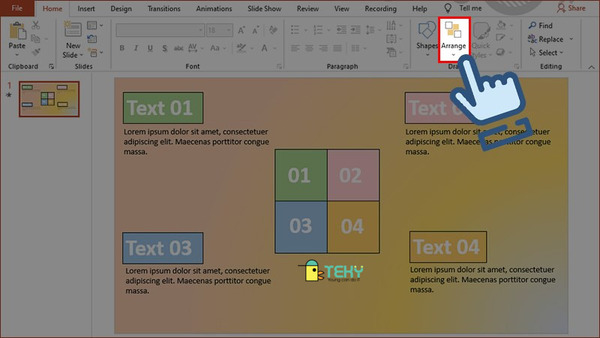
Bước 2
Sau khi chọn các đối tượng bị tác động bởi trigger; thì tiếp đó bạn cần tiến hành tạo đối tượng được coi là Trigger. Cụ thể để thực hiện thao tác này hãy kích chuột vào mũi tên bên phải của đối tượng bị tác động bởi Trigger trong cửa sổ Animation Pane. Ngay sau đó hãy Click hai lần liên tiếp vào hiệu ứng để làm xuất hiện cửa sổ Zoom.
Bước 3
Sau khi mở cửa sổ Zoom; bạn cần tiếp tục chọn thẻ Timing và sau đó nhấn vào và chọn Triggers; trong hộp thoại vừa hiện ra trên màn hình. Tiếp tục Click chuột chọn Start Effect on Click Of.
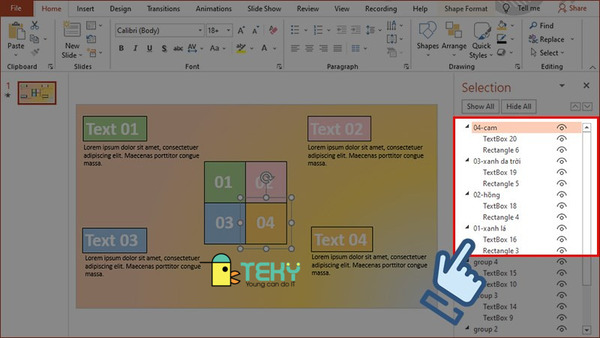
Bước 4
Đây cũng là bước cuối cùng để tạo trigger trong powerpoint; bạn hãy quan sát con trỏ chuột, cụ thể bạn đã hoàn tất khi và chỉ khi hình trỏ chuột xuất hiện thành hình bàn tay.. Và ngược lại nếu chưa có sự thay đổi của con trỏ chuột thì bạn cần thực hiện lại các bước phía trên.
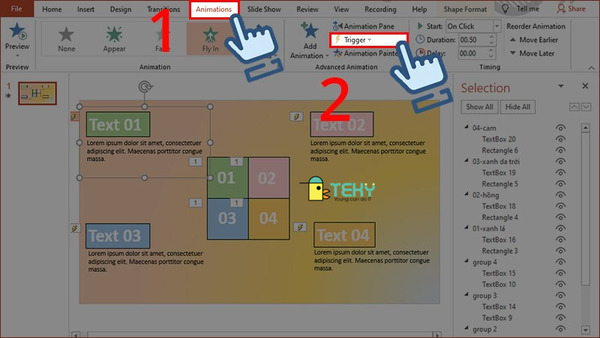
Trên đây là toàn bộ cách sử dụng trigger powerpoint, mặc dù không đủ để bạn có thể hoàn thành bài thuyết trình một cách chuyên nghiệp nhất, nhưng ít nhất nó cũng sẽ giúp bạn có được một phần trình bày đặc sắc bà thú vị hơn. Vậy nên hãy dành vài phút để bỏ túi những tip này để hỗ trợ cho công việc cũng như học tập của bạn.
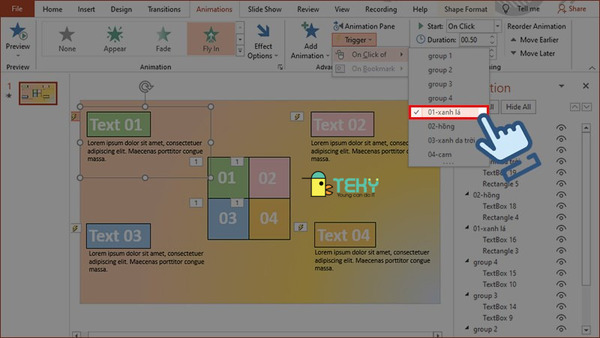
Bài phân tích trên chúng tôi đã mang những thông tin chi tiết về trigger trong powerpoint . Hy vọng bài viết cung cấp cho bạn những kiến thức hữu ích hỗ trợ bạn trong quá trình làm việc trên Microsoft powerpoint. Nếu có bất kỳ câu hỏi nào liên quan đến các thao tác trên; bạn hãy liên hệ ngay cho Teky để được tư vấn và hỗ trợ nhanh nhất nhé.