Các cách chèn link vào powerpoint dễ dàng chỉ với vài bước
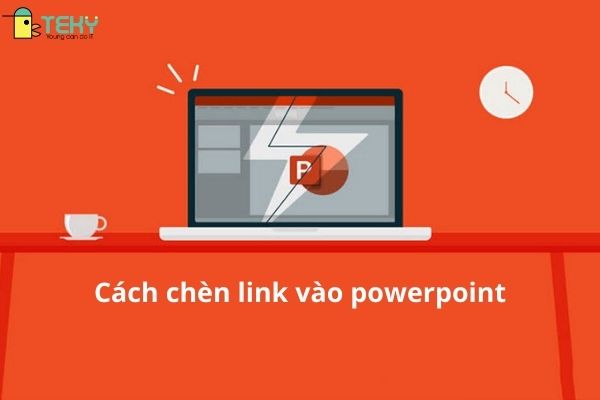
Hiện nay sự phát triển của công nghệ cao đã kéo theo những tiện ích chẳng hạn như cách chèn link vào powerpoint. Nhằm mục đích cao là liên kết nhiều với một loạt thông tin bổ ích thêm sự đa dạng cho nội dung. Nếu bạn đang có ý định làm việc kiểu như vậy mà vẫn chưa biết phải làm sao thì có thể tham khảo bài viết dưới đây nhé.
Giới thiệu sơ lược về Powerpoint
Powerpoint là phần mềm hiện đang có được nhiều người sử dụng. Phần mềm này có được dùng cho nhiều mục đích trong đó có cả là nơi để thực hiện cách chèn link video vào powerpoint hay là cách chèn link youtube vào powerpoint. Phần mềm sẽ có sự hữu ích nhất định trong việc bạn thuyết trình cũng như trình bày các nội dung.
Chúng ta những con người công nghệ cần biết cách sử dụng cũng như tối ưu hóa các. Thao tác để có thể giúp cho việc thực hiện thuận tiện hơn. Khi bạn sử dụng cách chèn link vào powerpoint hay còn được gọi với cách khác là Hyperlink. Nó sẽ được giúp cho bạn trong việc trình bày sự hiệu quả. Cũng từ đó được nâng cao lên và linh động sinh động hơn gấp bội.
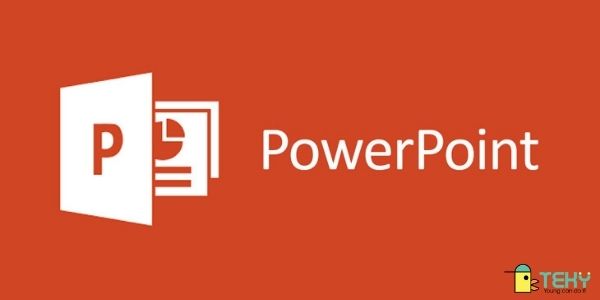
>>> Tham khảo thêm: Cách chèn video vào Powerpoint
Hướng dẫn cách chèn link vào powerpoint
Để bạn có thể thực hiện được cách chèn link vào powerpoint. Mà chuyển đến những tài liệu khác hay những trang web bất kỳ. Bạn có thể thực hiện theo sự hướng dẫn sau đây:
Chọn nội dung chèn link vào powerpoint.
Bạn cũng có thể biến bất cứ một văn bản nào hoặc một hình ảnh nào đó trong mục tài liệu của mình thành một dạng liên kết.
Đây là sự liên kết bạn tự tạo và áp dụng trong khi cách chèn link vào powerpoint. Lúc này hãy đánh dấu văn bản hoặc nhấp chọn vào hình hình ảnh mà hiện bạn đang muốn gắn liên kết vào tại đó. Sự ví dụ minh họa được hiển thị dưới đây, bạn có thể tham khảo:

Đặc biệt lưu ý: Khi bạn thực hiện thao tác cách chèn link vào powerpoint. Lúc mà bạn chèn hình ảnh vào tài liệu của mình thì hãy nhấn chọn vào tab là insert nghĩa là chèn. Và sau đó chọn ngay pictures để có thể đưa hình ảnh vào nội dung powerpoint của mình.
Ngay sau đó bạn có thể được duyệt qua những folder hay gọi là thư mục. Phần này sẽ có trong máy tính của chính bạn để từ đó có thể tìm được tệp hình ảnh phù hợp hơn để thêm vào nội dung.
Mở và chọn ngay hộp thoại để có thể chèn link vào powerpoint
Khi bạn áp dụng cách chèn link vào powerpoint thì hãy thao tác: Command+K ( dành riêng trên máy Mac) hoặc Ctrl+K (dành riêng trên máy Windows). Sau khi đã hoàn tất việc thao tác tổ hợp phím ở bên trên, máy tính sẽ được hiện ra cửa sổ mới. Máy tính của bạn lúc này là hiện ra cửa sổ Insert Hyperlink( dịch ra là chèn siêu kết nối). Được hiển thị như bên dưới.
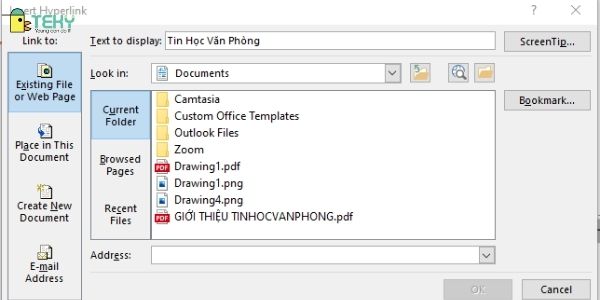
Lúc này bạn cũng có thể thêm phần truy cập menu này theo cách nhanh nhất và lựa chọn tab Insert. Điều này sẽ cho bạn thực hiện tiếp theo việc chèn. Khi đó hãy nhấn tiếp theo vào nút Hyperlink ( dịch ra là liên kết) được đặt tại thanh công cụ của máy tính.
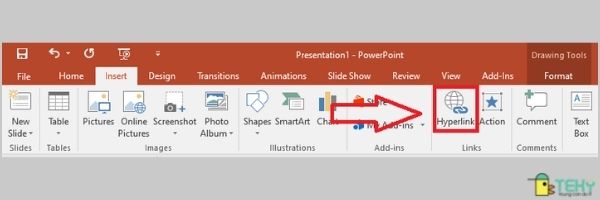
Chọn file hay là chèn đường dẫn liên kết powerpoint
Khi đó cách chèn link vào powerpoint sẽ được thao tác là bạn hãy mở ra cửa sổ “Insert Hyperlink” (dịch nghĩa là chèn Siêu kết nối). Để tiếp tục các bạn hãy chọn “Existing File or Web Page” (dịch nghĩa ra là tệp hay trang Web hiện có).
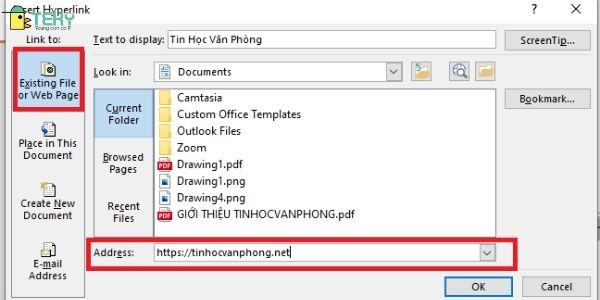
- Phần thứ nhất để thao tác chèn địa chỉ một trang web nào đó vào chính word của mình. Thì hãy nhập và dán địa chỉ đầy đủ của trang. Lưu ý là nó sẽ bao gồm cả “https: //” được để ở phần đầu mọi đường liên kết. Nhấp và đưa nó vào phần trường “Address” được để ở gần cuối bảng.
- Phần thứ hai để bạn có thể liên kết đưa đến một tệp trên máy tính hay là mạng cục bộ. Bạn sẽ chọn vào một hay nhiều tệp mà mình muốn liên kết bằng cách sử dụng triệt để mục menu. Phần mục được đưa ra ở trên cùng để bạn có thể dùng và điều hướng sử dụng đúng đến phần thư mục. Sau đó chọn ngay tệp mà bạn cần liên kết vào powerpoint. Đây là một trong những cách chèn link vào powerpoint.
- Phần ba khi mà bạn muốn tạo nên một tài liệu trống mới. Và không muốn mở một tệp nhất định gây hao tốn về thời gian. Khi đó bạn có thể bấm và chọn vào “Create a new document”. Đây là phần sẽ được đặt ở trong phần menu bên phía trái. Sau đó chọn ngay cho mình một vị trí để cho tài liệu vào.
Hãy chọn và đặt tên cho sự hiển thị phần liên kết của bạn.
Bạn có thể thay đổi phần văn bản khi bạn bắt đầu đặt con trỏ vào link liên kết. Để tiếp tục thực hiện cách chèn link vào powerpoint hãy nhấn chọn “ScreenTip” (dịch ra là mẹo màn hình). Phần này ở góc bên phải và sẽ có sự chỉ định cho văn bản của chính bạn.
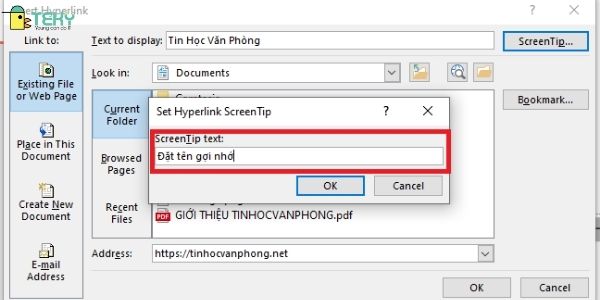
Thực hiện việc lưu đường link liên kết. Sau khi đã hoàn tất các bước trên giờ đây bạn chỉ cần nhấn Ok là xong. Điều đó sẽ được tự động lưu đường link liên kết mà bạn vừa tạo nên.
Hướng dẫn cách chèn link vào Powerpoint để liên kết slide khác
- Bước 1: Hãy chọn phần nội dung riêng cho mình được diễn tả qua chữ hoặc hình ảnh. Nó sẽ được thao tác bằng việc bạn đặt con trỏ theo vị trí mà bạn đang muốn chèn liên kết đến slide.
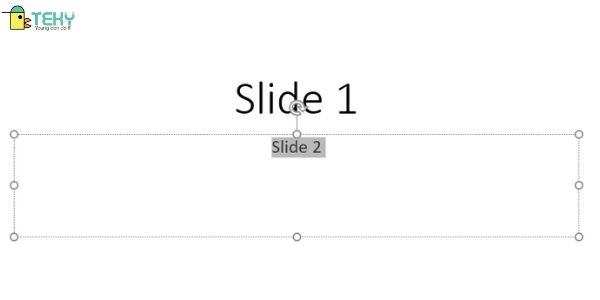
- Bước 2: Tiếp theo bạn sẽ bấm chọn vào tab nghĩa là chèn. Khi đó, nhấn vào nút Hyperlink được hiện trên thanh công cụ.
- Bước 3: Hãy chọn vào “Đặt trong Tài liệu này” được diễn ra ở bảng điều khiển ở phía dưới bên trái.
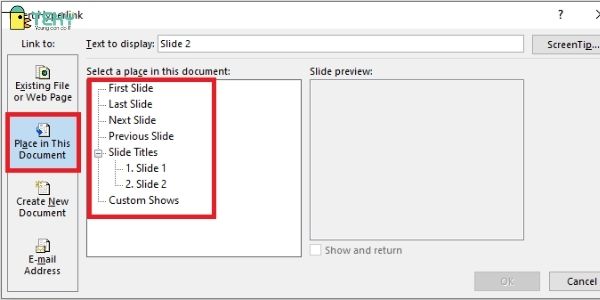
- Bước 4: Thực hiện thao tác lưu đường link bạn vừa thêm. Sau khi đã hoàn tất mọi chu trình với những bước trên thì bạn hãy nhấn ngay nút OK. Thì khi đó bạn sẽ được tự động lưu đường liên kết mà mình vừa tạo. Và thao tác nhấn phím trên Mac và máy tính sẽ hoàn toàn giống như việc tạo đường link liên kết ở mục trên.

Bài viết là sự tổng hợp chi tiết về cách chèn link vào powerpoint. Bạn sẽ hoàn toàn có thể thực hiện theo để thuận tiên trên công việc và học tập. Chúc bạn có thể nhận được kết quả tốt nhé. Hy vọng bạn sẽ có cái nhìn khách quan nhất với bài viết của chúng tôi cung cấp.
>>> Tham khảo thêm: Cách chèn hình nền vào Powerpoint


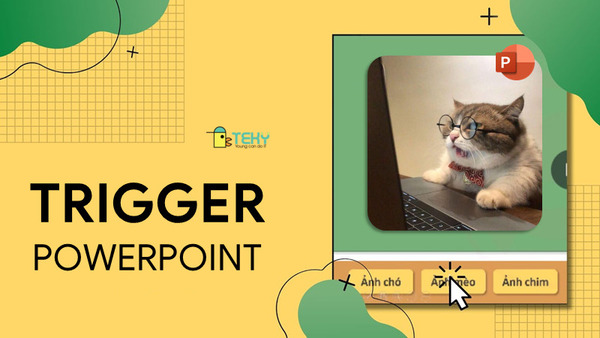


![Hình ảnh vui nhộn chèn vào powerpoint như thế nào - [Xem ngay]](https://teky.edu.vn/blog/wp-content/uploads/2022/04/Hinh-anh-vui-nhon-chen-vao-powerpoint-nhu-the-nao-Xem-ngay.png)