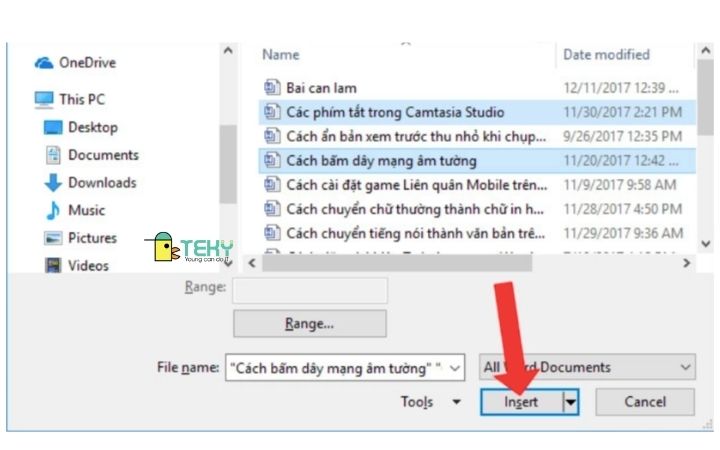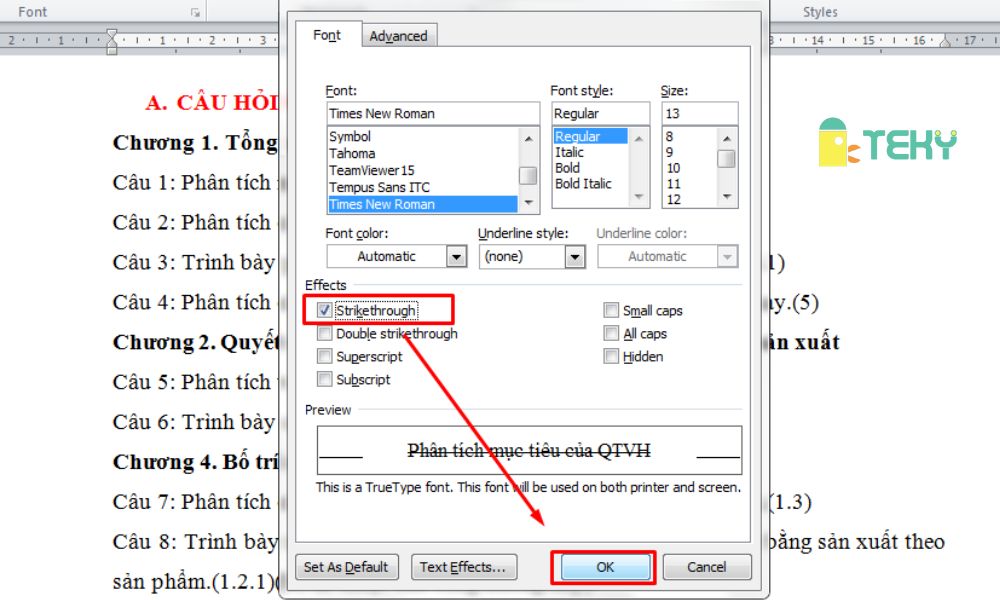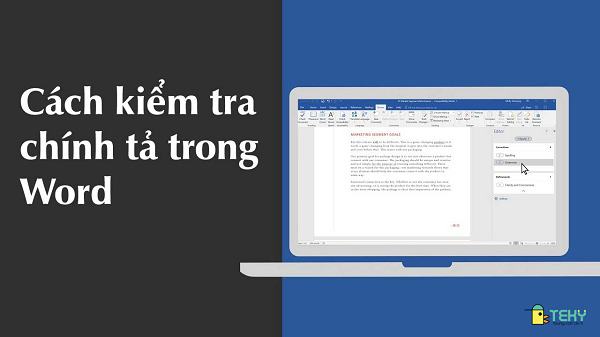Hướng dẫn chi tiết cách xoay chữ trong Word đơn giản, nhanh chóng nhất
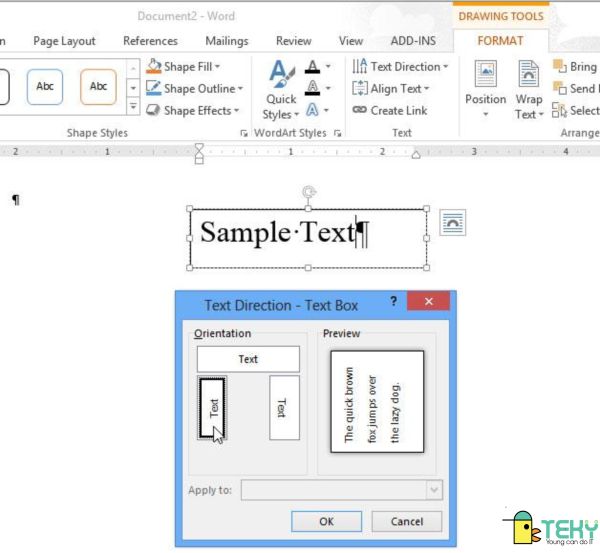
Cách xoay chữ trong Word được áp dụng trọng 1 vài trường hợp, giúp văn bản khi hoàn thiện được rõ ràng, thể hiện đúng ý đồ trình bày hơn. Vậy, cách thức thực hiện thao tác này thế nào?
Định dạng dữ liệu một cách chỉn chu là yếu tố quan trọng, giúp thể hiện sự cẩn trọng, tính chuyên nghiệp của chính bạn. Việc nắm bắt các thủ thuật cơ bản trong quá trình định dạng này theo đó sẽ là yếu tố quan trọng, giúp bạn tối ưu hóa cho các tác vụ của mình. Theo đó, 1 trong những thủ thuật được ứng dụng nhiều nhưng không phải ai cũng biết cách thức thực hiện đó là xoay chữ trong Word. Dưới đây là hướng dẫn chi tiết cho những ai đang quan tâm đến chủ đề này. Hãy cùng chúng tôi điểm qua nhé.
Thao tác xoay chữ trong Word có thể được ứng dụng khi nào?
Việc quay chu trong Word có thể được áp dụng khi người dùng cần tối ưu, đồng bộ cho định dạng của văn bản hoặc khi cần áp dụng các kiểu chữ nghệ thuật, giúp tăng sự thu hút, tạo sự khác lạ hoặc cần điều chỉnh để nội dung phù hợp với bố cục bảng biểu.
Cách xoay chữ trong Word hiện nay có thể áp dụng để thực hiện thao tác xoay ngang, dọc,… tùy định hướng người dùng.
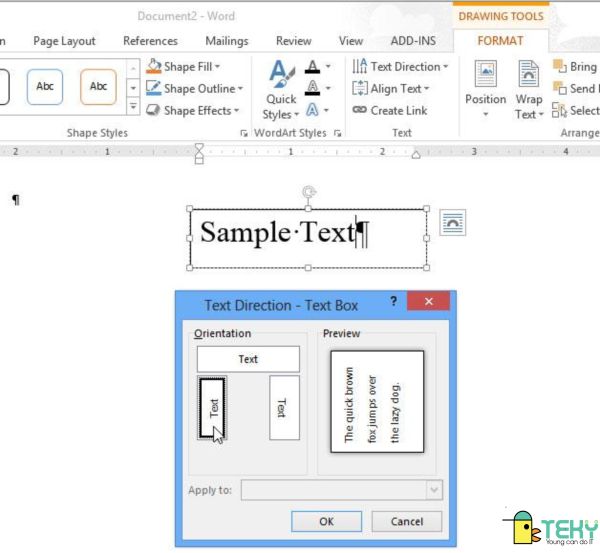
Hướng dẫn cách xoay chữ trong Word 2010 nhanh chóng, bài bản
Trên thực tế, có nhiều cách thức khác nhau để người dùng có thể áp dụng, giúp thực hiện thao tác xoay dọc, xoay ngang chữ trong Word. Điển hình trong đó có thể kể đến như:
1/ Áp dụng text-box để thực hiện xoay chữ trong văn bản Word
Có thể nói, đây là cách thức đơn giản nhất để người dùng có thể tiến hành xoay chữ trong quá trình định dạng các văn bản Word. Quy trình thực hiện cụ thể như sau:
Bước 1: Mở tệp văn bản định dạng Word cần thực hiện điều chỉnh lên. Di chuyển con trỏ chuột đến vị trí cần thực hiện xoay chữ, trên thanh Menu, nhấn chọn thẻ Insert.
Bước 2: Nhấn chọn Text Box tại mục Text. Sau đó, nhấn chọn kiểu Text cần hiển thị trong danh sách hiện ra.
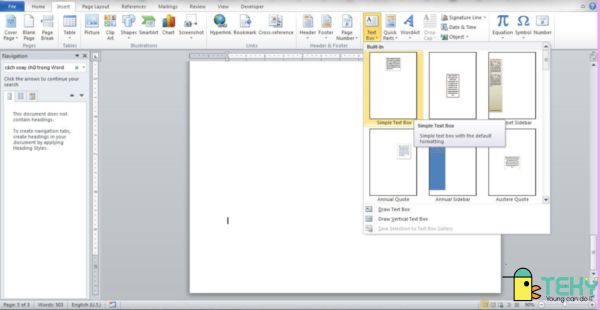
Bước 3: Thực hiện nhập dòng văn bản theo nhu cầu vào hộp text vừa tạo.
Bước 4: Nhấn chọn tại Text Box vừa tạo >> Di chuyển lên trên thanh Menu >> Chọn thẻ Format >> Text Direction >> Chọn kiểu xoay ngang dọc theo nhu cầu.
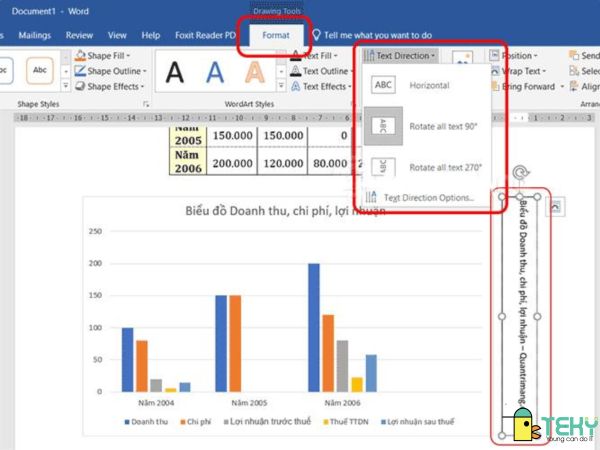
Lưu ý, với thao tác này, trong trường hợp mong muốn xoay chéo hoặc xoay dòng text theo hướng bất kì, bạn cũng có thể thực hiện nhanh chóng bằng cách nhấn chuột chọn tại ô text, khi mũi tên hướng xoay tròn hiện ra, thực hiện kéo chuột để xoay dòng chữ về hướng mà bạn cần thực hiện điều chỉnh. Thả chuột để hoàn tất.
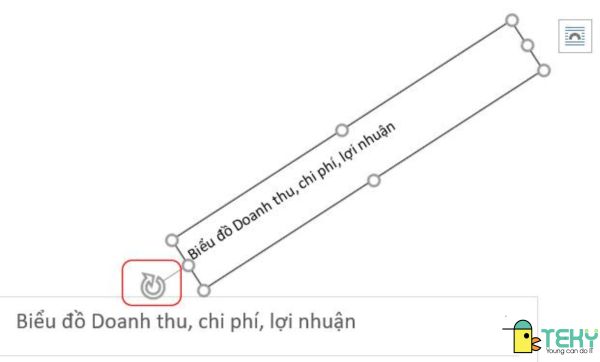
2/ Xoay chữ trong Word bằng công cụ Word Art
Người dùng cũng có thể thực hiện thao tác xoay văn bản nhanh chóng với công cụ WordArt. Trên thực tế, cách thức này tiến hành như việc tạo Text Box ở trên, do vậy, quy trình thực hiện nhìn chung cũng khá đơn giản.
Để thực hiện, bạn có thể tiến hành các bước cụ thể như sau:
Bước 1: Nhấn chọn thẻ Insert trên thanh Menu >> Chọn WordArt tại nhóm Text
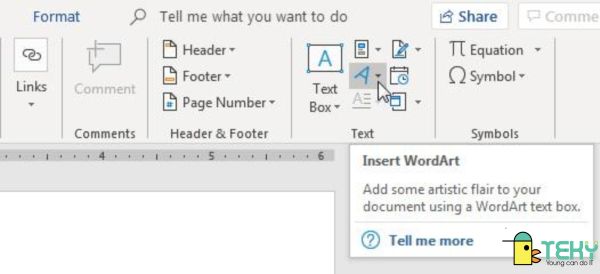
Bước 2: Chọn kiểu chữ theo nhu cầu >> Nhập văn bản tại khung Word Art hiện ra.
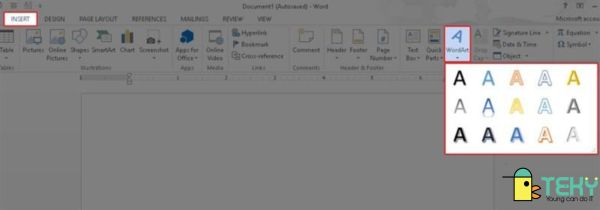
Bước 3: Khi Khung Word Art hiện ra, bạn có thể thực hiện nhấn vào khung, khi mũi tên hướng xoay tròn xuất hiện, tiến hành kéo chuột để xoay dòng chữ về hướng mà bạn cần thực hiện điều chỉnh và thả chuột để hoàn tất quá trình.
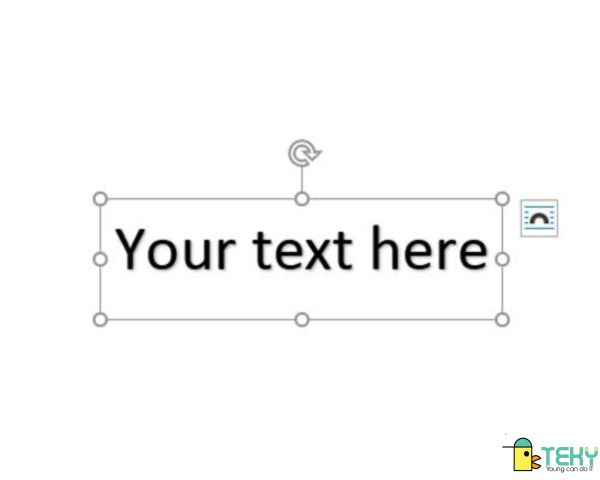
3/ Tiến hành xoay chữ trong Word với công cụ Table
Đây cũng là giải pháp phổ biến được ứng dụng khi cần xoay chữ trong Word. Tuy nhiên, cần lưu ý, bạn sẽ chỉ có thể tiến hành xoay với 3 kiểu mặc định, không điều chỉnh xoay nghiêng như 2 cách trên.
Quy trình thực hiện định dạng sẽ cụ thể như sau:
Bước 1: Nhấn chọn thẻ Insert trên thanh Menu >> Chọn Table >> Chọn 1×1 hoặc kích cỡ bảng cần tạo theo mong muốn. Tại bảng hiện ra, nhấn chuột vào bảng, nhập văn bản cần định dạng xoay.
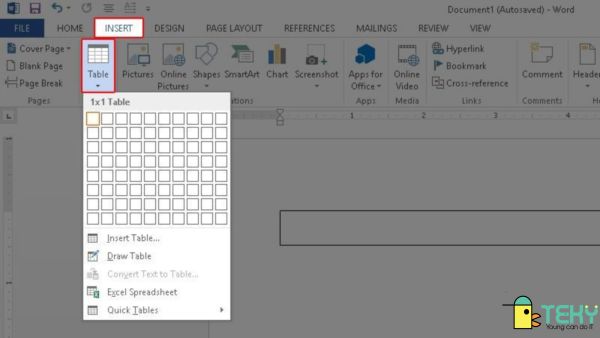
Bước 2: Khi đã nhập văn bản trong ô xong, nhấn chuột phải >> Click chọn Text Direction trong các tùy chọn hiện ra.
Click chọn Text Direction trong các tùy chọn hiện ra
Bước 3: Tại hộp thoại Text Direction xuất hiện, bạn có thể nhấn chọn 1 trong 3 kiểu xoay chữ mặc định từ hệ thống >> Nhấn OK để hoàn tất quá trình.
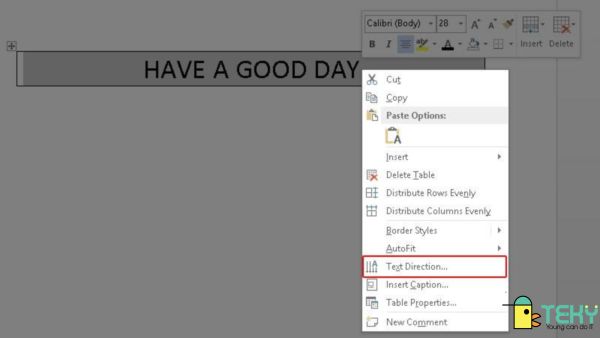
Trong trường hợp muốn loại bỏ khung viền trong bảng vừa tạo, giúp văn bản trong chỉn chu và đẹp mắt và đảm bảo đồng bộ hơn hơn, người dùng có thể thực hiện như sau:
Nhấn chuột tại bảng cần loại bỏ khung viền >> Click vào thẻ Design trên phần Table Tools >> Nhấn chọn tại công cụ Borders >> Chọn No Border.
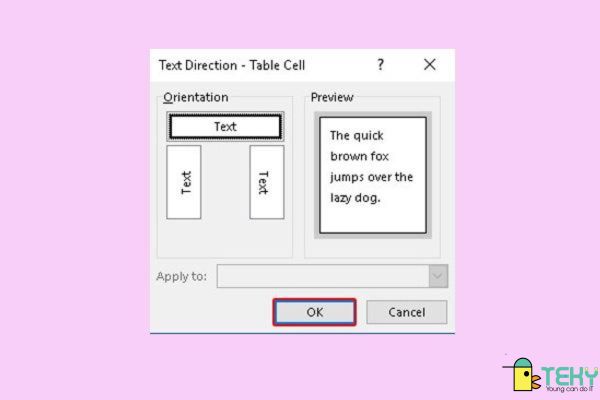
Có thể thấy, cách xoay chữ trong Word được thực hiện khá đơn giản chỉ qua vài thao tác thực hiện trên cửa sổ Word. Theo đó, với các thông tin được hướng dẫn trên đây từ chúng tôi, hy vọng bạn có thể tham khảo, áp dụng, tối ưu hóa cho quá trình căn chỉnh, định dạng các tệp văn bản của mình một cách hiệu quả nhất!