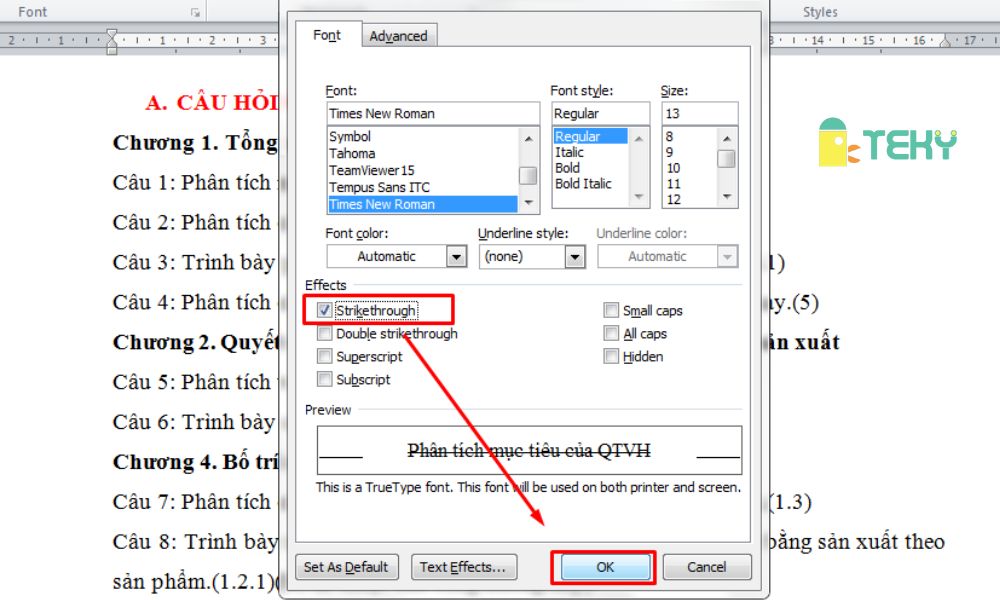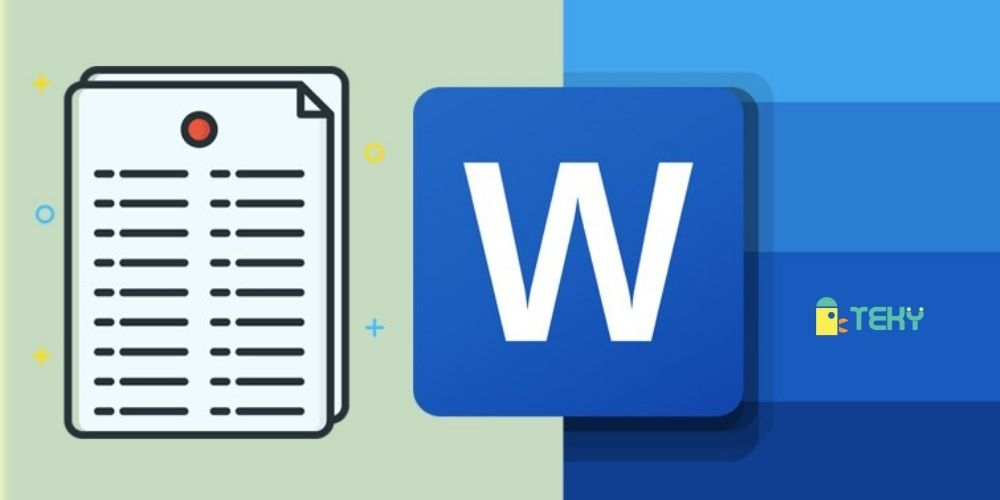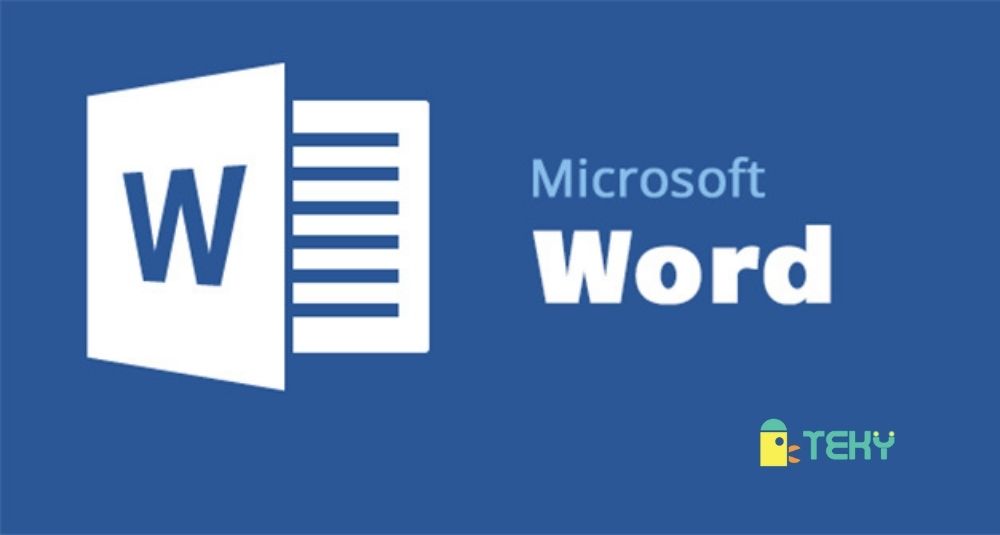Cách kẻ đường thẳng trong word – bạn đã biết chưa?
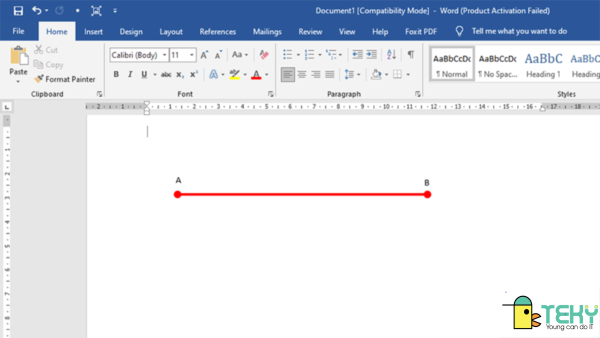
Word là phần mềm quen thuộc giúp chúng ta soạn thảo và xử lý văn bản chuyên nghiệp, đẹp mắt và tiết kiệm thời gian. Tuy nhiên, có rất nhiều kỹ thuật trong Word mà chúng ta phải tìm hiểu mới biết cách thực hiện thành thạo. Trong bài viết này Teky, chúng tôi sẽ hướng dẫn bạn đọc cách kẻ đường thẳng trong word siêu đơn giản.
Tại sao cần kẻ đường thẳng trong word?
Trong một số trường hợp, chúng ta cần kẻ đường thẳng trong word để tạo điểm nhấn và sự chuyên nghiệp cho nội dung văn bản. Chẳng hạn, khi phân tách nội dung văn bản thành các cột trong cùng một trang giấy, chúng ta thường kẻ đường thẳng trong word để tăng tính thẩm mỹ. Hơn nữa, văn bản cũng trở nên rõ ràng, dễ đọc hơn.
Đối với một số giấy tờ như trang bìa báo cáo, luận văn, biên bản, giấy tờ có nội dung quan trọng,… việc vẽ đường thẳng cũng là kỹ thuật thường xuyên được sử dụng. Những đường viền xung quanh khiến trang giấy đẹp và ấn tượng hơn, mang lại hiệu quả trang trí tốt nhất.
Một số văn bản cần hình ảnh minh hoạ là hình học. Cho nên, chúng ta cũng có thể tận dụng kỹ thuật kẻ đường thẳng trong word cũng như những hình chữ nhật, hình vuông, hình tròn,… tương ứng.
Cách vẽ đường thẳng trong word – Cách kẻ đường thẳng trong word
Cách vẽ đường thẳng trong word vô cùng đơn giản. Hãy tham khảo những bước siêu đơn giản dưới đây nhé.
Bước 1: Mở file Word mà bạn cần vẽ đường thẳng. Chọn thẻ Insert và chọn tiếp phần Shapes.
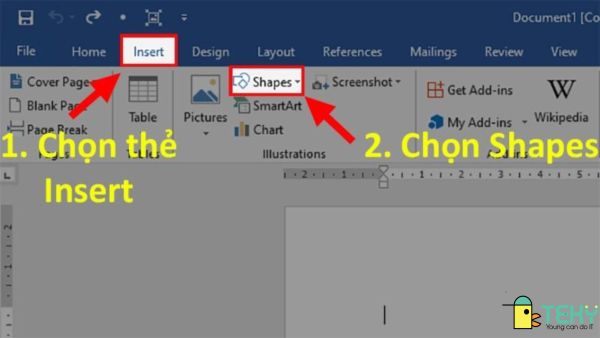
Bước 2: Bạn sẽ thấy bảng lựa chọn nhỏ xuất hiện khi nhấp vào mục Shapes. Chọn phần Line. Có rất nhiều dạng đường thẳng để bạn lựa chọn như đường thẳng thông thường, đường thẳng có mũi tên, đường thẳng mũi tên hai chiều.
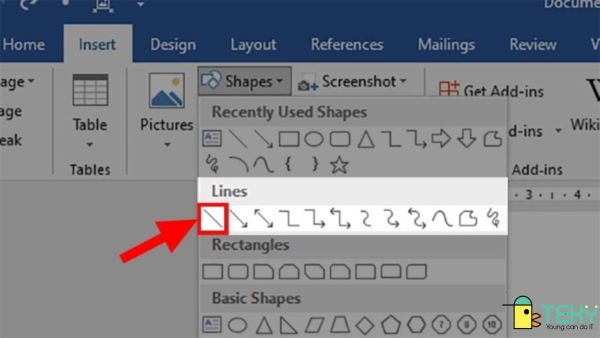
Bước 3: Vẽ đường thẳng ở vị trí phù hợp. Lưu ý sau khi chọn biểu tượng đường thẳng trong mục Line, con chuột sẽ tự động chuyển thành biểu tượng hình chữ thập. Kéo chuột để tạo đường thẳng với độ dài, độ vuông góc như yêu cầu.
Làm thế nào để kẻ đường thẳng không bị xéo? – Cách kẻ đường thẳng trong word
Khi kéo chuột để tạo đường thẳng, chúng ta thường làm lệch hoặc xéo đi. Để khắc phục tình trạng này, chúng ta chỉ cần nhấn Shift và vẽ. Kỹ thuật này giúp chúng ta tiết kiệm thời gian hơn và đảm bảo tính thẩm mỹ khi kẻ đường thẳng, tránh tình trạng xiên xẹo, thiếu chuyên nghiệp.
Cách chỉnh sửa đường thẳng trong word như thế nào?
Khi kẻ đường thẳng trong word, chúng ta có thể linh hoạt thay đổi màu sắc, độ dài, độ dày,… linh hoạt. Bạn có thể tham khảo những bước dưới đây để edit đường thẳng phù hợp.
Bước 1: Nhấp chuột phải vào đường thẳng vừa vẽ và chọn mục Format Shape.
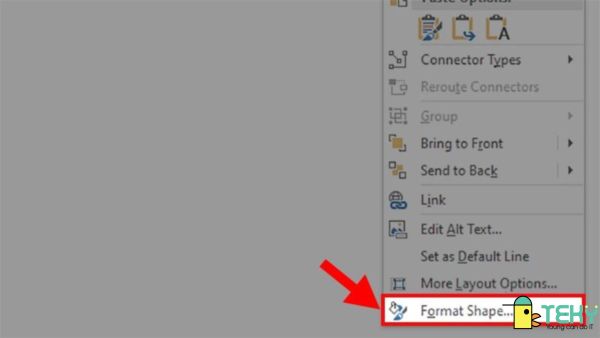
Bước 2: Sau khi chọn Format Shape, bạn sẽ thấy xuất hiện hộp thoại cho phép bạn chỉnh sửa những thông số của đường thẳng. Tiếp theo, tích chọn mục Solid line để tô màu và edit độ dày, độ trong suốt,…
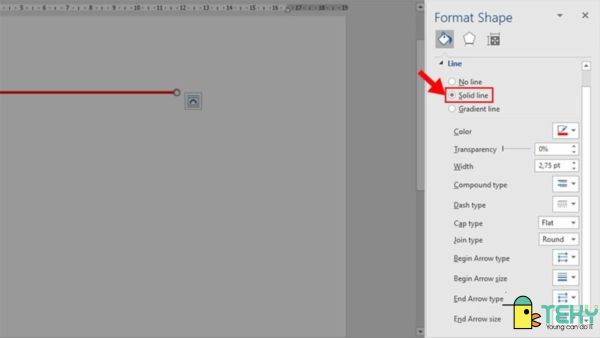
Trong mục Solid line, chúng ta thấy lần lượt các mục sau đây:
Color: Màu sắc của đường thẳng.
Transparency: Độ mờ của đường thẳng.
Width: Độ dày của đường thẳng.
Compound type: So sánh giữa hai đường thẳng.
Dash type: Kiểu đường thẳng.
Begin Arrow type: Hình dạng ở đầu đường thẳng.
Begin Arrow size: Độ lớn của hình dạng ở đầu đường thẳng.
End Arrow type: Hình dạng ở cuối đường thẳng.
End Arrow size: Độ lớn của hình dạng ở cuối đường thẳng.
Bên phải của mỗi mục là thông số cho phép bạn điều chỉnh linh hoạt. Bạn chỉ cần bấm vào mũi tên nhỏ để chọn các chế độ cho đường thẳng hoặc kéo thanh ngang.
Cách thêm ký hiệu hoặc văn bản cho đường thẳng
Không chỉ edit được màu sắc, độ trong suốt, độ dày, hình dạng ở đầu và ở cuối đường thẳng, chúng ta còn có thể thêm ký hiệu hoặc văn bản.
Bước 1: Trước tiên, chọn thẻ Insert.
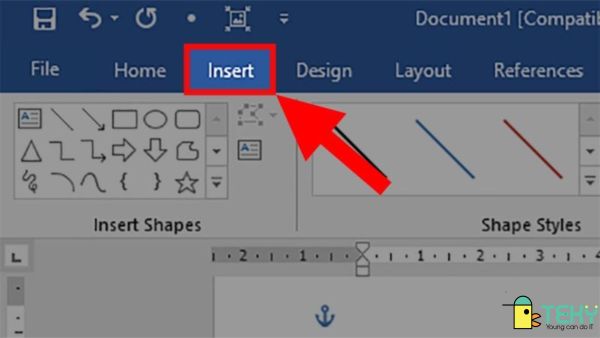
Bước 2: Trong mục Text, chọn tab Text Box và chọn kiểu Text Box phù hợp. Thông thường, Simple Text Box là phổ biến và có tính ứng dụng cao nhất. Ngoài ra, còn có rất nhiều kiểu Text Box khác theo dạng dọc, dạng ngang.
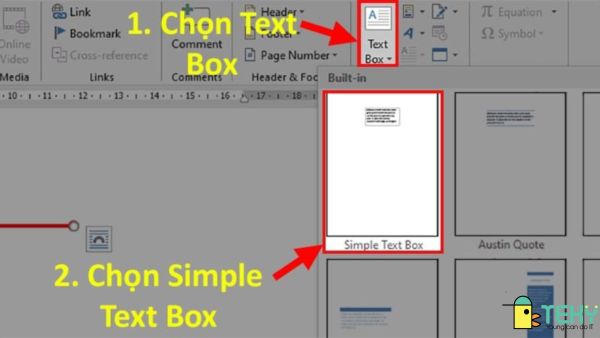
Bước 3: Xuất hiện khung Text. Gõ nội dung văn bản vào khung đã tạo.
Bước 4: Di chuyển con trỏ đến cạnh của khung Text. Bạn sẽ thấy con chuột xuất hiện ở dạng mũi tên 4 chiều. Nhấp chuột phải và chọn mục Format Shape.
Bước 5: Ở hội thoại Format Shape xuất hiện, bạn chọn No line để các đường thẳng xung quanh khung Text biến mất.
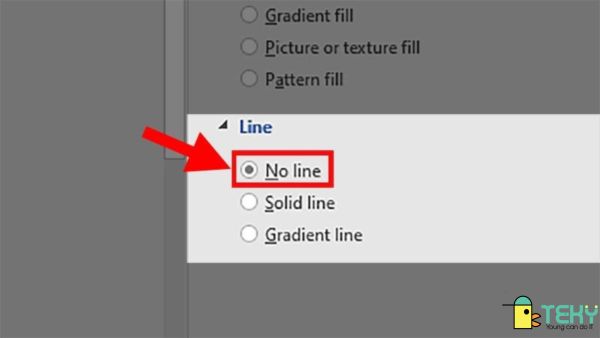
Bước 6: Trong phần Text Fill, bạn chọn mục No Fill.
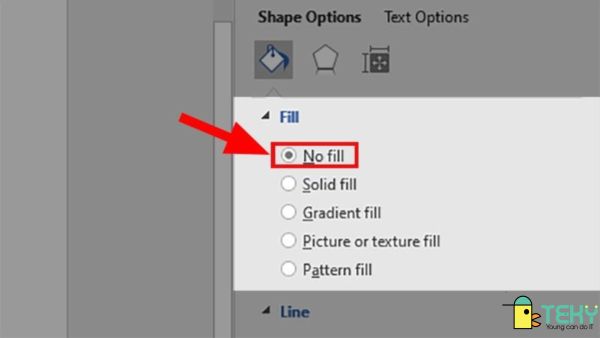
Bước 7: Di chuyển các ký tự trong khung Text đến vị trí phù hợp trên, dưới hoặc cạnh đường thẳng.
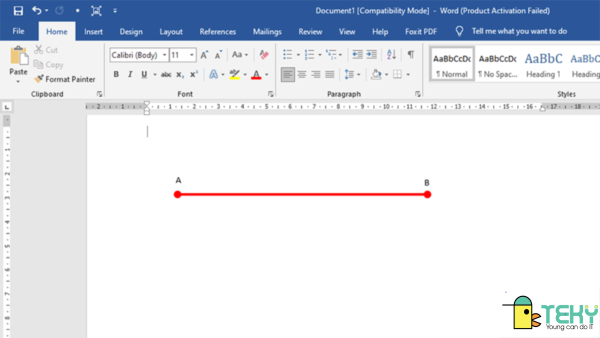
Cách di chuyển đường thẳng trong word
Trong quá trình vẽ và trang trí đường thẳng trong word, người sử dụng thường muốn thay đổi vị trí của đường thẳng để tạo sự cân đối. Nếu đường thẳng có kèm theo ký tự, văn bản, trước tiên bạn hãy nhóm các thành phần này lại với nhau.
Để con chuột trên đường thẳng cho tới khi xuất hiện hình mũi tên 4 chiều. Di chuyển con chuột tới vị trí mới.
Hy vọng bài viết này đã giúp bạn hiểu thêm về cách kẻ đường thẳng trong word cũng như dễ dàng xử lý các tác vụ trong phần mềm này hơn. Nếu như bạn đang muốn tìm hiểu thêm các kỹ thuật khác trong word, hãy cập nhật những bài viết mới nhất của chúng tôi thường xuyên nhé.