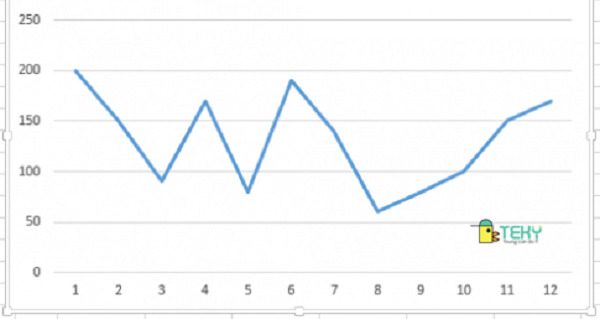Hướng dẫn cách sử dụng hàm Sumif trong Excel hiệu quả
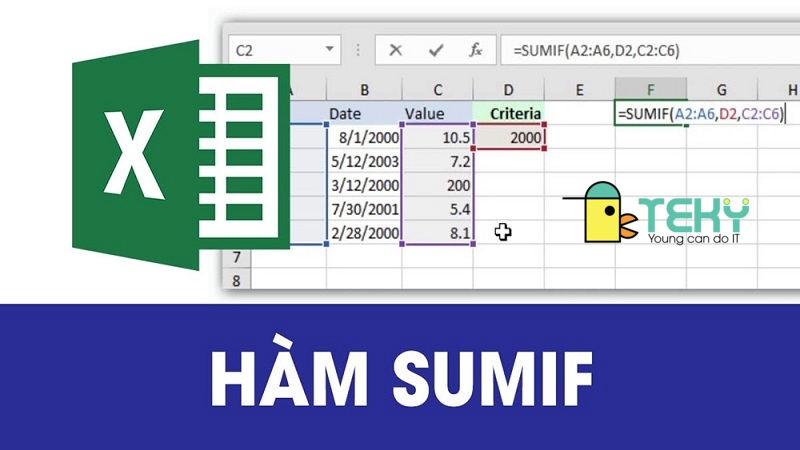
Hàm Sumif là một thuật toán được sử dụng rất phổ biến nhờ tiết kiệm được hiệu quả thời gian làm việc trên Excel. Nếu bạn đang “tập tành” sử dụng Excel thì đừng bỏ qua các thông tin hướng dẫn chi tiết cách sử dụng hàm Sumif ngay sau đây nhé!
Hàm Sumif là gì?
Hàm Sumif được hiểu là hàm tính tổng các giá trị trong một phạm vi nhất định, dựa trên một điều kiện duy nhất. Nhờ biết cách sử dụng hàm Sumif, trình độ Excel của bạn sẽ đi lên một level mới khi không còn lo ngại về cách tính tổng giá trị theo yêu cầu. Đồng thời, hàm Sumif còn có khả năng kết hợp với một số hàm khác trong Excel nên rất thuận tiện cho công việc và tiết kiệm được nhiều thời gian xử lý dữ liệu.

Công thức hàm Sumif
Hàm Sumif được tính theo công thức đơn giản như sau:
=SUMIF (range, criteria, [sum_range])
Trong đó:
- Range: Phạm vi khoanh vùng các dữ liệu điều kiện, phải chứa tên, số hoặc tham chiếu chứa số (các giá trị trống trong phạm vi tính được tự động bỏ qua)
- Criteria: Tiêu chí, điều kiện để xác định các giá trị cần tính tổng dưới dạng biểu thức, số, hoặc thậm chí là dạng văn bản
- Sum_range: Phạm vi các ô chứa giá trị để tính tổng..
4 Cách sử dụng hàm Sumif trong Excel hiệu quả
Để nắm được cách sử dụng hàm Sumif trong Excel một cách hiệu quả nhất, chúng ta sẽ giả sử vùng dữ liệu cần tính trải từ cột A tới cột D, kéo dài 10 dòng. Sau đó, tùy theo từng công thức, chúng ta sẽ có tên gọi khác nhau cho từng điều kiện. Dưới đây là 4 công thức tính tổng phổ biến bằng hàm Sumif:
Cách sử dụng hàm Sumif tính tổng theo tiêu thức lớn hơn, nhỏ hơn hoặc bằng
Công thức tính hàm Sumif này được dùng trong trường hợp bạn cần tính tổng giá trị với điều kiện lớn hơn, nhỏ hơn hoặc bằng một mốc giá trị cho trước theo yêu cầu. Ví dụ khi được yêu cầu tính tổng các giá trị > X, ta có công thức:
=SUMIF(A1:A10;”>X”;D1:D10)
Trong đó:
- A1:A10: Vùng dữ liệu chứa điều kiện X
- “>X”: Điều kiện tính tổng (có thể thay bằng dấu “<” hoặc “=” tùy theo yêu cầu)
- D1:D10: Vùng dữ liệu chứa các giá trị để tính tổng.
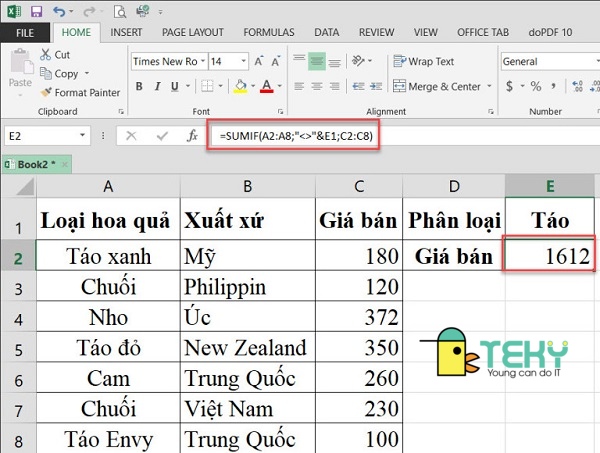
Cách sử dụng hàm Sumif tính tổng của tiêu thức lặp lại
Trong các bảng dữ liệu, sẽ có lúc bạn cần tính tổng của các tiêu thức lặp lại và cũng cần dùng tới hàm Sumif. Ví dụ: Tính tổng giá trị của tiêu thức Y được lặp lại nhiều lần trong bảng dữ liệu. Cách sử dụng hàm Sumif cho trường hợp này được thể hiện qua công thức:
=SUMIF(A1:A10,”Y”,D1:D10)
Trong đó:
- A1:A10: Vùng dữ liệu chứa điều kiện Y
- “Y”: Tên tiêu thức cần tính tổng
- D1:D10: Vùng dữ liệu chứa các giá trị tại Y.
Cách sử dụng hàm Sumif theo tiêu thức thời gian
Giả sử bạn cần tính tổng giá trị theo tiêu thức thời gian có dạng: xx/yy/zzzz thì cachs sử dụng hàm Sumif như sau:
- Cách sử dụng hàm Sumif để tính tổng giá trị dựa trên thời gian cụ thể:
= SUMIF (A1:A10,“xx/yy/zzzz”,D1:D10)
- Cách sử dụng hàm Sumif để tính tổng giá trị lớn hơn hoặc bằng tại thời gian cụ thể:
= SUMIF (A1:A10,“>=xx/yy/zzzz”,D1:D10)
Trong đó:
- A1:A10: Vùng dữ liệu chứa các tiêu thức thời gian
- xx/yy/zzzz: Điều kiện thời gian để tính tổng
- D1:D10: Vùng dữ liệu chứa giá trị cần tính tổng của tiêu thức thời gian.
Dùng hàm Sumif để tính tổng của các ô chứa không chứa tiêu thức
Trong trường hợp bạn muốn tính tổng của các ô không chứa tiêu thức (bị bỏ trống), hàm Sumif cũng sẽ giúp bạn tính tổng nhanh chóng. Ta có công thức:
=SUMIFS(A1:A10;“”;D1:D10)
Trong đó:
- A1:A10: Vùng chứa dữ liệu điều kiện
- “”: Đại diện cho tiêu thức trống
- D1:D10: Vùng dữ liệu chứa các giá trị cần tính của tiêu thức trống.
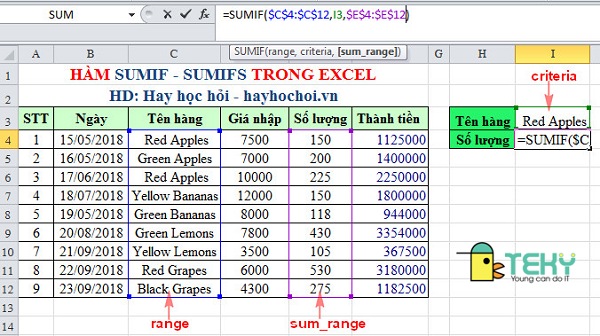
Cách sử dụng hàm Sumif khác gì với hàm Sumifs?
Nếu hàm Sumif chỉ áp dụng để tính tổng với duy nhất 1 điều kiện thì hàm Sumif sẽ giúp bạn tính tổng theo nhiều điều kiện cùng lúc. Cách sử dụng hàm Sumifs được xác định theo công thức tổng quát sau:
=SUMIFS(sum_range, criteria_range1, criteria1, [criteria_range2, criteria2], …)
Trong đó:
- Sum_range: Vùng dữ liệu chứa các ô cần tính tổng
- Criteria_range1: Vùng dữ liệu chứa điều kiện 1, không được để trống
- Criteria1: Điều kiện 1 cần áp dụng, là một biểu thức, số hoặc tham số
- Criteria_range2,criteria2,…: Các vùng điều kiện và điều kiện tiếp theo
Lưu ý:
- Mỗi ô trong phạm vi sum_range nếu xác định được tất cả điều kiện đúng cho ô đó mới được cộng tổng
- Sum_range và Criteria_range phải được xác định theo cùng một phạm vi (trùng số hàng và số cột)
- Các ô trong sum_range nếu chứa TRUE thì tính là 1, chứa FALSE thì tính là 0.
Một số lỗi gặp phải khi sử dụng hàm Sumif trong Excel
Khi sử dụng hàm Sumif, rất nhiều trường hợp đã tính tổng không thành công do mắc phải một hoặc một số lỗi phổ biến dưới đây:
- Hàm Sumif không hoạt động do định nghĩa sai tiêu chí, định dạng dữ liệu sai hoặc sử dụng phép toán so sánh chưa đúng: Khắc phục bằng cách đối chiếu với công thức gốc và kiểm tra lại các dấu, ký tự, điều kiện, dữ liệu,…xem đã đúng hay chưa
- Lỗi VALUE khi sử dụng hàm SUMIF Excel do các ô tham chiếu của công thức đã đóng, không định dạng được: Khắc phục bằng cách sử dụng hàm SUM và hàm IF theo công thức mảng để mở các Workbook không hoạt động.
- Lỗi vượt quá 255 ký tự cho phép trong các tiêu chí của hàm: Khắc phục bằng cách rút ngắn ký tự hoặc sử dụng hàm CONCATENATE hay toán tử (&) để chia thành nhiều chuỗi giá trị nhỏ hơn.
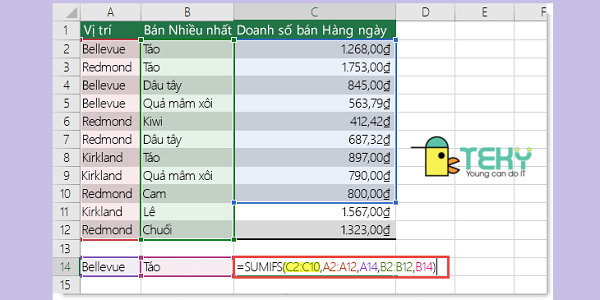
Các lưu ý để sử dụng hàm Sumif hiệu quả
Để hạn chế mắc phải những lỗi như trên, chúng ta phải biết cách sử dụng hàm Sumif chính xác hơn. Muốn vậy, bạn cần ghi nhớ một số lưu ý dưới đây:
- Hàm Sumif chỉ trả về tổng theo một điều kiện duy nhất nên đừng nhầm lẫn với hàm Sumifs
- Trong trường hợp biến số sum_range bị bỏ qua, hệ thống sẽ tính tổng theo Range.
- Ở điều kiện Criteria, nếu phạm vi khác định dạng chữ hoặc ký hiệu toán học đều phải được chứa trong dấu ngoặc kép, nếu dạng số thì không cần dùng. Dùng sai dấu thì công thức sẽ không được định dạng
- Trong Criteria có thể sử dụng các ký tự ? và *, trong đó dấu hỏi chấm dùng cho các ký tự đơn, dấu sao dùng cho chuỗi ký tự. Trong trường hợp muốn tìm một trong hai loại dấu kia, chỉ cần gõ (~) trước ký tự là được.
>>> Tham khảo thêm: Cách in 2 mặt trong Word, Excel, PDF như thế nào bạn đã biết chưa?
Như vậy, trên đây là các thông tin hướng dẫn chi tiết cách sử dụng hàm Sumif trong Excel. Hy vọng chúng sẽ hữu ích với bạn trong công việc tính toán dữ liệu và đừng quên theo dõi các bài viết tiếp theo của chúng tôi để cập nhật thêm nhiều kiến thức Excel thú vị khác!
Xem thêm: